
خدمات مكالمات الفيديو / الصوت لـ Windows غير مجدية بدون ميكروفون مناسب. يعد الميكروفون أحد أكثر أجهزة الإدخال المفيدة التي تتيح للمستخدمين حضور الاجتماعات عبر الإنترنت والتحدث إلى العائلة أو الأصدقاء Skype، إلخ.
نعم ، للميكروفون أيضًا استخدامات أخرى ، ولكن عليك أولاً إعداده واختباره للحصول على تجربة صوتية أفضل. للتعامل مع المشاكل المتعلقة بالميكروفون ، Windows 11 يقدم لك أداة اختبار الميكروفون.
اقرأ أيضًا: كيفية تمكين بدء التشغيل السريع Windows 11
خطوات اختبار وضبط الميكروفون Windows 11
إذا كان الميكروفون مرتفعًا جدًا أو هادئًا جدًا أو لا يعمل ، فهناك طريقة سهلة لاختبار جهاز إدخال الصوت ومستواه في Windows 11.
ومن ثم ، في هذه المقالة ، سنشارك دليلًا تفصيليًا حول اختبار الميكروفون الخاص بك Windows 11.
الأهمية: قبل اتباع الخطوات ، تأكد من توصيل الميكروفون الذي تريد اختباره بجهاز الكمبيوتر الخاص بك.
1. أولاً ، انقر بزر الماوس الأيمن فوق رمز الصوت في علبة النظام وحدد إعدادات الصوت.
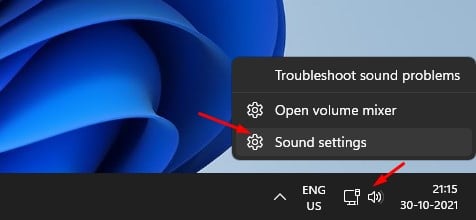
2. سيؤدي هذا إلى فتح صفحة إعدادات الصوت. في تلك الصفحة ، قم بالتمرير لأسفل وابحث عن ملف مدخل الجزء.
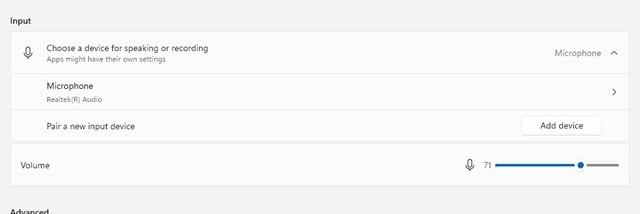
3. الآن ، انقر فوق زر السهم خلف الميكروفون ، كما هو موضح في لقطة الشاشة أدناه.
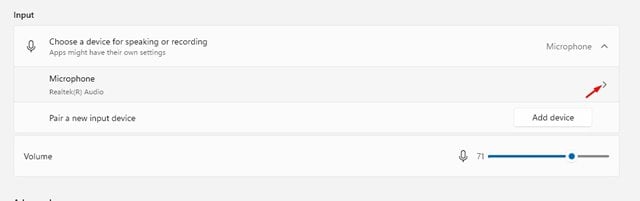
4. في الشاشة التالية ، انقر فوق ابدأ الاختبار زر خلف اختبار الميكروفون الخاص بك.
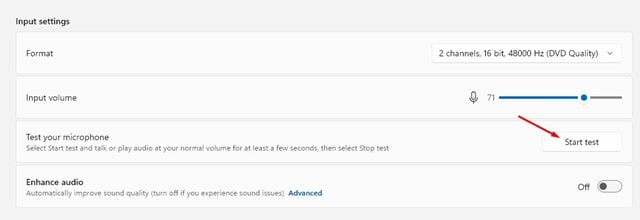
5. إذا كان الميكروفون يعمل بشكل صحيح ، فسترى شريطًا أزرق على شريط تمرير Input Volume يتحرك من اليسار إلى اليمين أثناء التحدث.
6. عند اكتمال الاختبار ، ستفعل ابحث عن النتيجة خلف زر بدء الاختبار.
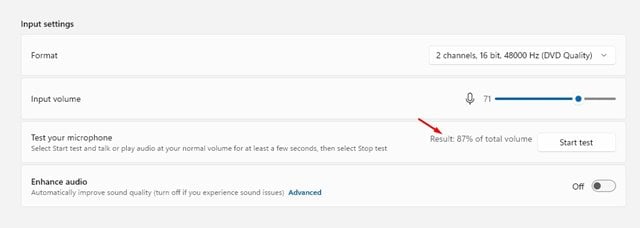
7. النتيجة المثالية لتحقيقها في اختبار الميكروفون هي 75٪. أي شيء أقل من 50٪ يعني الهدوء الشديد.
8. على سبيل المثال ، إذا كان الميكروفون الخاص بك هادئًا جدًا ، فانقر فوق شريط تمرير Input Volume وقم بزيادة مستوى الصوت. وبالمثل ، إذا كان الميكروفون مرتفعًا جدًا ، فستحتاج إلى خفض مستوى الصوت.
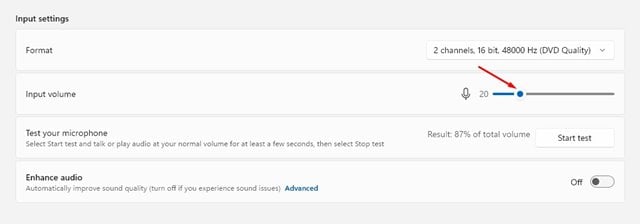
هذا هو! انتهيت. بعد إجراء التغييرات ، يمكنك النقر فوق زر بدء الاختبار مرة أخرى لاختبار الميكروفون الخاص بك مرة أخرى.
لذلك ، هذا الدليل يدور حول كيفية اختبار الميكروفون الخاص بك Windows 11. آمل أن يكون هذا المقال قد ساعدك! يرجى مشاركتها مع أصدقائك أيضا. إذا كانت لديك أي شكوك تتعلق بهذا ، فأخبرنا بذلك في مربع التعليقات أدناه.
