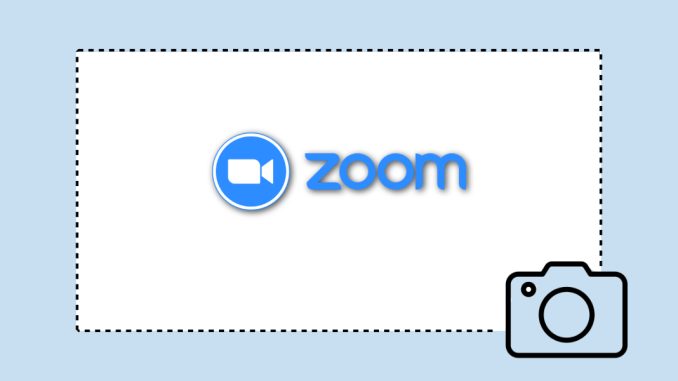
يحتوي Zoom على أداة تسجيل شاشة مضمنة ، إذا سمح بها مضيف الاجتماع ، فإنها تسمح لأي شخص بتسجيل اجتماع Zoom. يمكن تسجيل اجتماع Zoom محليًا بواسطة المستخدمين المجانيين وتسجيله في السحابة بواسطة مستخدمين متميزين. يلتقط التسجيل كل شيء ، لكن شهر أكتوبر قد يكون مبالغة في بعض الأحيان عندما تؤدي لقطة شاشة بسيطة المهمة أيضًا.
تكبير لقطة شاشة الاجتماع
يعد التقاط لقطة شاشة في اجتماع Zoom أمرًا سهلاً لأن معظم أنظمة تشغيل الكمبيوتر تأتي مع أداة مضمنة لالتقاط لقطة شاشة. تعمل الأداة بشكل عام ، أي يمكنها التقاط جميع التطبيقات ما لم تكن قد قامت بتقييد لقطات الشاشة (Netflix).
يحتوي Zoom أيضًا على أداة لقطة شاشة والأمر متروك للمستخدمين لاختيار ما إذا كانوا يريدون استخدام أداة لقطة شاشة الأسهم على نظام التشغيل الخاص بهم ، أو إذا كانوا يريدون استخدام أداة Zoom screenshot.
تكبير لقطة شاشة الاجتماع – أداة الأسهم
إذا كنت تريد استخدام أداة لقطة شاشة الأسهم على نظام تشغيل سطح المكتب الخاص بك لأخذ لقطة شاشة أثناء اجتماع Zoom ، فأنت تحتاج فقط إلى معرفة مجموعة لوحة المفاتيح التي يجب استخدامها.
Windows 10
ماك
يتيح macOS للمستخدمين التقاط لقطات شاشة للشاشة بأكملها أو نافذة أو جزء من الشاشة. يتم حفظ لقطات الشاشة في مجلد الصور.
لالتقاط لقطة شاشة بملء الشاشة ، اضغط على مفتاح الاختصار Command + Shift + 3 لالتقاط لقطة شاشة للنافذة النشطة ، اضغط على مفتاح الاختصار Command + Shift + 4. عندما يتغير المؤشر إلى علامة متصالبة ، اضغط على شريط المسافة. انقر فوق النافذة التي تريد التقاطها.
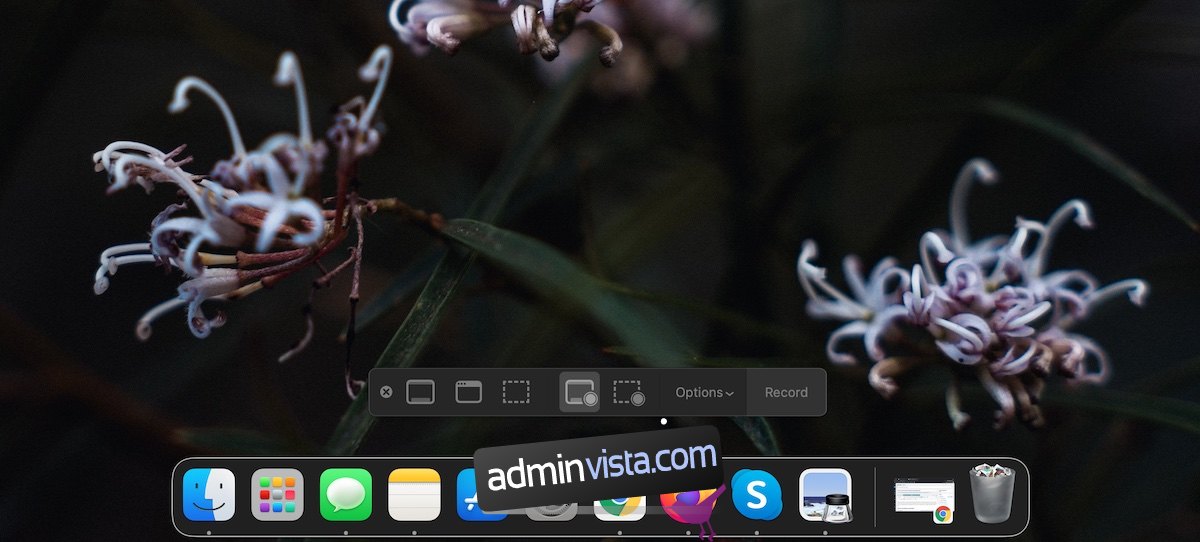
Zoom Meeting Screenshot – أداة Zoom المدمجة
يحتوي Zoom على أداة لقطة الشاشة الخاصة به ولكن لا يتم تمكينه افتراضيًا. لتمكينه ، اتبع هذه الخطوات. تنطبق على كليهما Windows 10 وتطبيق macOS.
افتح تطبيق Zoom ، في علامة التبويب الصفحة الرئيسية ، انقر فوق زر الترس الموجود أسفل صورة ملفك الشخصي ، ثم انتقل إلى علامة التبويب الاختصارات ، ثم قم بتوسيع الدردشة ، وتمكين اختصار لقطة الشاشة ، وفي نظام macOS ، تحتاج إلى منح Zoom أذونات إضافية قبل أن تتمكن من التقاط لقطة شاشة. ممكّنًا ، استخدم اختصار لوحة المفاتيح Command + T لالتقاط لقطة شاشة على macOS. استخدم اختصار لوحة المفاتيح Ctrl + T لالتقاط لقطة شاشة Windows 10.
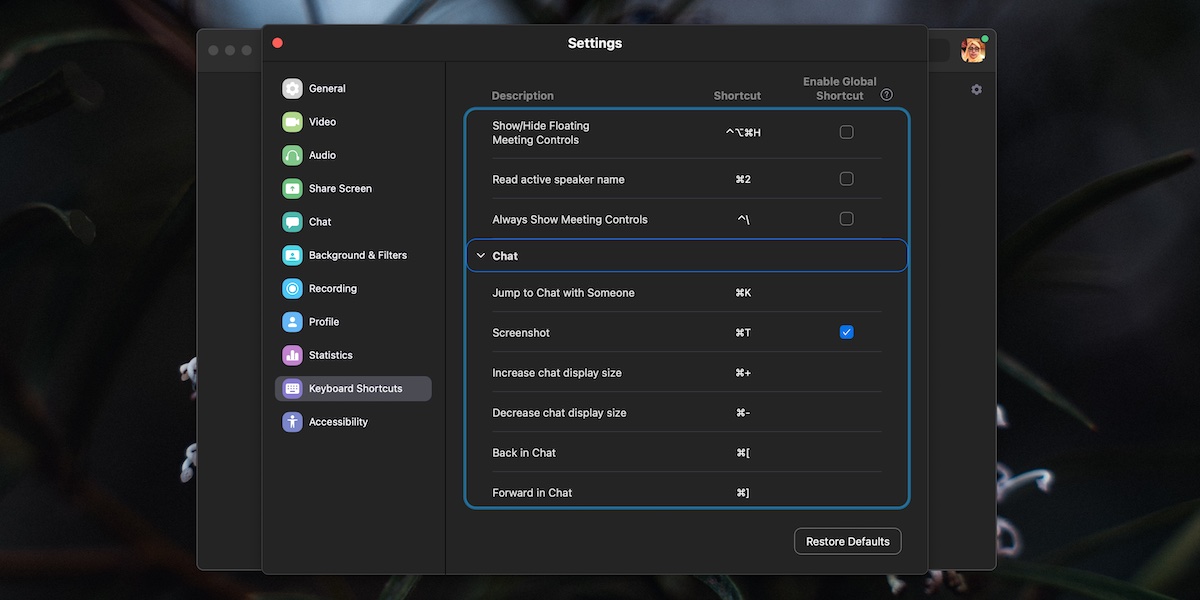
استنتاج
يتم الاستيلاء على اختصارات لوحة المفاتيح Ctrl + T أو Command + T بواسطة Zoom ولا يمكنك استخدامها في تطبيقات أخرى إذا كان Zoom قيد التشغيل. قد تكون هذه مشكلة لأن نفس الاختصار يُستخدم في المستعرضات لفتح علامة تبويب جديدة. الخبر السار هو أنه إذا قمت بالنقر فوق الاختصار في إعدادات Zoom ، فيمكنك تعيين اختصار مختلف / مخصص لا يتداخل مع التطبيقات الأخرى.
