
حسنًا ، إذا كنت تقضي معظم الوقت في النظر إلى شاشة الكمبيوتر ، أو إذا كان معظم عملك يعتمد على الكمبيوتر ، فقد تعرف أهمية وجود شاشة ثانوية. لا شك في أن شاشتين يمكنهما تحسين إنتاجيتك بشكل كبير ، ولكن لا يمكن للجميع تحمل تكلفة شاشة إضافية.
باستخدام إعداد متعدد الشاشات ، يمكنك تحسين سير عملك. من خلال القيام بذلك ، يمكنك بسهولة التعامل مع مهام متعددة ، وهذا بدوره يجعلك أكثر إنتاجية. ومع ذلك ، يمكن أن تكون محطات العمل ذات الشاشات المتعددة مكلفة. إذن ، ماذا عن استخدام جهاز iOS كشاشة ثانية؟
إنه ممكن بالفعل! يمكنك الآن استخدام أجهزتك التي تعمل بنظام iOS كشاشة ثانية لجهاز الكمبيوتر وجهاز Mac. للقيام بذلك ، تحتاج إلى استخدام برنامج تابع لجهة خارجية وتطبيق iOS. لذلك ، في هذه المقالة ، سوف نشارك طريقة سهلة من شأنها أن تساعدك على استخدام جهاز iOS كشاشة ثانية لجهاز الكمبيوتر الخاص بك أو MAC.
طريقتان لاستخدام جهاز iOS كشاشة ثانية لجهاز الكمبيوتر أو MAC
لاستخدام جهاز iOS كشاشة ثانية ، سنستخدم تطبيقًا يعرف باسم Duet Display. التطبيق متاح في App store وهو يحول جهاز iPad أو iPhone الخاص بك إلى شاشة عرض إضافية أكثر تقدمًا لجهاز MAC والكمبيوتر الشخصي. لذا ، دعنا نتحقق.
1. استخدام عرض الثنائي
1. أولاً وقبل كل شيء ، قم بتثبيت التطبيق المسمى عرض الثنائي على جهاز iOS الخاص بك و عرض الثنائي من اجلك Windows أو جهاز كمبيوتر MAC.
2. أنت الآن بحاجة إلى توصيل جهاز iOS بجهاز الكمبيوتر الخاص بك والذي سيكون أكثر ملاءمة باستخدام كبل بيانات USB أو يمكنك القيام بذلك عن طريق توصيل كلا الجهازين عبر نفس شبكة WiFi.
3. أنت الآن بحاجة إلى تشغيل كل من التطبيق على جهاز iPhone وجهاز الكمبيوتر الخاص بك والسماح للتطبيق بالاتصال ببعضهما البعض.
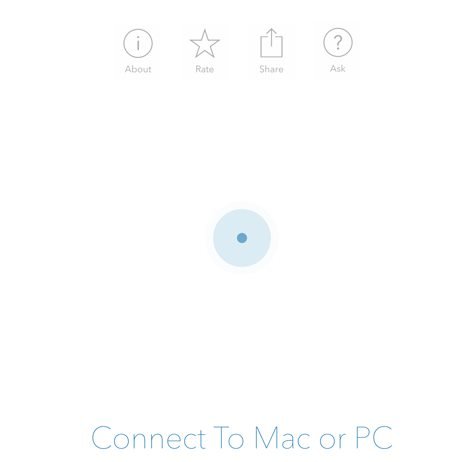
4. الآن أنت بحاجة إلى ضبط إعدادات العرض على جهاز الكمبيوتر الخاص بك. للقيام بذلك ، انقر بزر الماوس الأيمن فوق سطح المكتب وحدد اعدادات العرض هناك.
5. في ذلك ، سترى الشاشتين الأولى والثانية حيث تكون الشاشة الثانية هي شاشة iOS الخاصة بك. اختر المكان الذي تريد وضعه فيه لعرض الشاشة على هذا الجانب.
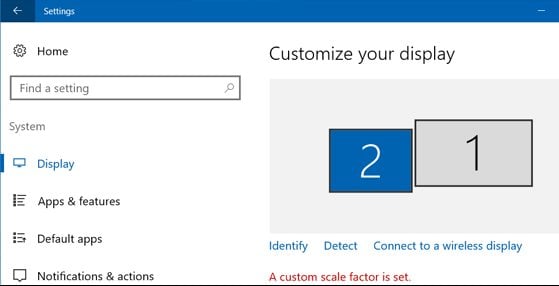
6. الآن في علبة النظام ، انقر فوق أيقونة عرض الثنائي وهناك اضبط الإعدادات التي تريد تعيينها لجهاز iPhone وجهاز الكمبيوتر.
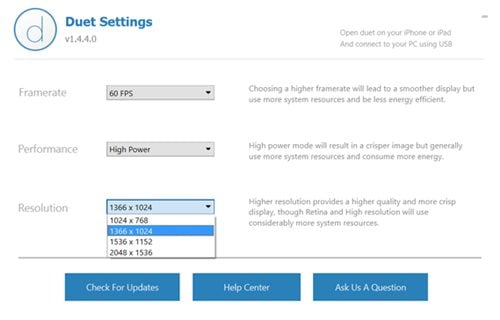
هذا هو! انتهيت. باستخدام هذا ، سيعمل جهاز iOS الخاص بك كشاشة ثانية لجهاز Windows أو جهاز كمبيوتر MAC.
2. استخدام SplashTop
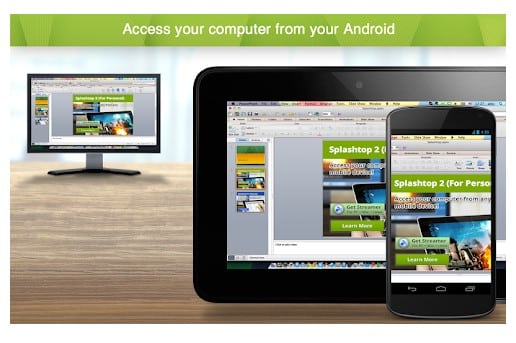
حسنًا ، SplashTop هي أداة وصول عن بُعد تتيح لك استخدام ملفات Windows سطح المكتب من جهاز iPhone أو Android. ومع ذلك ، يجب أن يكون لديك اشتراك عن بُعد في Splashtop لاستخدامه Windows من جهاز iPad الخاص بك.
لاستخدام SplashTop ، تحتاج إلى تثبيت iTunes على جهاز الكمبيوتر الخاص بك لأن SplashDisplay يتطلب iTunes لإجراء اتصال.
- بمجرد الانتهاء من ذلك ، قم بتثبيت SplashTop على جهاز iPhone أو iPad.
- بعد ذلك ، قم بتثبيت SplashTop XDisplay Agent على جهاز الكمبيوتر الخاص بك.
- بمجرد التثبيت ، قم بتوصيل جهاز iPad بجهاز الكمبيوتر الخاص بك عبر كابل شحن.
- قم الآن بتشغيل تطبيق Splashtop على جهاز iPhone / iPad و Splash XDisplay Agent على سطح المكتب لديك.
- بمجرد الانتهاء من ذلك ، ستتمكن من رؤية شاشة سطح المكتب على جهاز iPad / iPhone.
هذا هو! انتهيت. هذه هي الطريقة التي يمكنك من خلالها استخدام SplashTop لاستخدام جهاز iPad / iPhone الخاص بك كشاشة ثانية Windows.
لذلك ، يدور هذا الدليل حول كيفية استخدام جهاز iOS كشاشة ثانية لجهاز الكمبيوتر الخاص بك و MAC. آمل أن يكون هذا المقال قد ساعدك! يرجى مشاركتها مع أصدقائك أيضا. إذا كانت لديك أي شكوك تتعلق بهذا ، فأخبرنا بذلك في مربع التعليقات أدناه.
