يعني استخدام المستعرض إنشاء ملف تعريف باستخدام تفضيلاتك وإشاراتك المرجعية. يمكنك إنشاء ملفات تعريف مستخدم متعددة في متصفح Microsoft Edge الجديد ، بحيث يمكنك مشاركتها مع مستخدمين آخرين أو فصل العمل واللعب.
بفضل محرك Chromium الجديد ، يعد استخدام ملف تعريف مستخدم جديد في Microsoft Edge سهلاً مثل استخدام ملفات تعريف المستخدمين في متصفحات أخرى مثل Google Chrome. للبدء ، تحتاج إلى تثبيت Microsoft Edge الجديد.
قم بإنشاء ملفات تعريف مستخدم متعددة في Microsoft Edge
عند تثبيت متصفح Edge الجديد ، سيتحول ملف تعريف المستخدم الخاص بك إلى ملف تعريف افتراضي يسمى “Profile 1” بدون تخصيص. إذا قمت بتسجيل الدخول إلى حساب Microsoft الخاص بك ، فسيكون ملف التعريف هذا مرتبطًا بحسابك ، بحيث يمكنك مشاركة الإشارات المرجعية والإعدادات بين الأجهزة.
لإضافة ملف تعريف ثانٍ إلى Microsoft Edge ، انقر فوق رمز ملف تعريف المستخدم في الزاوية العلوية اليمنى من مستعرض Edge. يتم وضع هذا الرمز بين رمز المفضلة وأيقونة قائمة الهامبرغر.
عندما تضغط ، انقر فوق الزر “إضافة ملف تعريف”.
في قائمة “إضافة ملف تعريف” التي تظهر ، انقر على الزر “إضافة”.
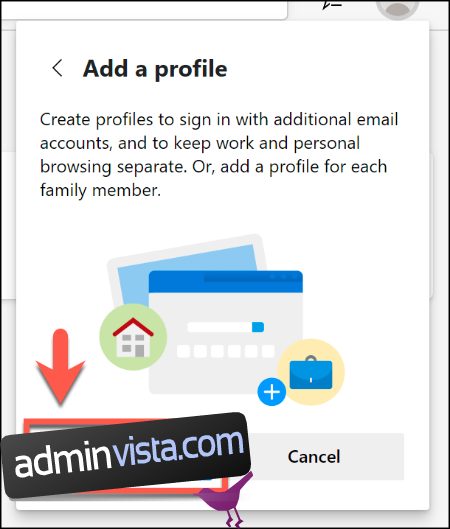
سيؤدي هذا إلى إنشاء ملف تعريف مستخدم ثانٍ فارغ باسم “الملف الشخصي 2” في Microsoft Edge. سيتم فتح نافذة متصفح Edge جديدة تلقائيًا باستخدام ملف التعريف الجديد هذا.
يمكنك بعد ذلك تسجيل الدخول إلى حساب Microsoft لتخصيصه ، أو يمكنك الاحتفاظ به كملف تعريف محلي. إذا كنت تريد تسجيل الدخول إلى حساب Microsoft الخاص بك ، فحدد رمز ملف تعريف المستخدم في الزاوية اليمنى العليا ، ثم انقر فوق “تسجيل الدخول” لبدء العملية.
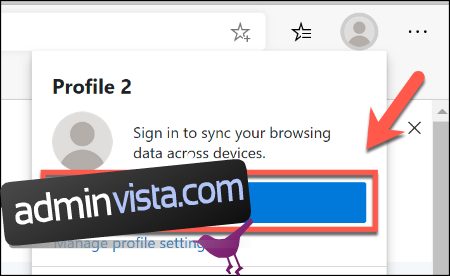
كما ترى Windows 10 ، يمكنك اختيار نفس حساب Microsoft الخاص بك Windows 10-حساب مستخدم. بخلاف ذلك ، يجب النقر فوق “حساب Microsoft” أو “حساب العمل أو المدرسة” لتسجيل الدخول.
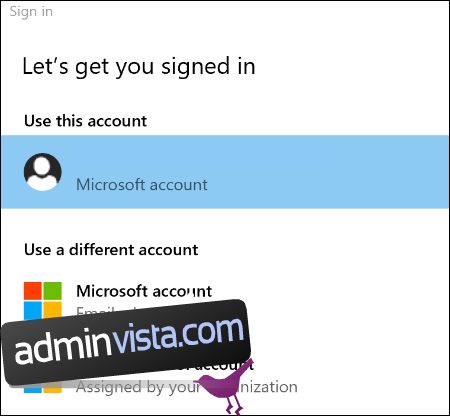
اضغط على زر “متابعة” للمتابعة. سيسألك Edge عما إذا كنت تريد مزامنة ملف التعريف الجديد الخاص بك حتى تتمكن من استخدام نفس الملحقات والإعدادات ، ومشاركة محفوظات الاستعراض والإشارات المرجعية ، عبر أجهزة متعددة.
انقر فوق “مزامنة” للسماح بذلك أو “لا ، شكرًا” لرفض الإذن.
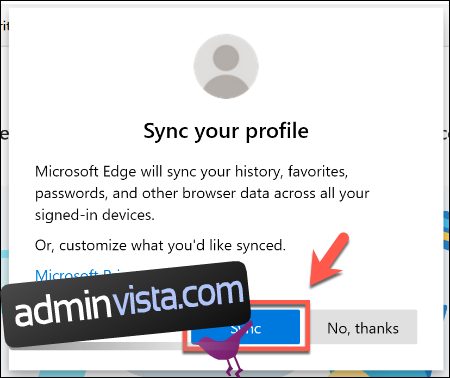
يمكنك البدء في استخدام ملف تعريف المستخدم الجديد الخاص بك الآن ، وإضافة إشارات مرجعية وتثبيت ملحقات Edge جديدة.
عند تسجيل الدخول إلى Microsoft Edge على أجهزة أخرى ، يجب مزامنة إعدادات وملحقات ملف التعريف الخاص بك.
قم بالتبديل بين ملفات تعريف المستخدمين في Microsoft Edge
يمكن أن يكون التبديل بين ملفات تعريف المستخدمين مفيدًا في بعض الأحيان ، خاصة إذا كنت تستخدمها لأغراض مختلفة مثل العمل واللعب. لحسن الحظ ، من السهل التبديل بين ملفات تعريف المستخدمين المختلفة في Microsoft Edge.
في نافذة متصفح Edge ، حدد رمز ملف تعريف المستخدم في الزاوية اليمنى العليا ، الموجود بين أيقونات قائمة Favorites و Hamburger Settings. سيعرض هذا قائمة ملفات تعريف المستخدمين الموجودة لديك.
انقر فوق ملف تعريف مستخدم آخر للتبديل إليه ، وفتح نافذة متصفح جديدة في هذه العملية.
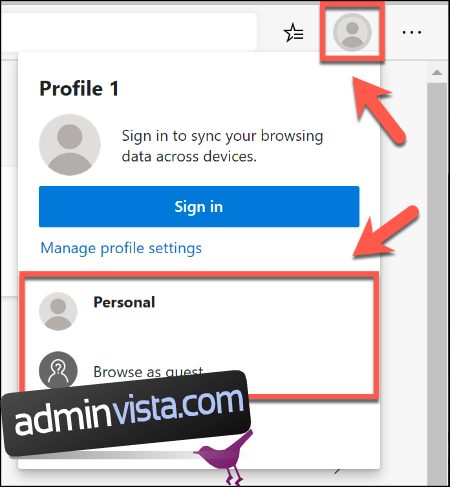
يمكنك أيضًا النقر فوق “تصفح كضيف” للتبديل إلى ملف تعريف ضيف مؤقت. سيكون هذا ، كما يوحي الاسم ، خيارًا جيدًا للمستخدمين الضيوف.
عند إغلاق نافذة ملف تعريف الضيف ، سيتم حذف أي إعدادات أو سجل تصفح.
إدارة ملفات تعريف مستخدمي Microsoft Edge
إذا كنت تريد تحرير أو حذف ملفات تعريف المستخدمين الخاصة بك في Microsoft Edge ، فانقر فوق رمز ملف تعريف المستخدم في الزاوية اليمنى العليا ثم حدد خيار “إدارة إعدادات ملف التعريف”.
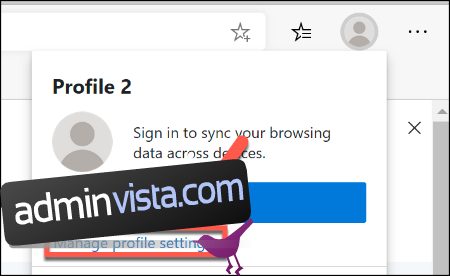
سيؤدي هذا إلى إظهار إعدادات ملف تعريف المستخدم الخاص بك. انقر فوق الزر “إدارة” الموجود أسفل “المزيد من الملفات الشخصية” للتبديل إلى ملف تعريف آخر.

لإعادة تسمية ملف تعريف مستخدم أو حذفه ، انقر فوق زر الإعدادات الأفقية بجوار خيار “تسجيل الخروج” (أو بجوار “تسجيل الدخول” إذا كنت تستخدم ملفًا شخصيًا محليًا بدلاً من ملف تعريف حساب Microsoft).
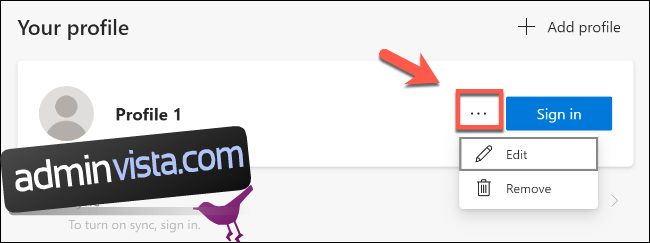
انقر فوق “تحرير” لإعادة تسمية ملف التعريف الخاص بك وتعيين رمز ملف تعريف جديد من القائمة الافتراضية ، انقر فوق “تحديث” لحفظ إعداداتك.
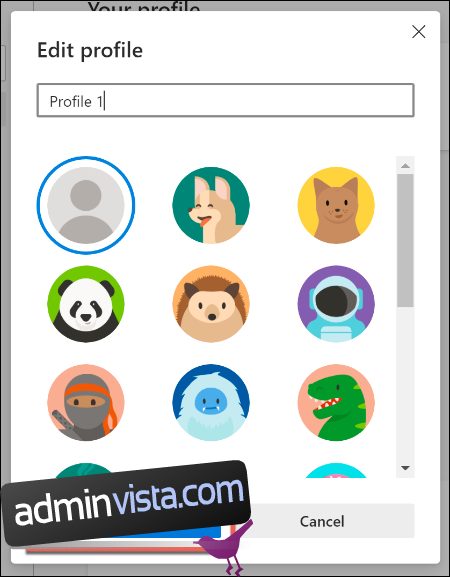
انقر فوق “إزالة” لحذف ملف التعريف الخاص بك بشكل دائم بدلاً من ذلك. قم بتأكيد الإجراء بالنقر فوق الزر “إزالة ملف التعريف”.
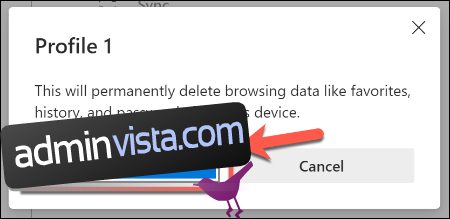
سيؤدي هذا إلى إزالة ملف التعريف من Microsoft Edge. إذا كنت تستخدم حساب Microsoft ، فستظل إعداداتك متزامنة مع هذا الحساب ويمكن استخدامها في مكان آخر.
إذا قمت بحذف ملف تعريف مستخدم محلي ، فلن تتمكن من استعادة الإعدادات أو الإشارات المرجعية.
