![كيفية استخدام Chromecast للكمبيوتر الشخصي [Full Guide] 1](https://choq.fm/wp-content/uploads/2021/09/كيفية-استخدام-Chromecast-للكمبيوتر-الشخصي-Full-Guide.jpg)
Chromecast by Google هو أكثر أجهزة بث الوسائط شيوعًا حول العالم. يمكنك الاستمتاع بالبث على الشاشة الكبيرة وقتما تشاء. إنه جهاز بث محمول وفعال من حيث التكلفة يمكنك اصطحابه معك أثناء السفر. أطلقت Google ما يقرب من أربعة نماذج مختلفة من Chromecast مع الميزات المتقدمة ، لكن عمل جميع الأجهزة هو نفسه. باستخدام Chromecast ، ستتمكن من إرسال جميع تطبيقات Chromecast المضمنة وشاشة سطح المكتب أو الكمبيوتر الشخصي بالكامل والهاتف الذكي والكمبيوتر اللوحي إلى شاشة التلفزيون. لا يؤثر Chromecast أبدًا على جودة البث ولذا يمكنك الاستمتاع بالبث بالدقة الأصلية. للقيام بذلك ، لا يتعين عليك تنزيل تطبيق Chromecast أو تثبيته أو إعداده على جهاز الكمبيوتر ، حيث تتوفر ميزة Cast في متصفح Chrome افتراضيًا. في هذا الدليل ، دعنا نرى بالتفصيل كيفية Chromecast من جهاز كمبيوتر.
جهاز كمبيوتر Chromecast أو سطح المكتب
يعد متصفح Chrome مطلبًا أساسيًا لإرسال المحتويات من سطح المكتب أو الكمبيوتر الشخصي أو الكمبيوتر المحمول أيضًا Windows أو ماك. باستخدام متصفح Chrome ، ستتمكن من Chromecast سطح المكتب بأكمله أيضًا.
متطلبات أساسية
إلى علامة التبويب الحالية Chromecast
# 1: قم بتوصيل جهاز Google Chromecast بملف منفذ HDMI على جهاز الترفيه المنزلي الخاص بك.
# 2: ثم قم بتوصيل سطح المكتب وجهاز Chromecast بنفس الشيء واي فاي.
# 3: قم بتشغيل ملف متصفح كروم على سطح المكتب أو الكمبيوتر.
# 4: انقر فوق تخصيص رمز التحكم (رمز ثلاثي النقاط) في الزاوية اليمنى العليا من شاشة المتصفح. تتسع القائمة المنبثقة مع الكثير من الخيارات.
Note: بدلاً من ذلك ، سيسمح لك النقر بزر الماوس الأيمن على متصفح Chrome أيضًا بالوصول إلى ميزة Cast.
# 5: حدد يقذف خيار من القائمة وسيبحث عن الأجهزة المتاحة.
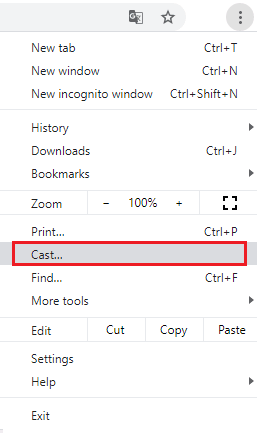
# 6: عندما يظهر اسم Chromecast الخاص بك في نتيجة البحث ، انقر فوق مصادر خيار القائمة المنسدلة.
# 7: ضمن المصادر ، حدد ال علامة تبويب الإرسال الخيار ثم حدد اسم جهاز Chromecast الخاص بك من نتيجة البحث.
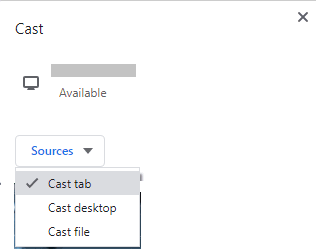
إلى جهاز Chromecast المكتبي / الكمبيوتر الشخصي بالكامل
سواء كنت قد قررت إرسال سطح المكتب أو الكمبيوتر الشخصي إلى التلفزيون المتصل بـ Chromecast ، يجب عليك اتباع نفس التعليمات من رقم 1 إلى رقم 5 ثم الانتقال إلى ما يلي
# 6: انقر فوق مصادر خيار القائمة المنسدلة وحدد إرسال سطح المكتب الخيار ، بدلاً من علامة التبويب Cast.
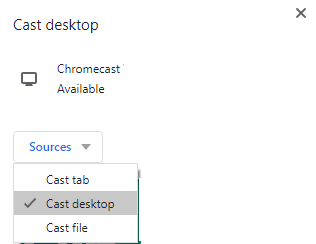
# 7: ثم حدد ملف جهاز Chromecast اسم من نتيجة البحث.
هذا كل شيء. الآن يظهر سطح المكتب أو شاشة الكمبيوتر وشاشة التلفزيون المتصل Chromecast بنفس المحتوى.
كيفية إيقاف الإرسال من سطح المكتب / الكمبيوتر الشخصي إلى Chromecast؟
في النهاية ، إذا كنت تريد التوقف عن الإرسال من جهاز الكمبيوتر أو سطح المكتب ،
# 1: حدد موقع ملف رمز الإرسال في الجزء العلوي من شاشة المتصفح.
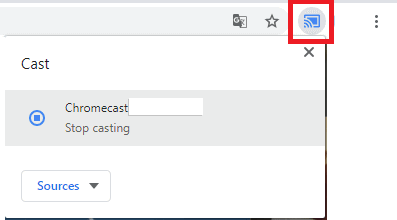
# 2: ثم اختر توقف عن الصب الخيار وكلا الجهازين مفصولين.
كيفية إرسال التطبيقات والخدمات المضمنة في Chromecast أو عكسها
لا تتضمن هذه الطريقة أي تنقل معقد ، ما عليك سوى النقر فوق رمز الإرسال من الويب للاستمتاع بالبث على الشاشة الكبيرة. بعض المواقع المضمنة في Chromecast هي YouTubeو Netflix و Google Photos و Google Play Music و HBO و Hulu و Sling TV وغيرها الكثير.
# 1: لتبدأ ، قم بتوصيل جهاز Chromecast وسطح المكتب أو الكمبيوتر الشخصي أو الكمبيوتر المحمول بملف نفس شبكة WiFi.
# 2: افتح ملف متصفح الويب Chrome وقم بزيارة موقع الكتروني تريد الإرسال (على سبيل المثال ، تفضل بزيارة youtube.com)
# 3: بعد ذلك حدد ملف فيديو وتشغيلها.
# 4: سترى ملف رمز الإرسال تظهر في الركن الأيمن السفلي من مشغل الفيديو.
# 5: انقر فوق رمز الإرسال وحدد ملف جهاز Chromecast من نتائج البحث.
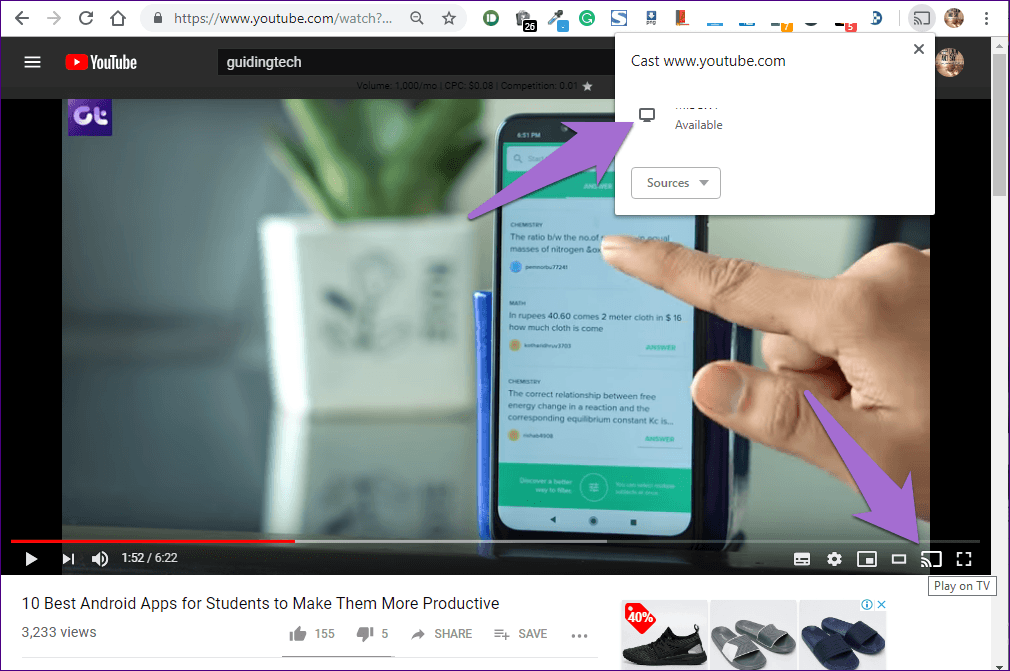 جهاز Chromecast-PC
جهاز Chromecast-PC# 6: بمجرد بدء الإرسال ، ستظهر شاشة سطح المكتب على شاشة Chromecast المتصلة.
كيفية إضافة زر Cast إلى Chrome؟
إذا كنت غالبًا ما تستخدم ميزة الإرسال على سطح المكتب ، فلن تحتاج إلى اتباع كل إجراءات الإرسال هذه في كل مرة. لتسهيل العملية ، هناك خيار لإضافة رمز Cast إلى شريط أدوات Chrome.
# 1: افتح ملف متصفح كروم وانقر فوق إعدادات Chrome رمز القائمة (رمز ثلاثي النقاط) أو انقر على اليمين على شاشة المتصفح.
# 2: حدد يقذف الخيار من القائمة وسيظهر رمز Cast على شريط الأدوات.
# 3: الآن انقر بزر الماوس الأيمن على أيقونة Cast وانقر إظهار الأيقونة دائمًا لإضافة رمز Cast إلى شريط الأدوات.
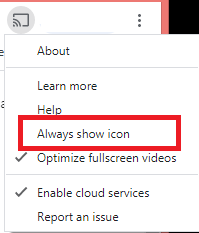
ستظهر أيقونة الإرسال إلى الأبد حتى تقوم بإزالتها يدويًا.
ليستنتج
ما تمت الإشارة إليه أعلاه هو أسهل الطرق لتشغيل جهاز Chromecast على جهاز الكمبيوتر أو سطح المكتب إلى التلفزيون أو أي شاشة كبيرة أخرى. علاوة على ذلك ، يمكنك اتباع نفس الإجراء لجميع طرز Chromecast لإرسال المحتويات من سطح المكتب أو الكمبيوتر الشخصي. أثناء العملية ، تظهر العناصر المرئية على كلا الجهازين ، ولكن إخراج الصوت يكون فقط من جهاز Chromecast المتصل بالتلفزيون. تأكد من تشغيل متصفح Chrome بأحدث إصدار منه.
هل لديك أي استفسارات أو اقتراحات للمقال؟ اترك تعليق أدناه. اتبعنا Facebook و Twitter لمزيد من التحديثات.
