![كيفية استخدام iMessage على Windows الكمبيوتر [2 Ways] 1](https://cdn.geekdashboard.com/wp-content/uploads/2020/04/imessage-on-windows.png)
على الرغم من أن WhatsApp و Telegram هما حاليًا أحد أكثر تطبيقات المراسلة شيوعًا ، Apple لا تزال iMessage هي خدمة المراسلة التي أستخدمها لعدة أسباب. حسنًا ، بالنسبة للمبتدئين ، يعمل iMessage بشكل جيد للغاية عبر العديد Apple المنتجات التي تقدم تجربة سلسة.
الأشياء الجيدة الأخرى حول التطبيق هي ميزاته الصغيرة ولكن الأنيقة ، مثل القدرة على ربط الروابط الخارجية الشائعة دون مغادرة التطبيق نفسه.
بدأت مؤخرًا في استخدام Windows جهاز كمبيوتر بالإضافة إلى جهاز MacBook الخاص بي لسير العمل الخاص بي. للأسف ، لا يوجد دعم iMessage ل Windows، وهو ما يمثل مشكلة بالنسبة لي.
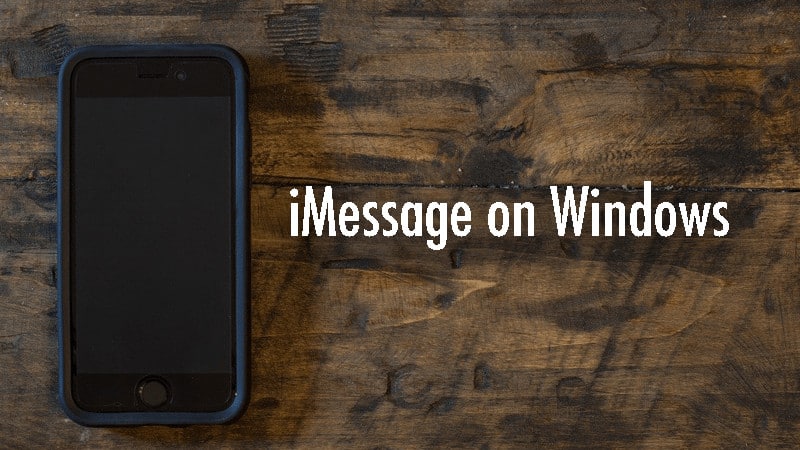
لذلك قررت البحث عن بعض الحلول الحصول على iMessage يعمل على بلدي Windows الكمبيوتر. بعد قضاء بضع ساعات ، وجدت طريقتين مختلفتين لاستخدام iMessage Windows آلة. إذا كان هذا يبدو مثيرا للاهتمام بالنسبة لك ، فعليك قراءة المزيد في هذه المقالة.
2 طرق للاستخدام Apple تم تشغيل iMessage Windows سطح المكتب أو الكمبيوتر المحمول
كما ذكرنا سابقًا ، هناك طريقتان مختلفتان لاستخدام iMessage Windows، وكلاهما له فوائد مختلفة. قد ترغب في التحقق من كليهما واختيار الأفضل وفقًا لراحتك.
الجدير بالذكر أنه لا يوجد تطبيق مستقل من الشركة لغيرApple منتجات. هذا يعني أنك لا تزال بحاجة إلى عمل Apple منتج مع iMessage (iPhone أو Mac) لتعمل كلتا الحيلتين.
مع إزالة ذلك من الطريق ، دعنا ننتقل إلى الطريقة الأولى مباشرة.
الطريقة الأولى: استخدم iMessage على Windows مع سطح المكتب البعيد من Chrome (لا يلزم كسر الحماية)
حسنًا ، عنوان هذه الحيلة يقول كل شيء – إليك كيف ستفعل استخدم تطبيق Chrome Remote Desktop لعكس iMessage واستخدامه Windows الكمبيوتر:
- افتح جهاز Mac الخاص بك وقم بتثبيت متصفح Chrome إذا لم تكن قد قمت بذلك بالفعل. بمجرد تثبيته ، افتح remotedesktop.google.com للوصول إلى تطبيق Chrome Remote Desktop.
تحولت خدمة Chrome Remote Desktop الآن من الامتداد إلى تطبيق ويب مخصص يمكنك الوصول إليه من الرابط أعلاه.
- بمجرد دخولك إلى موقع الويب ، سترى خيارين للوصول عن بُعد والدعم عن بُعد. عليك أن تختار ملف الوصول عن بعد اختيار.
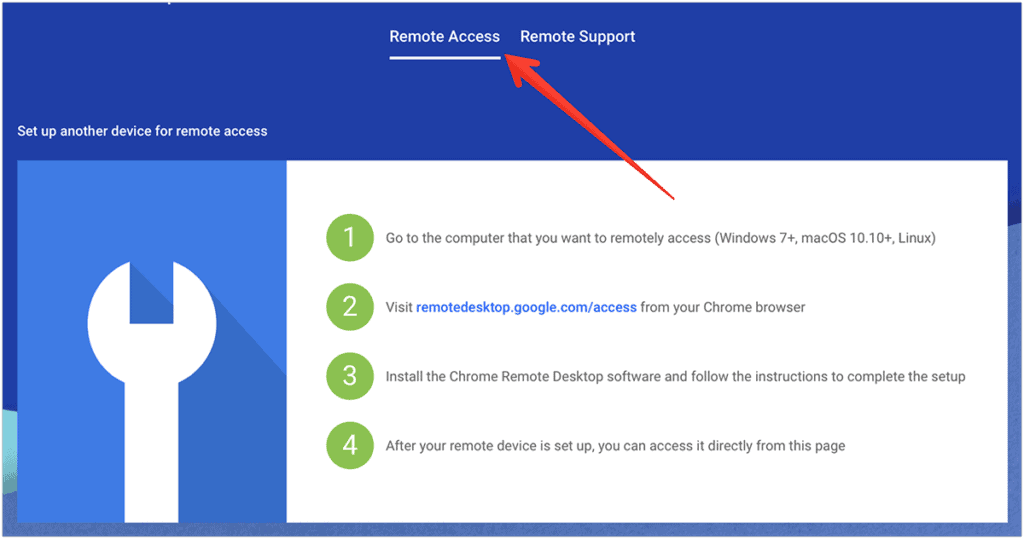
- تحتاج الآن إلى إعداد جهاز Mac الخاص بك ليكون جاهزًا للوصول عن بُعد واستخدام iMessage Windows. للقيام بذلك ، اضغط على زر التنزيل. سيؤدي هذا إلى تنزيل خادم مضيف Chrome Remote Desktop على جهاز Mac.
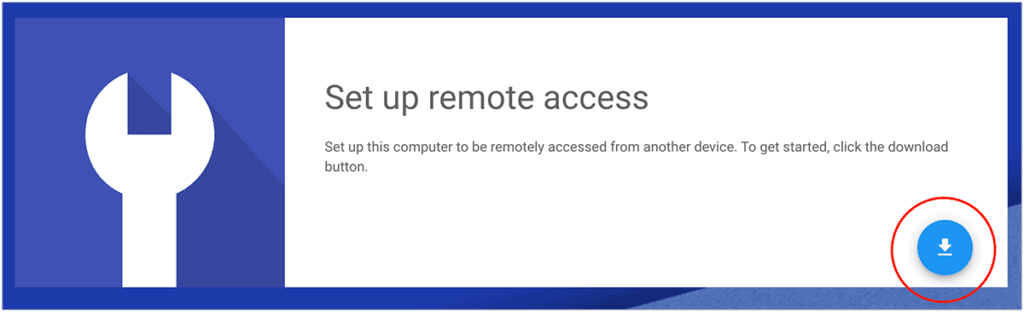
قد يطلب منك Chrome تثبيت ملحق متصفح Chrome Remote Desktop لمزيد من الاختصارات. لكن تثبيت الامتداد اختياري.
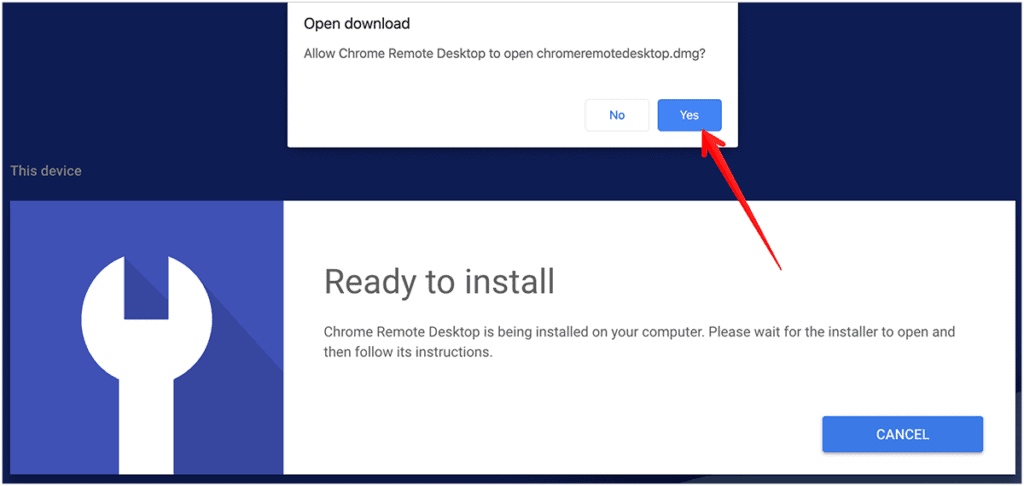
- بعد تنزيل الملف ، افتح “chromeremotedesktop.app” وأكمل إعداد التثبيت. أثناء تثبيت التطبيق ، من المحتمل أن يُطلب منك عدة مرات إدخال بيانات اعتماد مسؤول جهاز Mac.
- سيُطلب منك تسمية جهاز الكمبيوتر الخاص بك و ضع دبوسًا يحتوي على 6 أرقام على الأقل. سيكون هذا الدبوس مطلوبًا لإنشاء اتصال بين Mac و Windows.
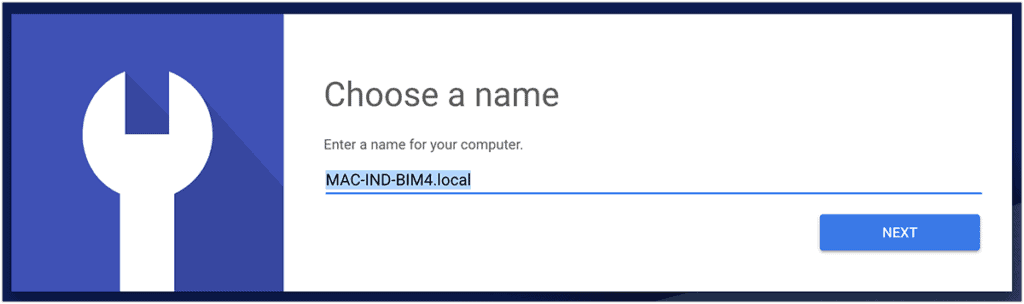
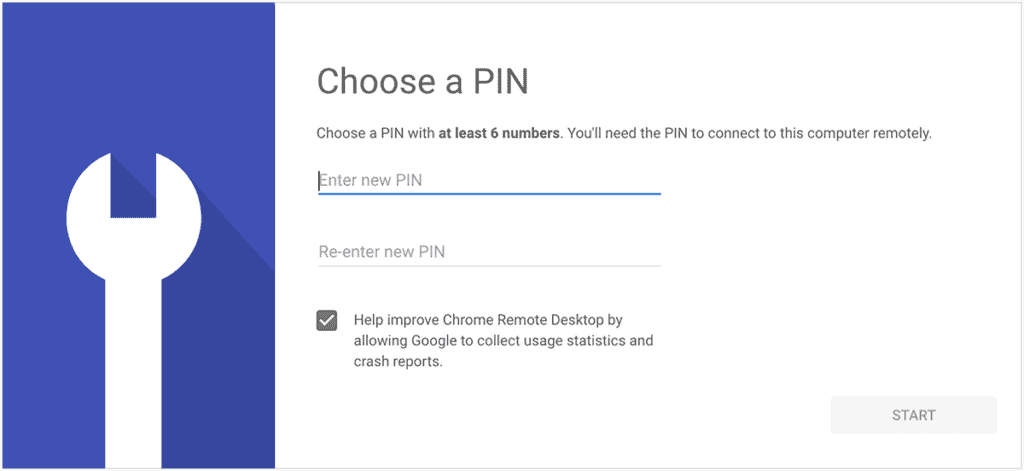
- بعد تعيين رمز PIN ، ستتمكن من رؤية جهاز Mac الخاص بك أسفل ملف هذا الجهاز قسم داخل الوصول البعيد.
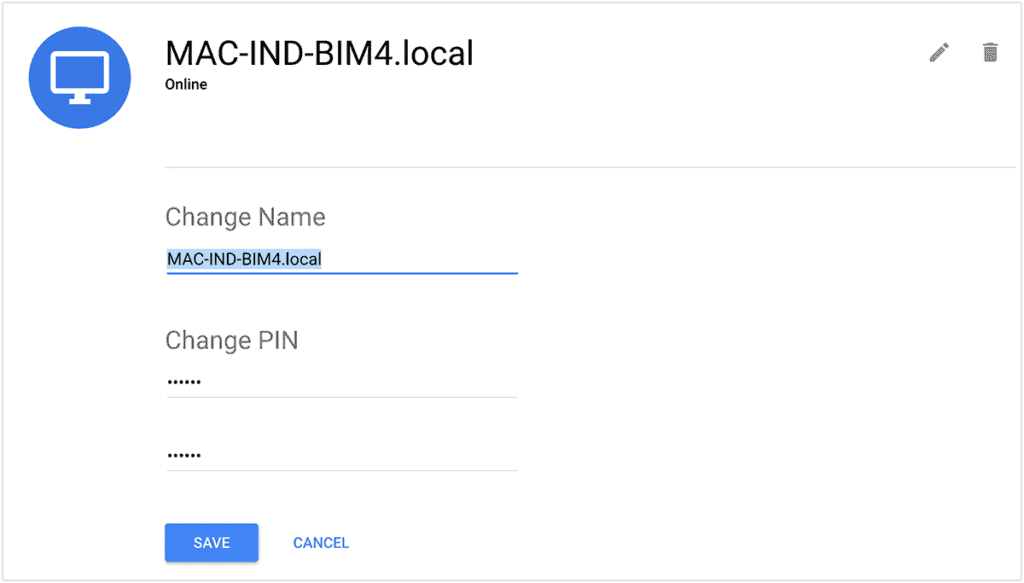
- بعد تثبيت الخادم المضيف ، ستتمكن من إنشاء رمز وصول على موقع Chrome Remote Desktop على الويب ضمن ملف مساعدة عن بعد التبويب.
- للقيام بذلك ، توجه إلى Remote Support وانقر فوق إنشاء التعليمات البرمجية زر داخل احصل على الدعم. سيؤدي هذا إلى إنشاء رمز وصول مكون من 12 رقمًا تنتهي صلاحيته في غضون 5 دقائق.
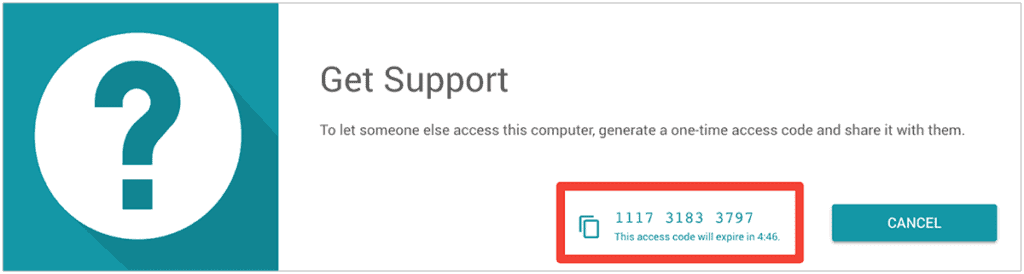
- الآن ، دعنا ننتقل إلى ملف Windows جهاز الكمبيوتر وافتح متصفح Chrome. تأكد من أنك تستخدم نفس حساب Google على كلا الجهازين.
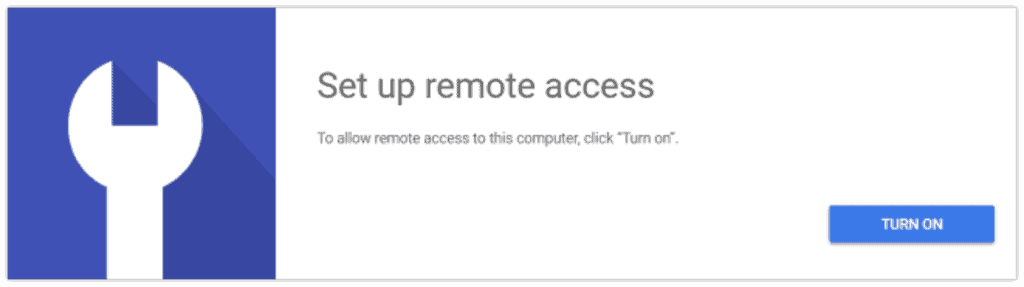 بدء إعداد الوصول عن بعد في Windows
بدء إعداد الوصول عن بعد في Windows - بدلاً من الوصول عن بُعد ، عليك هذه المرة النقر فوق ملف مساعدة عن بعد الخيار في الخاص بك Windows جهاز. ستجد قسم يقرأ اعطي الدعم.
- يجب عليك إدخال رمز الوصول الذي تم إنشاؤه من نظام Mac مسبقًا في قسم “تقديم الدعم”. بمجرد الانتهاء من ذلك ، سيرسل هذا طلبًا إلى Mac للاتصال عن بُعد. سيُطلب منك إدخال الرمز السري للمصادقة.
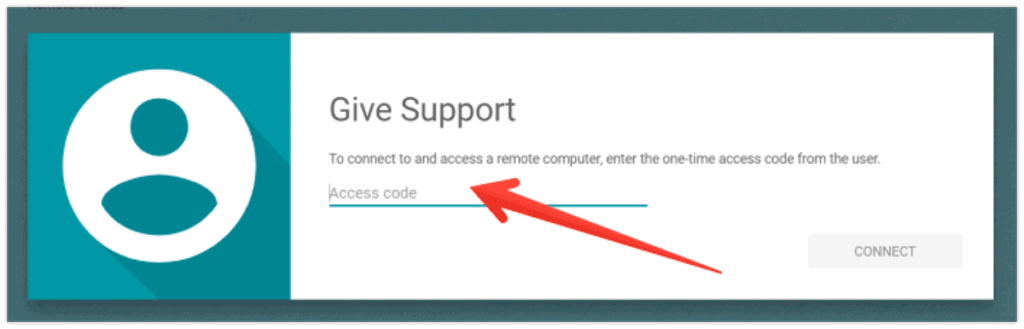
- بعد إدخال رمز PIN صالح ، سيتم توصيل كلا الجهازين عن بُعد. يمكنك الآن التحكم في جهاز Mac الخاص بك من ملف Windows الكمبيوتر.
- الآن ، كل ما تحتاج إليه منصة الإطلاق على شاشة Mac المتصلة عن بُعد وتشغيل ذلك رسائل تطبيق.
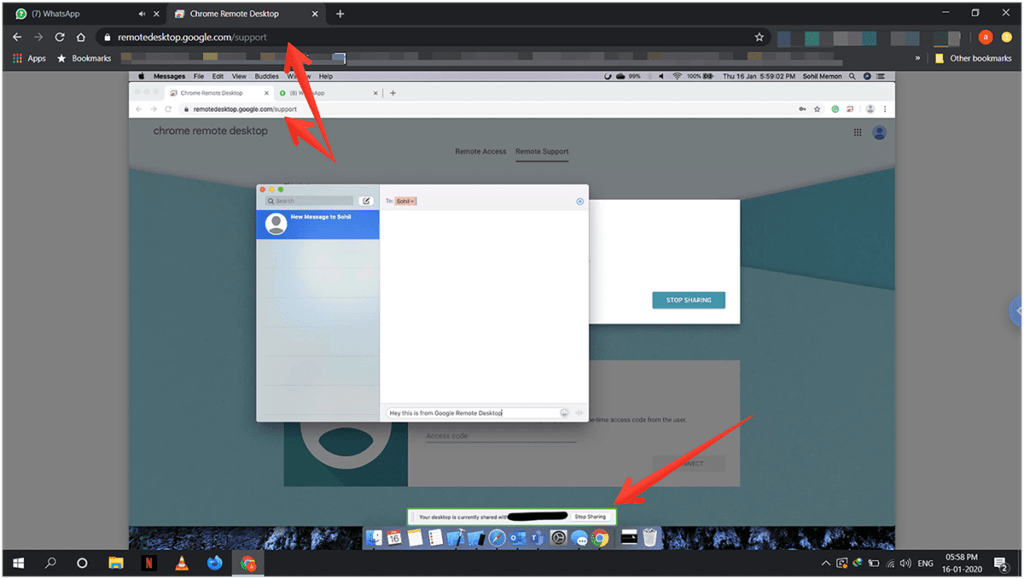
يمكنك الآن الوصول إلى iMessage على ملف Windows جهاز الكمبيوتر بمجرد الانتقال إلى درج التطبيق. يمكنك عرض رسائل iMessage وإرسالها من Windows عبر تطبيق Chrome Remote Desktop على نظام Mac. كما ذكرنا سابقًا ، هذا هو الإصدار غير القابل لكسر الحماية من الحل البديل. للأسف ، لن تعمل هذه الطريقة إلا لمن لديهم جهاز Mac معهم.
الطريقة 2: احصل على iMessage على Windows باستخدام تطبيق Cydia iOS (مطلوب كسر حماية)
بالانتقال إلى الطريقة الثانية ، ستحتاج إلى جهاز iOS مكسور الحماية لاستخدام iMessage Windows. هذه الطريقة مخصصة بشكل أساسي لأولئك الذين ليس لديهم وصول إلى MacBook ولا يزالون يرغبون في الحصول على iMessage على ملفات Windows برنامج. بالنسبة لأولئك الذين ليسوا على دراية ، فإن كسر الحماية يشبه إلى حد كبير عملية تأصيل هاتف ذكي يعمل بنظام Android.
بالحديث عن Cydia ، إنه تطبيق سنستخدمه لإنشاء اتصال بين iOS و Windows المنصات. مع ذلك ، اتبع الخطوات أدناه للحصول على iMessage Windows.
- قم بتنزيل وتثبيت تطبيق Cydia من هذا الرابط.
- بعد تثبيت Cydia على جهاز iPhone الخاص بك ، افتحه واضغط على ملف مصادر علامة التبويب الموجودة في القائمة السفلية.
- الآن ، اضغط على ملف يحرر زر في الزاوية اليمنى العليا. الآن ، ضرب يضيف الزر أعلى الزاوية اليسرى وأدخل عنوان URL المصدر كـ http://repo.hackyouriphone.org
- بمجرد إضافته إلى القائمة ، ابحث الرسائل البعيدة الريبو باستخدام خيار البحث. من نتائج البحث ، حدد Remote Messages repo وفقًا لإصدار iOS الخاص بك.
- الآن ، توجه إلى iPhone إعدادات وانتقل لأسفل حتى تجد ملف الرسائل البعيدة اختيار.
- اضغط عليه للوصول إلى إعدادات التطبيق وتمكينه الآن من تشغيل تطبيق Remote Messages.
- بمجرد القيام بذلك ، ستتمكن من رؤية ملف IP الحالي و رقم المنفذ. سنستخدمها لإنشاء رابط اتصال بين iPhone و Windows الآلات. إذا كنت ترغب في ذلك ، يمكنك أيضًا تمكين مصادقة المستخدم لجعل الاتصال أكثر أمانًا عن طريق إضافة اسم مستخدم وكلمة مرور.
- الآن ، توجه إلى Windows جهاز الكمبيوتر وافتح متصفح الويب المفضل لديك. اكتب عنوان IP الحالي ورقم المنفذ مفصولين بنقطتين (:) في شريط العناوين واضغط على Enter لفتح عنوان URL.
إذا كان لديك IP الحالي هو 193.134.245.273 و ال رقم المنفذ 73، فسيكون عنوان URL الخاص بك هو 193.134.245.273:73 أيضًا ، تأكد من أن كل من iPhone و Windows الأجهزة متصلة بنفس شبكة WiFi.
- قد يُطلب منك اسم مستخدم وكلمة مرور إذا قمت بتمكين مصادقة المستخدم كما هو مذكور في الخطوة 7.
- بعد إدخال المعلومات الضرورية ، سيبدأ اتصال بينك Windows الكمبيوتر الشخصي و iPhone.
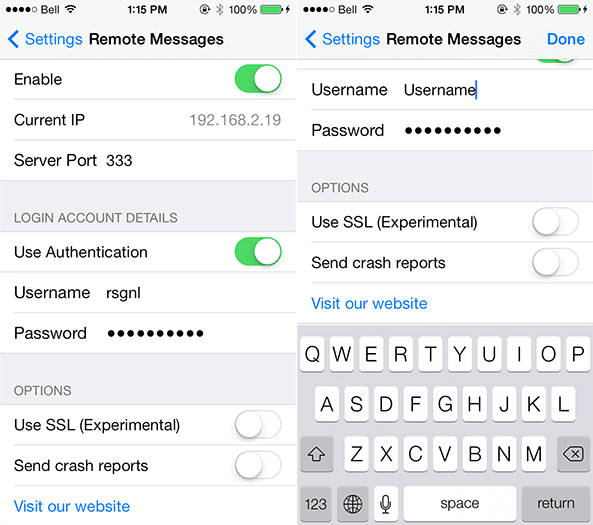
تستطيع الآن الوصول إلى جميع رسائل iMessage الخاصة بك على Windows الكمبيوتر بمساعدة Cydia وريبو المراسلة الخاص بها.
استنتاج
لقد أظهرنا لك حلين مختلفين لـ استخدم تطبيق iMessage على ملف Windows الكمبيوتر. قبل تجربة الطريقة الثانية ، نوصيك بمعرفة المزيد عن عملية كسر الحماية ومزاياها وعيوبها قبل المضي قدمًا.
إذا كنت تواجه أي مشكلة أثناء اتباع هذا الدليل لتشغيل iMessage Windows الكمبيوتر ، يمكنك إخبارنا في قسم التعليقات أدناه. سنكون سعداء لتقديم المساعدة.
