كما هو موضح في مقالتنا حول كيفية تمكين Google Now في Action Launcher ، فإن القيام بذلك يسلب Quickdrawer. هذا يدمر بفعالية واحدة من أكثر المزايا المفيدة لـ Action Launcher ، مما يجعله اختيارًا صعبًا بين الخيارين. لذلك بحثت عن حل ووجدت حلاً يعمل.
باستخدام هذا الحل البديل ، يمكنك الاستمتاع بكل من Quickdrawer و Google Now (المعروف أيضًا باسم Google Feed و Google Discover) في نفس الوقت. يمكنك حتى استخدام نفس الإيماءة الافتراضية لتجنب أي تشويش. بدلاً من الاضطرار إلى تقديم تضحيات كبيرة ، يمكنك الحصول على كعكتك وتناولها أيضًا. ومع ذلك ، كما هو الحال مع جميع الحلول ، فإنه ليس حلاً مثاليًا.
الخطوة 1: تثبيت أحدث إصدار من مشغل إطلاق الحركة
الخطوة الأولى هي نوع من الوضوح ولكن لا يزال يتعين القول. للبدء ، ستحتاج إلى تثبيت Action Launcher على جهازك. لتجنب أي مشاكل ، قم بتثبيت أحدث إصدار من متجر Play ، والذي يمكنك العثور عليه باستخدام الرابط أدناه.
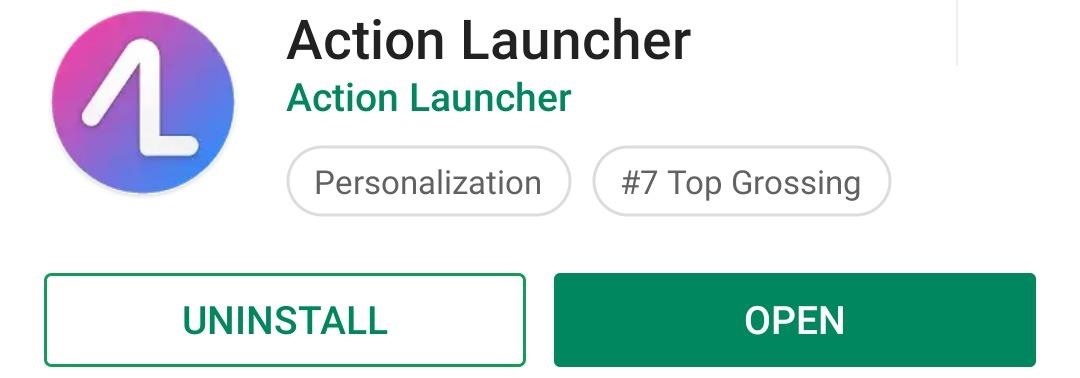
الخطوة 2: تثبيت تطبيق Google
لاستخدام هذا الحل البديل ، ستحتاج إلى تثبيت تطبيق Google ، الذي يأتي مع Google Now مخبوزًا. عادةً ما يكون هذا التطبيق عبارة عن تطبيق نظام ويتم تثبيته مسبقًا. ومع ذلك ، إذا لم يكن مثبتًا بالفعل ، فاستخدم الرابط أدناه لتنزيل التطبيق من متجر Play.
- Play Store Link: Google (مجانًا)
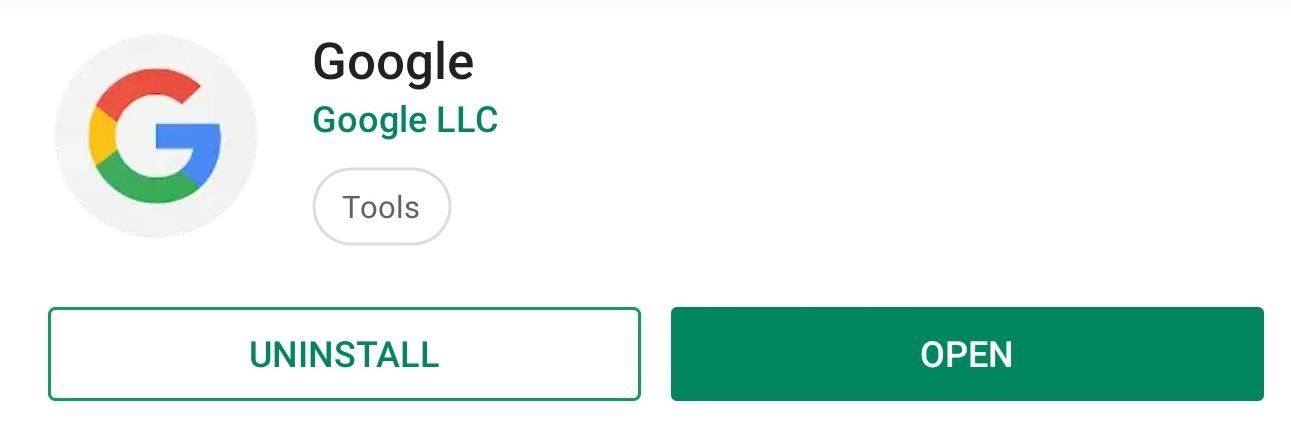
الخطوة 3: تمكين Quickdrawer & Google Now
الآن ، افتح Action Launcher واضغط لفترة طويلة على منطقة فارغة على الشاشة الرئيسية. في القائمة الفرعية ، اختر "الإعدادات الرئيسية". حدد "اختصارات" واختر السهم المتجه لأسفل الموجود على يمين "التمرير الأفقي". سيكون هناك أربعة خيارات ، اثنان منها يتضمن إيماءات على الجانب الأيسر ، واثنين من الإيماءات التي تتضمن الجانب الأيمن. افتراضيًا ، يجب أن تكون حافة الشاشة اليسرى والشاشة الرئيسية الموجودة في أقصى اليسار هي Quickdrawer – إذا لم تكن كذلك ، فاضبط Quickdrawer كخيار حافة الشاشة اليسرى.
من هنا ، لمحاكاة الطريقة التي يعمل بها Google Now على Pixel Launcher ، اختر "Leftmost Home Screen". بمجرد اختيار ، واختيار التطبيق علامة التبويب على طول الجزء العلوي من الشاشة وحدد تطبيق جوجل.
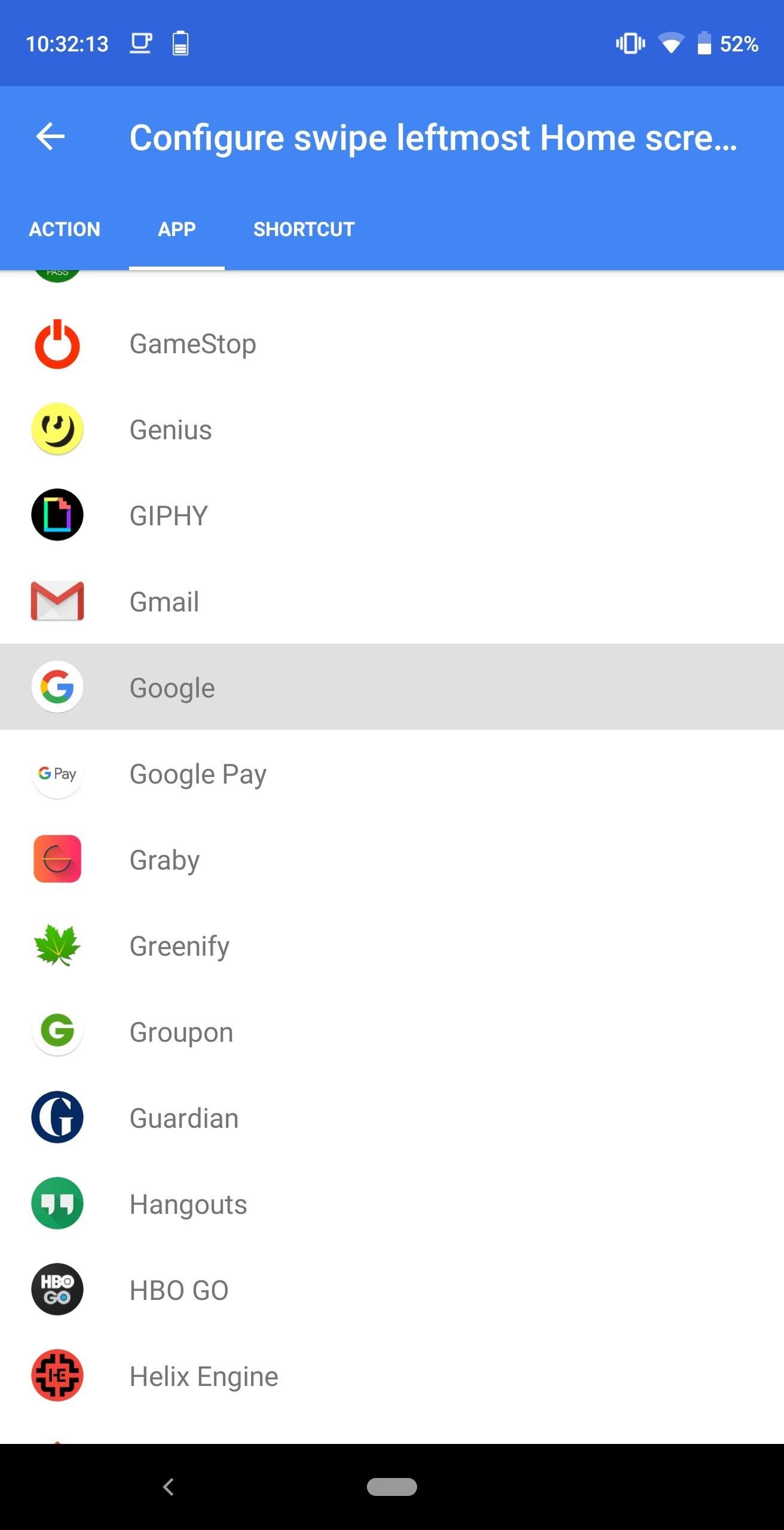
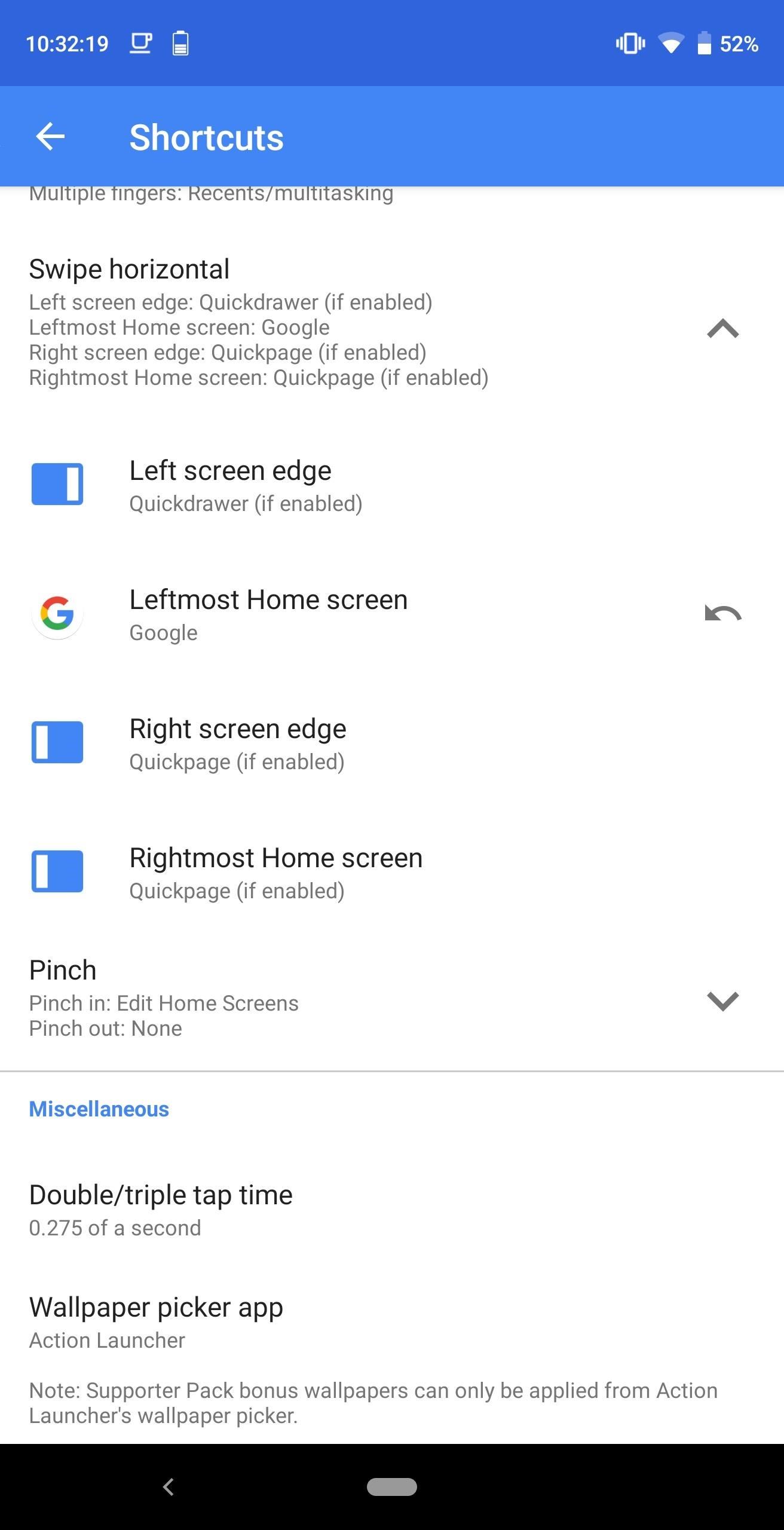
الخطوة 4: اختبار الميزات
عد إلى الشاشة الرئيسية ، مع بدء إصبعك على الحافة اليسرى ، اسحب لليمين للكشف عن Quickdrawer. حدد السهم الخلفي للعودة إلى الشاشة الرئيسية. ثم اسحب لليمين حتى تصل إلى أقصى الصفحة الرئيسية ، ثم مرة أخرى للكشف عن صفحة Google Now.

هذا ليس حلا مثاليا. بخلاف Action Action Launcher Google Plugin ، لا يمكنك التمرير السريع لليسار للعودة إلى الشاشة الرئيسية (سيتعين عليك النقر على زر منزلك للقيام بذلك). نظرًا لأن هذا هو تطبيق Google وليس صفحة Google Now ، فإنه له مظهر مختلف قليلاً ، بما في ذلك شعار Google الكبير وشريط البحث الموجود أسفل الشاشة ، وعلامات التبويب المرئية دائمًا على طول الجزء السفلي. ومع ذلك ، لا يزال بإمكانك الوصول إلى نفس المعلومات بينما لا تضطر إلى التخلي عن Quickdrawer المفيد.
صورة الغلاف ولقطات بواسطة جون نايت / أداة المأجورون
