يتيح لك تطبيق Terminal التحكم في جهاز Mac الخاص بك باستخدام موجه الأوامر. لماذا تريد أن تفعل ذلك؟ حسنًا ، ربما لأنك معتاد على العمل على سطر أوامر في نظام يستند إلى Unix وتفضل العمل بهذه الطريقة. الطرفية هي واجهة سطر أوامر ماك. هناك العديد من المزايا لاستخدام Terminal لإنجاز بعض المهام – عادةً ما تكون أسرع ، على سبيل المثال. من أجل استخدامه ، ستحتاج إلى التعامل مع أوامرها ووظائفها الأساسية. بمجرد القيام بذلك ، يمكنك التعمق أكثر وتعلم المزيد من الأوامر واستخدام موجه أوامر Mac الخاص بك للقيام بمهام أكثر تعقيدًا ، بالإضافة إلى بعض المرح.
بدائل المحطة الطرفية على Setapp
تطبيقات Mac برعاية تبقي أداء Mac تحت السيطرة. تجنب الأوامر الطرفية ، وتجنب المشاكل.
كيفية فتح Terminal على ماك
تطبيق Terminal موجود في مجلد Utilities (التطبيقات) في Applications. لفتحه ، إما افتح مجلد التطبيقات ، ثم افتح الأدوات وانقر نقرًا مزدوجًا على Terminal ، أو اضغط على Command – spacebar لتشغيل Spotlight واكتب “Terminal” ، ثم انقر نقرًا مزدوجًا فوق نتيجة البحث.
سترى نافذة صغيرة بخلفية بيضاء مفتوحة على سطح المكتب. في شريط العنوان يوجد اسم المستخدم الخاص بك ، وكلمة “باش” وأبعاد النافذة بالبكسل. باش يرمز إلى “قذيفة بورن مرة أخرى”. هناك عدد من الأصداف المختلفة التي يمكنها تشغيل أوامر Unix ، وعلى Mac Bash هي تلك التي يستخدمها Terminal.
إذا كنت تريد تكبير النافذة ، فانقر على الزاوية اليمنى السفلية واسحبها إلى الخارج. إذا كنت لا تحب النص الأسود على خلفية بيضاء ، فانتقل إلى قائمة Shell ، واختر نافذة جديدة وحدد من الخيارات في القائمة.
إذا كان Terminal يبدو معقدًا أو لديك مشكلات في الإعداد ، دعنا نخبرك على الفور أن هناك بدائل. MacPilot يسمح لك بالوصول إلى أكثر من 1200 ميزة macOS دون حفظ أي أوامر. بشكل أساسي ، محطة طرف ثالث لنظام التشغيل Mac تعمل مثل Finder.
لميزات مراقبة Mac ، حاول قوائم iStat. يجمع التطبيق بيانات مثل تحميل وحدة المعالجة المركزية ، ونشاط القرص ، واستخدام الشبكة ، والمزيد – وكلها يمكن الوصول إليها من شريط القوائم الخاص بك.
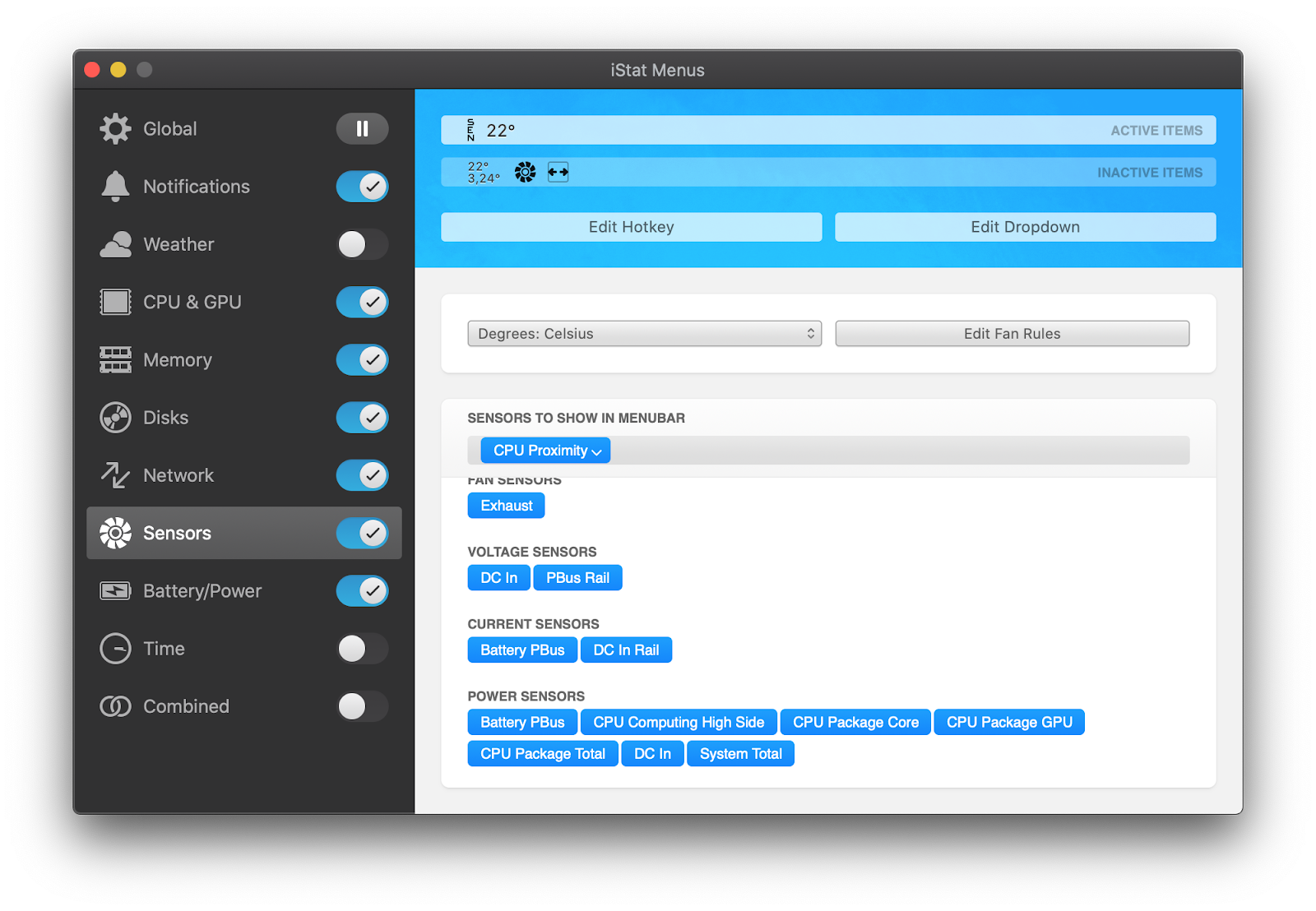
أوامر Mac الأساسية في Terminal
إن أسرع طريقة للتعرف على Terminal وفهم كيفية عمله هي البدء في استخدامه. ولكن قبل القيام بذلك ، يجدر قضاء بعض الوقت في التعرف على كيفية عمل الأوامر. لتشغيل أمر ، ما عليك سوى كتابته في المؤشر والضغط على رجوع للتنفيذ.
يتكون كل أمر من ثلاثة عناصر: الأمر نفسه ، وسيطة تخبر الأمر عن الموارد التي يجب أن تعمل عليها ، وخيار يعدل الناتج. لذا ، على سبيل المثال ، لنقل ملف من مجلد إلى آخر على جهاز Mac الخاص بك ، ستستخدم أمر النقل “mv” ثم اكتب موقع الملف الذي تريد نقله ، بما في ذلك اسم الملف والموقع الذي تريد نقله إلى.
فلنجربها.
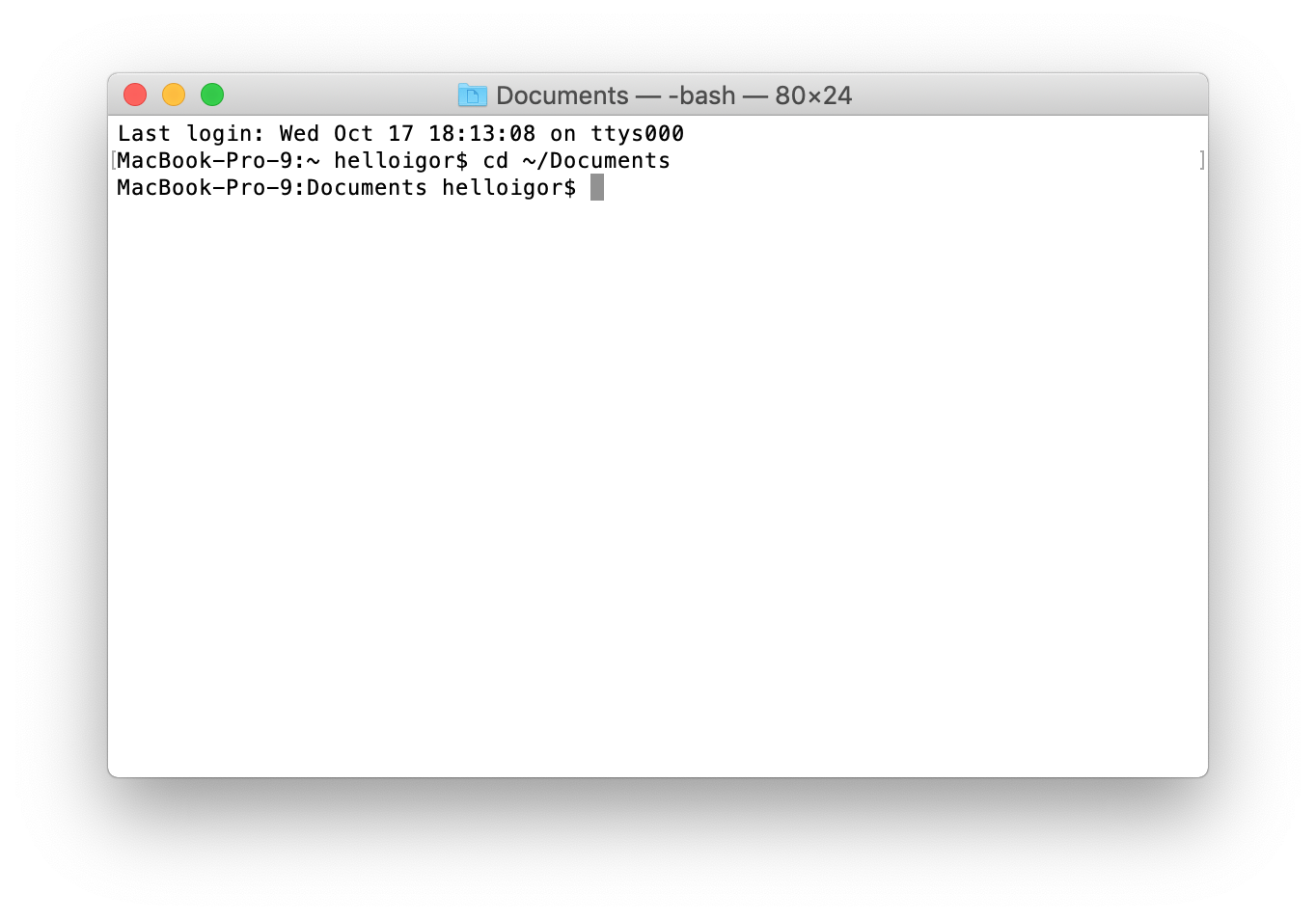
نوع cd ~ / المستنداتثم اضغط على “رجوع” للانتقال إلى المجلد الرئيسي.
نوع LSثم العودة (تكتب عودة بعد كل أمر).
يجب أن تشاهد الآن قائمة بجميع الملفات في مجلد المستندات – ls هو الأمر الخاص بإدراج الملفات.
لرؤية قائمة بجميع الأوامر المتوفرة في Terminal ، اضغط مع الاستمرار على مفتاح Escape ثم اضغط ذ عندما ترى سؤالاً يسألك عما إذا كنت تريد رؤية كل الاحتمالات. لرؤية المزيد من الأوامر ، اضغط على رجوع.
لدى Unix كتيب مدمج خاص به. لذا ، لمعرفة المزيد عن نوع الأمر رجل [name of command]، حيث “الأمر” هو اسم الأمر الذي تريد معرفة المزيد عنه.
القواعد النهائية
هناك بعض الأشياء التي يجب أن تضعها في الاعتبار عند كتابة الأوامر في Terminal ، أو أي أداة أخرى لسطر الأوامر. أولاً ، كل شخصية مهمة ، بما في ذلك المسافات. لذا عند نسخ أمر تراه هنا ، تأكد من تضمين المسافات وأن الأحرف في الحالة الصحيحة.
لا يمكنك استخدام الماوس أو لوحة التتبع في Terminal ، ولكن يمكنك التنقل باستخدام مفاتيح الأسهم. إذا كنت تريد إعادة تشغيل أحد الأوامر ، فانقر فوق مفتاح السهم لأعلى حتى تصل إليه ، ثم اضغط على “رجوع”. لمقاطعة أمر قيد التشغيل بالفعل ، اكتب Control-C.
يتم تنفيذ الأوامر دائمًا في الموقع الحالي. لذا ، إذا لم تحدد موقعًا في الأمر ، فسيتم تشغيله أينما انتقلت إليه أو حيث تم تشغيل الأمر الأخير. استخدم ال مؤتمر نزع السلاحالأمر ، متبوعًا بمسار دليل ، كما هو الحال في الخطوة 1 أعلاه ، لتحديد المجلد الذي تريد تشغيل الأمر فيه.
هناك طريقة أخرى لتحديد موقع: انتقل إلى Finder ، وانتقل إلى الملف أو المجلد الذي تريده واسحبه إلى نافذة Terminal ، مع وضع المؤشر عند النقطة التي كنت قد كتبت المسار فيها.
إليك مثال آخر. هذه المرة ، سننشئ مجلدًا جديدًا داخل دليل المستندات وسنسميه “TerminalTest”.
افتح نافذة الباحث وانتقل إلى مجلد المستندات.
نوع مؤتمر نزع السلاح واسحب مجلد المستندات إلى نافذة Terminal.
الآن ، اكتب mkdir “TerminalTest”
ارجع إلى Finder ، وافتح Edit Text وقم بإنشاء ملف جديد يسمى “TerminalTestFile.rtf”. الآن احفظه في المجلد TerminalTest في مجلد المستندات.
في نافذة المحطة الطرفية ، اكتب cd ~ / Documents / TerminalTest ثم العودة. اكتب الآن LSويجب أن تشاهد “TerminalTestFile” مدرجًا.
لتغيير اسم الملف ، اكتب هذا ، واضغط على رجوع بعد كل خطوة:
cd ~ / المستندات / اختبار المحطة الطرفية
mV TerminalTestFile TerminalTestFile2.rtf
سيؤدي ذلك إلى تغيير اسم الملف إلى “TerminalTestFile2”. يمكنك بالطبع استخدام أي اسم تريده. يعني الأمر mv “نقل” ويمكنك أيضًا استخدامه لنقل الملفات من دليل إلى آخر. في هذه الحالة ، ستحتفظ بأسماء الملفات كما هي ، ولكن حدد دليلًا آخر قبل كتابة المثيل الثاني للاسم ، مثل هذا:
mv ~ / Documents / TerminalTest TerminalTestFile.rtf ~ / Documents / TerminalTest2 TerminalTestFile.rtf
أوامر طرفية أكثر تقدمًا
يمكن استخدام Terminal لجميع أنواع المهام المختلفة. يمكن تنفيذ بعضها في Finder ، ولكنها أسرع في Terminal. يصل الآخرون إلى أجزاء عميقة الجذور من macOS لا يمكن الوصول إليها من Finder بدون تطبيقات متخصصة. وفيما يلي بعض الأمثلة على ذلك.
انسخ الملفات من مجلد إلى آخر
في نافذة المحطة الطرفية ، اكتب كما سبق [folder 1] [folder 1] حيث “المجلد 1” هو المجلد الذي يستضيف الملفات و “المجلد 2” هو المجلد الذي تريد نقلها إليه.
لرؤية الملفات التي يتم نسخها في نافذة Terminal ، اكتب -الخامس بعد الأمر.
قم بتنزيل الملفات من الإنترنت
ستحتاج إلى عنوان URL للملف الذي تريد تنزيله لاستخدام Terminal لهذا الغرض.
cd ~ / التنزيلات /
الضفيرة -O [URL of file you want to download]
إذا كنت ترغب في تنزيل الملف إلى دليل غير مجلد التنزيلات ، فاستبدل ~ / Downloads / بالمسار إلى هذا المجلد ، أو اسحبه إلى نافذة Terminal بعد كتابة الأمر cd.
تغيير الموقع الافتراضي للصور
إذا كنت لا تريد أن يحفظ macOS لقطات الشاشة على سطح المكتب عند الضغط على Command-Shift-3 ، يمكنك تغيير الموقع الافتراضي في Terminal
كتابة الافتراضات com.apple.screencapture الموقع [path to folder where you want screenshots to be saved]
ضرب العودة
killall SystemUIServer
ضرب العودة
قم بتغيير نوع الملف الافتراضي لقطات الشاشة
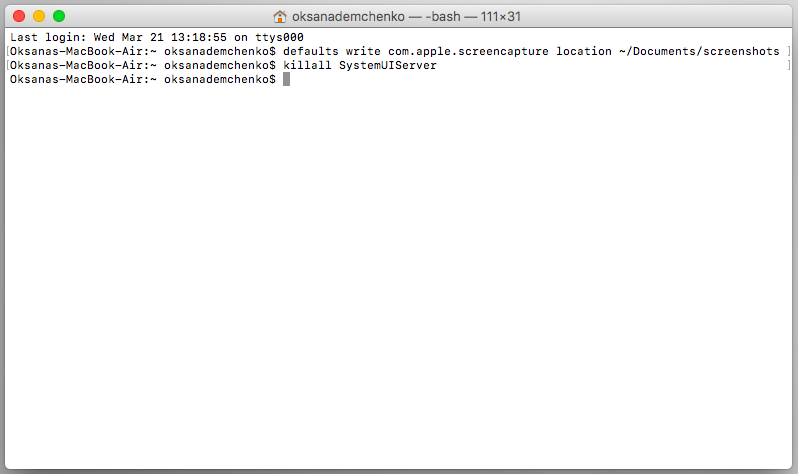
بشكل افتراضي ، يحفظ macOS لقطات الشاشة كملفات .png. لتغيير ذلك إلى .jpg ، قم بما يلي:
اكتب افتراضيات com.apple.screencapture نوع JPG
اضغط على رجوع
killall SystemUIServer
اضغط على رجوع
احذف جميع الملفات في مجلد
الأمر المستخدم لحذف أو إزالة الملفات في Terminal هو جمهورية مقدونيا. لذا ، على سبيل المثال ، إذا أردت إزالة ملف في مجلد “المستندات” باسم “oldfile.rtf” ، فستستخدم cd ~ / المستندات للانتقال إلى مجلد المستندات ثم حذف الملف. سيؤدي ذلك إلى حذف الملف دون تدخل منك. إذا كنت تريد تأكيد حذف الملف ، استخدم -أنا كما في جمهورية مقدونيا- oldfile.rtf
لحذف جميع الملفات والمجلدات الفرعية في دليل باسم “oldfolder” ، يكون الأمر جمهورية مقدونيا -R oldfolder وللتأكد من حذف كل ملف ، rm -iR oldfolder
لا يعني فقط أنه يمكنك استخدام Terminal لحذف الملفات على جهاز Mac الخاص بك. إنها أداة غير حادة نسبيًا ، حيث تحذف فقط الملفات والمجلدات التي تحددها.
طريقة أخرى لتفريغ مساحة
إذا كان هدفك في إزالة الملفات أو المجلدات هو تحرير مساحة على جهاز Mac الخاص بك ، أو إزالة الملفات غير المرغوب فيها التي تتسبب في تشغيل جهاز Mac ببطء ، فمن الأفضل بكثير استخدام تطبيق مصمم لهذا الغرض. CleanMyMac X هو أحد هذه التطبيقات.
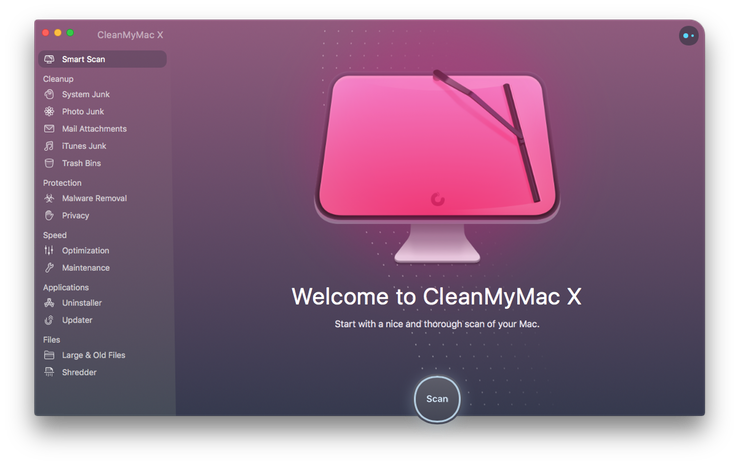
سيفحص Mac الخاص بك بحثًا عن الملفات ويوصي بالملفات التي يمكنك حذفها بأمان ، بالإضافة إلى إخبارك بمقدار المساحة التي ستوفرها. وبمجرد تحديد الملفات التي تريد حذفها ، يمكنك التخلص منها بنقرة واحدة. يمكنك تنزيل CleanMyMac من هنا.

كما ترى ، في حين أن Terminal قد يبدو مخيفًا ويبدو أنه من الصعب استخدامه ، إلا أنه ليس كذلك. المفتاح هو تعلم بعض الأوامر ، مثل تلك التي ذكرناها أعلاه ، والتعرف على بناء الجملة لتلك الأوامر.
ومع ذلك ، يجب أن تكون حذرًا عند استخدام Terminal ، فهي أداة قوية تتمتع بوصول عميق إلى ملفات نظام Mac. تحقق من الأوامر عن طريق googling لهم إذا لم تكن متأكدًا مما يفعلونه. وإذا كنت بحاجة إلى حذف الملفات لتوفير المساحة ، فاستخدم تطبيقًا مثل CleanMyMac X للقيام بذلك. إنه أكثر أمانًا!
