مع ارتفاع مؤتمرات الفيديو ، أصبح Zoom اسمًا مألوفًا لسبب وجيه. تحظى الشركة بشعبية كبيرة في مجالها ، ولكن بخلاف ذلك ، لم يكن لدى عامة المستخدمين فكرة عن وجودها. لذلك إذا كنت جديدًا على Zoom وتريد التعرف على عملية التثبيت ، فقد وصلت إلى المكان الصحيح. في هذه المقالة ، نقدم لك دليلًا خطوة بخطوة حول كيفية تثبيت واستخدام Zoom لعقد مؤتمرات الفيديو مثل المحترفين. لقد ذكرنا أيضًا بعض النصائح والحيل الأساسية في اللمسات الأخيرة للحصول على فكرة عادلة حول كيفية التنقل في Zoom لإنشاء اجتماع والانضمام إليه. لذا ، دون مزيد من التأخير ، دعنا نمضي قدمًا ونتعرف على عملية التثبيت.
استخدم Zoom لعقد مؤتمرات الفيديو مثل المحترفين
1. هناك طريقتان لاستخدام Zoom: عبر متصفح ويب أو عميل Zoom مخصص. بشكل عام ، يستخدم الأشخاص Zoom في متصفح الويب لأنه سريع وخفيف. ومع ذلك ، يمكنك تثبيت Zoom Client إذا كنت تريد المزيد من الميزات. فيما يلي روابط التنزيل لأنظمة التشغيل الرئيسية.
2. في هذا البرنامج التعليمي ، أنا تثبيت التكبير Windows لتظهر لك عملية الإعداد بأكملها. بعد تنزيل العميل من الروابط أعلاه ، قم بفتحه وانقر فوق الزر "تثبيت". ثم انقر فوق الزر "تسجيل الدخول".
3. هنا ، انقر فوق "الاشتراك مجانا" لإنشاء حساب Zoom. يمكنك أيضا تسجيل الدخول باستخدام جوجل الخاص بك أو Facebook حساب ، ولكن أنصحك بإنشاء حساب Zoom منفصل للحصول على خصوصية أفضل.

4. بعد الانتهاء من إنشاء الحساب ، ستظهر لك لوحة تحكم Zoom. من هنا ، يمكنك بسهولة بدء مؤتمر فيديو بمجرد النقر فوق الخيار "اجتماع جديد".
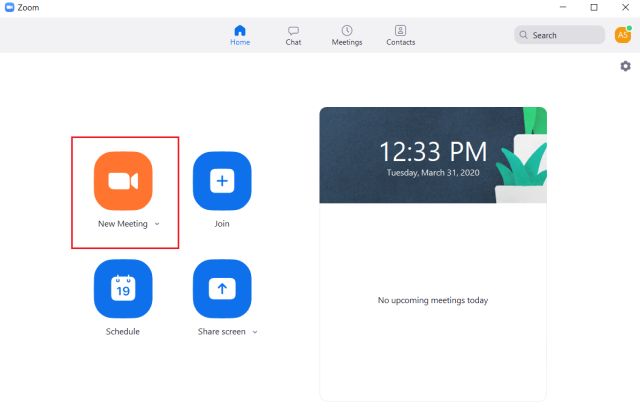
5. على الفور ، سوف تكون على قيد الحياة ويمكن دعوة المستخدمين بالضغط على زر "دعوة". هنا انسخ عنوان URL وشاركه مع زملائك في الفريق الموجودين بالفعل في Zoom. ومع ذلك ، إذا كنت ترغب في دعوة شخص غير موجود في Zoom ، فما عليك سوى النقر فوق "نسخ الدعوة" ومشاركتها مع الفرد. سيكون لديه معرف الاجتماع وكلمة مرور حتى يتمكن المستخدم من المصادقة والانضمام بسلاسة إلى مؤتمر الويب من خلال متصفح الويب.

6. وبالمثل ، يمكنك الانضمام إلى اجتماع بالنقر فوق الزر "انضمام". هنا أدخل "معرف الاجتماع" وأنت فيه. إذا لم يقم المضيف بتعيين كلمة مرور للاجتماع ، فلن يطلب كلمة مرور.

7. كانت تلك هي المؤشرات الأساسية لاستخدام Zoom. ومع ذلك ، يجب أن تعرف بعض النصائح والحيل لتتمكن من تمرير التطبيق بسهولة على سبيل المثال ، يمكنك إعداد خلفية افتراضية لمؤتمرات الفيديو. ما عليك سوى النقر على رمز "Cogwheel" والتبديل إلى علامة التبويب "الخلفية الافتراضية". هنا ، يمكنك اختيار خلفية من الخيارات المحددة أو إضافة صورة أو مقطع فيديو مخصص.

8. بالإضافة إلى ذلك ، يجب أن تعرف بعض اختصارات لوحة المفاتيح. اضغط على "Alt + A" لكتم الصوت وتنشيطه بسرعة. ثم اضغط على "Alt + S" لبدء وإيقاف مشاركة الشاشة. أيضًا ، اضغط على "Alt + Shift + T" لالتقاط لقطة شاشة. بالإضافة إلى هذه الاختصارات ، تحتاج إلى معرفة كيفية تشغيل / إيقاف تشغيل الفيديو بسرعة في مؤتمر ويب. فقط اضغط على "Alt + V" وستنتهي.
9. يمكنك تمكين العديد من المكونات الإضافية للجهات الخارجية ، بما في ذلك تقويم Google و Office 365 و Slack والمزيد. ما عليك سوى التبديل إلى قائمة "الدردشة" والنقر على الزر "+" ضمن قائمة "التطبيقات". من هنا ، يمكنك بسهولة دمج التقاويم والإشعارات ومستندات المكتب والمزيد.

11. الزووم لديه ميزة لتحسين مظهرك في الفيديو المباشر ويعمل بشكل جيد. فقط افتح الإعدادات من أيقونة عجلة مسننة وانتقل إلى علامة التبويب "فيديو". هنا ، قم بتشغيل "Touch Up My Appearance" وسيقوم Zoom على تنعيم بشرتك وتقليل البقع على وجهك.
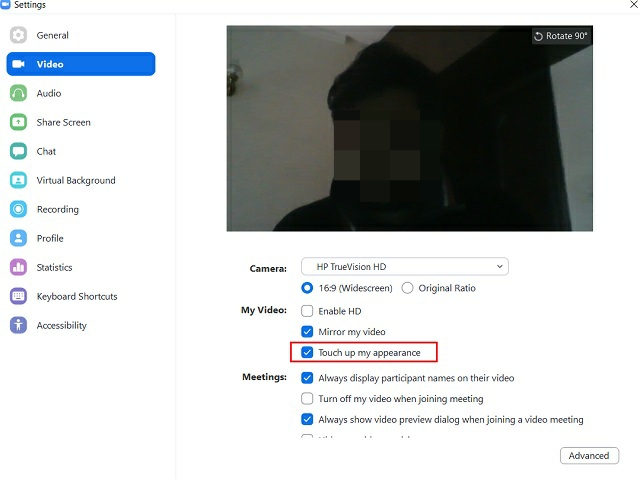
ثبّت Zoom وأضف الحياة إلى العالم الافتراضي
هذه هي الطريقة التي يمكنك بها تثبيت وتكوين Zoom على جهاز الكمبيوتر والهاتف الذكي. في هذا البرنامج التعليمي ، عرضت خطوات ل Windows، ولكن الخطوات متطابقة تقريبًا لمنصات أخرى أيضًا. إذا كنت مستخدمًا كبيرًا لـ Zoom ، أقترح عليك تنزيل عميل Zoom للحصول على عناصر تحكم وميزات أفضل. في حالة خيبة أملك من هذا التطبيق ، يمكنك إلقاء نظرة على بدائل Zoom. على أي حال ، هذا كلنا. إذا واجهت أي مشاكل في تثبيت Zoom ، فأخبرنا بذلك في قسم التعليقات أدناه. سنحاول بالتأكيد مساعدتك.
