Lكسب كيفية استخراج النص بسهولة من أي صورة أو مذكرة تريد القيام به بمساعدة امتداد Google Chrome الذي سيتيح لك الحصول بسهولة على النص من الصورة التي يتم عرضها في المتصفح.
استخراج النص من أي صورة على الإنترنت دون تحميل في جهاز الكمبيوتر الخاص بك. إذا كنت ترغب في نسخ نص من صور مثل الملك أو رئيسه ، فأنت في المكان المناسب. سنوفر لك هنا خدعة ستساعدك في تنزيل امتداد Chrome على الكمبيوتر المحمول. Project Naptha هو امتداد يمكنه استخراج النص وتعديله من أي صورة. يطبق Project Naptha أحدث خوارزمية على كل صورة تستعرضها. يمنحك نتيجة بطريقة يمكنك حتى جريئة وكذلك نسخ ولصق وحتى تعديل وترجمة النص داخل صورة.
تأتي الكلمات الموجودة في النص من حالتين: الأولى في شكل مقالات ورسائل بريد إلكتروني وتويت والدردشات والمدونات التي يمكن نسخها والبحث عنها وتعديلها واختيارها والآخر هو النص الذي يتم تقييده بالصور المقدمة في النكات ، كاريكاتير ، مسح ضوئي للمستندات ، ملصقات ، مذكرات ، مخططات ، إلخ. يمكنك إما مشاهدة النص عن طريق تحريك المؤشر فوق النص. اضغط على Ctrl + C لنسخ النص ويمكنك لصقه في أي مستند سواء كنت تفضل ذلك كمستند Word أو بريد إلكتروني أو ما إلى ذلك. انقر بزر الماوس الأيمن على الكلمات من الصورة وحذفها ، ويمكنك حتى ترجمتها في لغات مختلفة.
اقرأ أيضًا: كيفية دفق صوت جهاز الكمبيوتر إلى جهاز Android
كيفية استخراج ونسخ النص من أي صورة
الطريقة سهلة ومباشرة ، وتحتاج فقط إلى اتباع بعض الخطوات البسيطة التي تمت مناقشتها أدناه لاستخراج النص من أي صورة.
اقرأ أيضًا: كيفية إخفاء عنوان IP في أجهزة الكمبيوتر والهواتف الذكية
استخراج ونسخ النص من أي صور:
الخطوة 1. بادئ ذي بدء ، تنزيل تمديد مشروع نفتا من سوق Chrome الإلكتروني في متصفح Google Chrome.
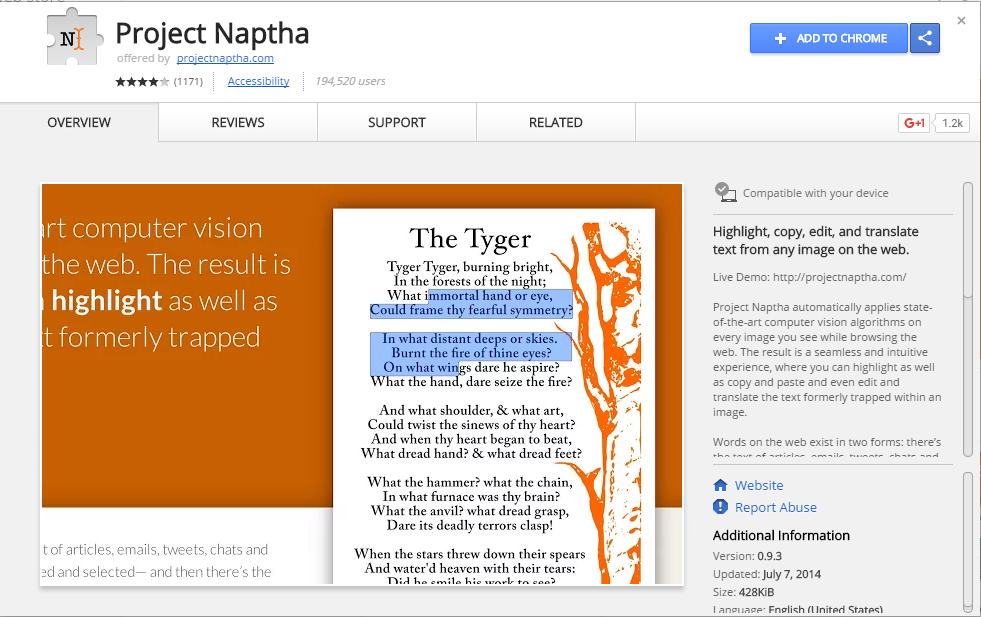 استخراج ونسخ النص من أي صور
استخراج ونسخ النص من أي صورالخطوة 2. الآن ببساطة انقر على إضافة التمديد زر لإضافة هذا الامتداد في متصفح Chrome. أنت الآن بحاجة إلى فتح أي صورة في المتصفح الخاص بك وتحديد مثل أدناه.
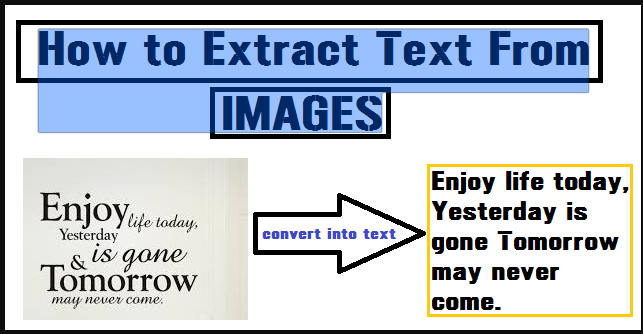 استخراج ونسخ النص من أي صور
استخراج ونسخ النص من أي صورالخطوه 3. انقر بزر الماوس الأيمن فوقه وحدد نسخة نصية لاستخراج النص من أي صورة.
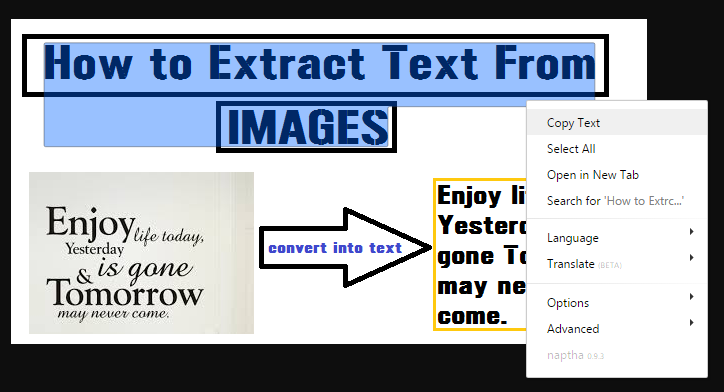 استخراج ونسخ النص من أي صور
استخراج ونسخ النص من أي صورهذا هو! لقد انتهيت ، والآن يمكنك نسخ النص من أي ميم الإنترنت باستخدام هذا التمديد في متصفحك.
اقرأ أيضا: كيفية تحديث برامج التشغيل بسهولة في Windows جهاز الكمبيوتر
باستخدام Microsoft OneNote:
قد يكون لديك Microsoft OneNote مثبتًا على جهاز الكمبيوتر الخاص بك. ومع ذلك ، هل تعلم أن OneNote يأتي مع إمكانات التعرف الضوئي على الحروف منذ عام 2007. لذلك ، سنستخدم Microsoft OneNote لاستخراج ونسخ النص من أي صور على جهاز الكمبيوتر.
الخطوة 1. بادئ ذي بدء ، افتح Microsoft OneNote ثم تحتاج إلى استعراض علامة التبويب "إدراج".
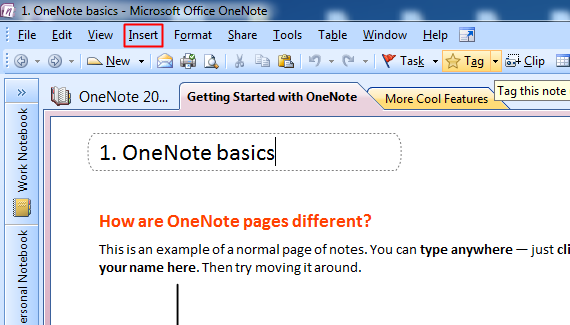 باستخدام Microsoft OneNote
باستخدام Microsoft OneNoteالخطوة 2. تحتاج الآن إلى تحديد "الصور" ثم تحديد من الملفات. (تحتاج إلى حفظ ملف الصورة على جهاز الكمبيوتر الخاص بك لاستخدام OneNote)
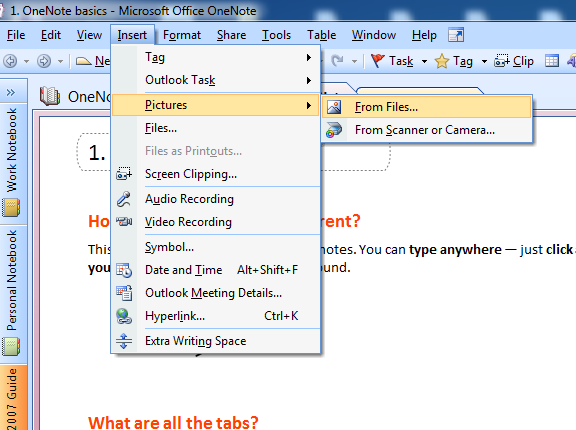 باستخدام Microsoft OneNote
باستخدام Microsoft OneNoteالخطوه 3. أنت الآن بحاجة إلى النقر بزر الماوس الأيمن على صورتك في OneNote ، ثم حدد الخيار "نسخ نص من صورة"
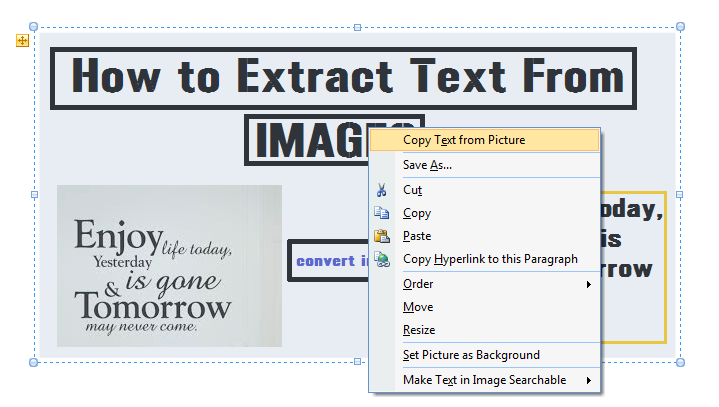 باستخدام Microsoft OneNote
باستخدام Microsoft OneNoteالخطوة 4. بمجرد نسخ النص من ملف الصورة ، يمكنك لصقه في المفكرة أو أي محرر نصوص آخر.
هذا هو! انتهيت. هذه هي أسهل طريقة لاستخراج ونسخ النص من أي صور على جهاز الكمبيوتر. أفضل جزء من هذا البرنامج التعليمي هو أن كل شخص تقريباً لديه OneNote مثبت على أجهزة الكمبيوتر الخاصة بهم. لذلك ، يمكننا استخدامه لنسخ النص من أي صور.
استخدام موقع OCR على الإنترنت:
حسنًا ، كما نعلم جميعًا ، هناك العديد من المواقع على الإنترنت التي تحتاج فقط إلى تحميل الصورة وسوف تستخرج النص من أجلك. لذلك ، هذا هو واحد من أفضل المواقع التي يمكنك استخدامها لنسخ النص من الصور.
الخطوة 1. بادئ ذي بدء ، تحتاج إلى زيارة موقع التعرف الضوئي على الحروف على الانترنت على الخاص بك Windows الحاسوب.
الخطوة 2. الآن سترى الشاشة مثل أدناه. هنا سترى ثلاثة خيارات "تحميل ملف" ، "تحديد اللغة" ، "تحويل". تحتاج إلى النقر فوق "تحديد ملف" لتحميل الصورة.
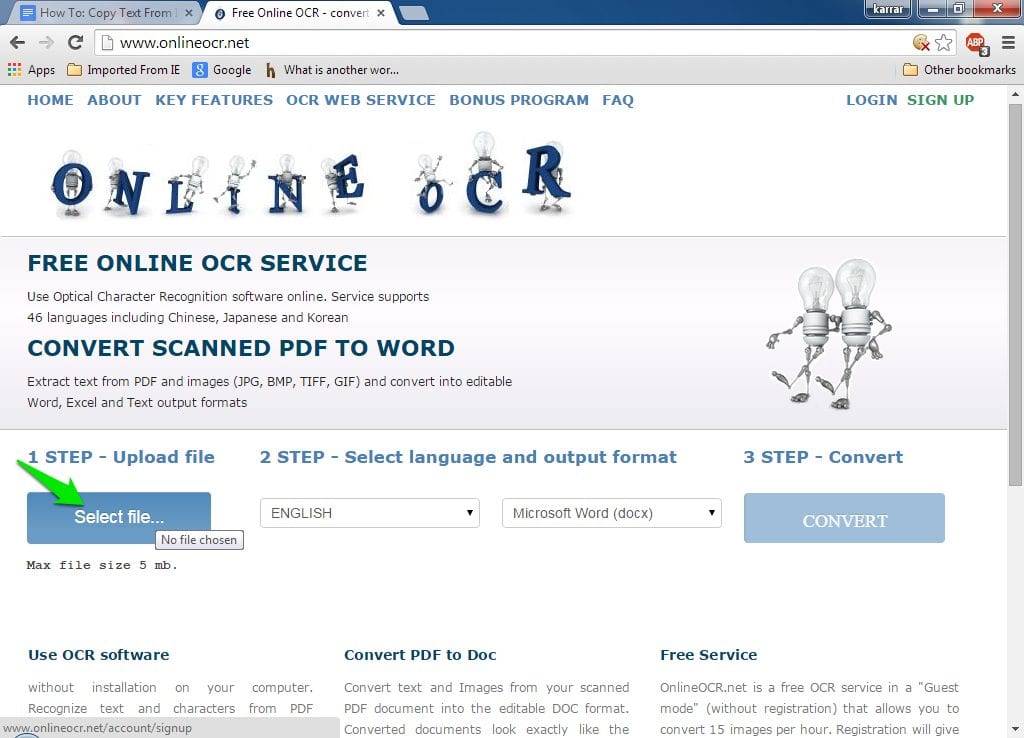 استخدام موقع OCR على الإنترنت
استخدام موقع OCR على الإنترنتالخطوه 3. الآن في الخطوة التالية ، تحتاج إلى استعراض الملف الذي تريد استخراج نصه.
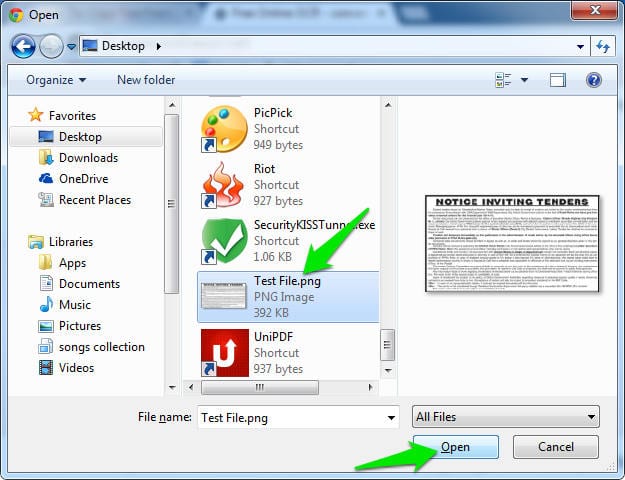 استخدام موقع OCR على الإنترنت
استخدام موقع OCR على الإنترنتالخطوة 4. الآن في الخطوة التالية ، تحتاج إلى تحديد اللغة. ببساطة ، حدد اللغة الإنجليزية للمتابعة.
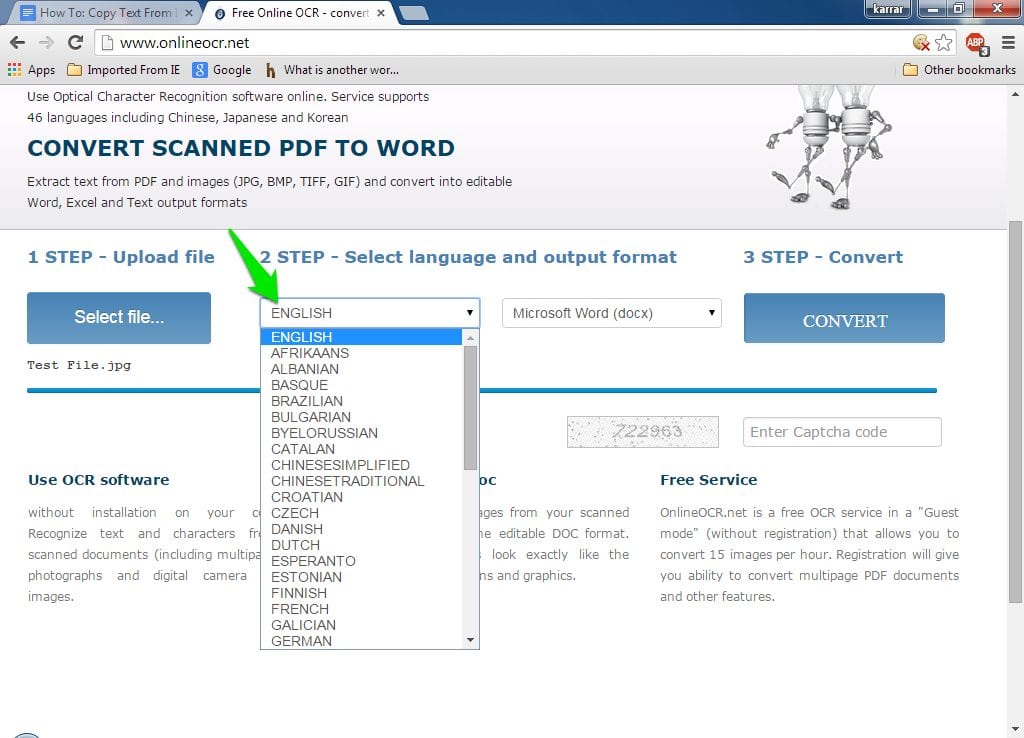 استخدام موقع OCR على الإنترنت
استخدام موقع OCR على الإنترنتالخطوة 5. في الخطوة الأخيرة ، تحتاج إلى حل اختبار captcha ، ثم تحتاج إلى النقر فوق "تحويل"
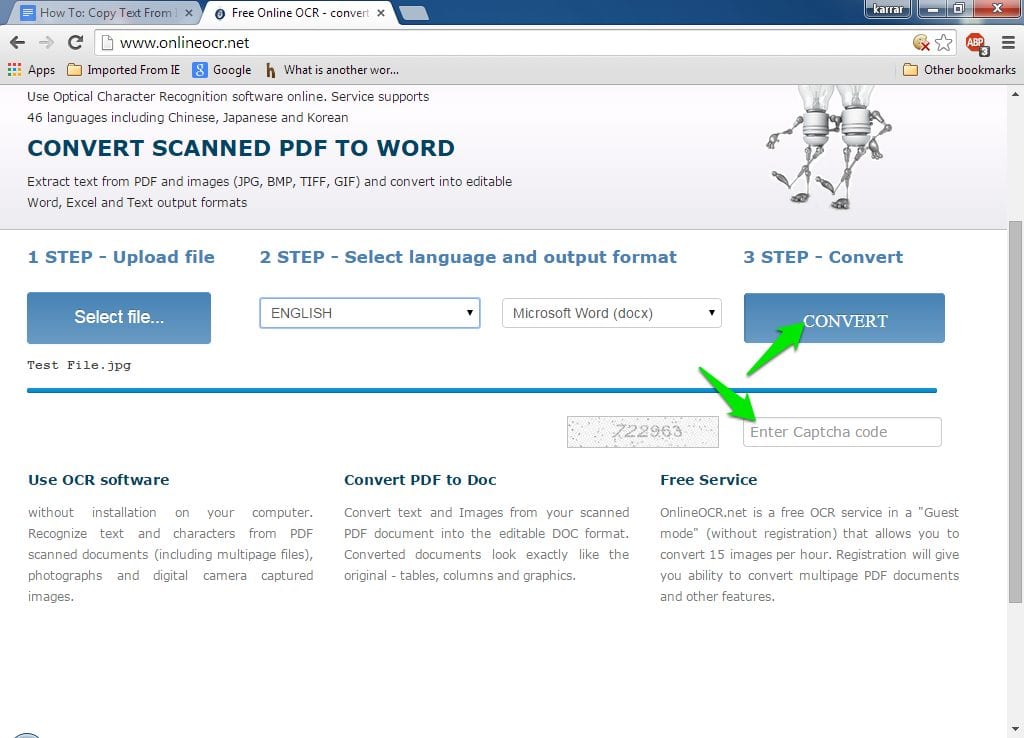 استخدام موقع OCR على الإنترنت
استخدام موقع OCR على الإنترنتهذا كل شيء ، لقد انتهيت! ستحصل الآن على ملف الإخراج الذي يمكنك نسخه واستخدامه. هذه هي الطريقة التي يمكنك بها استخراج النص من الصور باستخدام موقع OCR على الإنترنت.
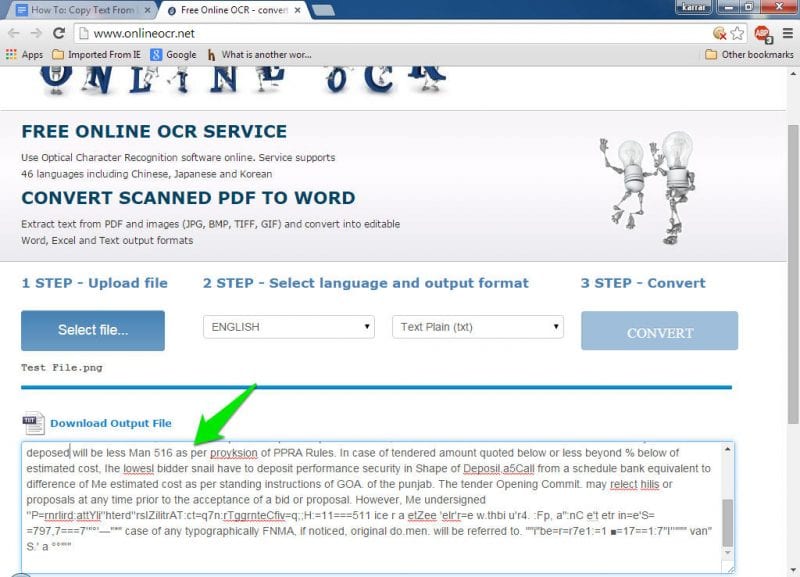 استخدام موقع OCR على الإنترنت
استخدام موقع OCR على الإنترنتباستخدام Snagit:
Snagit هي واحدة من أفضل وأعلى تصنيف أداة التقاط الشاشة المتاحة ل Windows نظام التشغيل. إن الشيء العظيم في Snagit هو أنه لا يقتصر على التقاط لقطة شاشة فحسب ، بل إنه يتمتع أيضًا بالقدرة على تسجيل الشاشة بالكامل. بصرف النظر عن ذلك ، يمكن Snagit أيضا تحرير الصور الملتقطة. تختلف أداة التقاط الشاشة هذه قليلاً مقارنة بجميع البرامج الأخرى المماثلة المتوفرة هناك. باستخدام Snagit ، يمكنك بسهولة استخراج ونسخ النص من أي صورة. إليك كيفية استخراج النص ونسخه من أي صورة على جهاز الكمبيوتر.
الخطوة 1. بادئ ذي بدء ، قم بزيارة هذا الرابط وتنزيله وتثبيته سنجت على الخاص بك Windows 10 جهاز كمبيوتر.
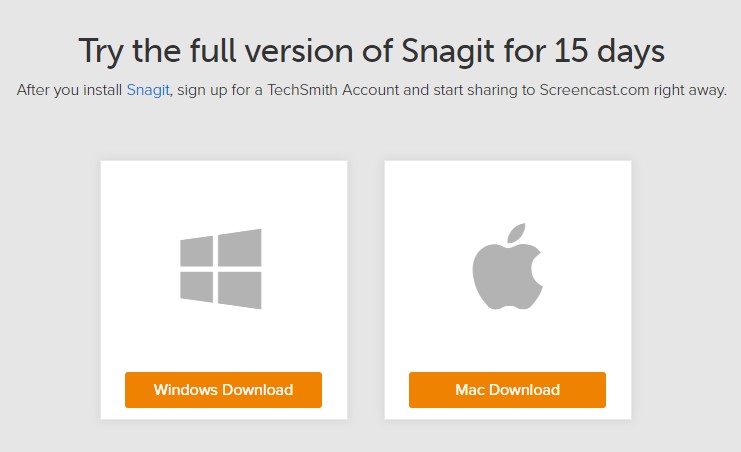 باستخدام Snagit
باستخدام Snagitالخطوة 2. بمجرد التثبيت ، افتح البرنامج على جهاز الكمبيوتر الخاص بك. الآن سترى شاشة مثل أدناه. هنا تحتاج إلى النقر فوق "صورة" ثم على "تحديد" حدد "انتزاع النص"
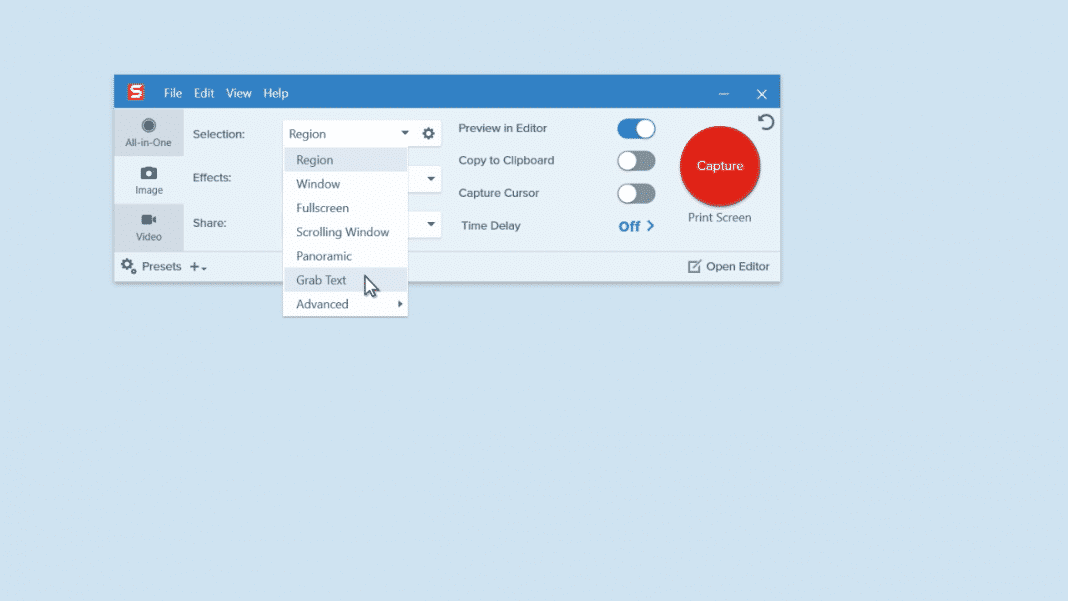 باستخدام Snagit
باستخدام Snagitالخطوه 3. الآن انقر على زر الالتقاط واستخدم التقاطع لتحديد منطقة شاشة الكمبيوتر التي تريد النص الذي تريد استخراجه.
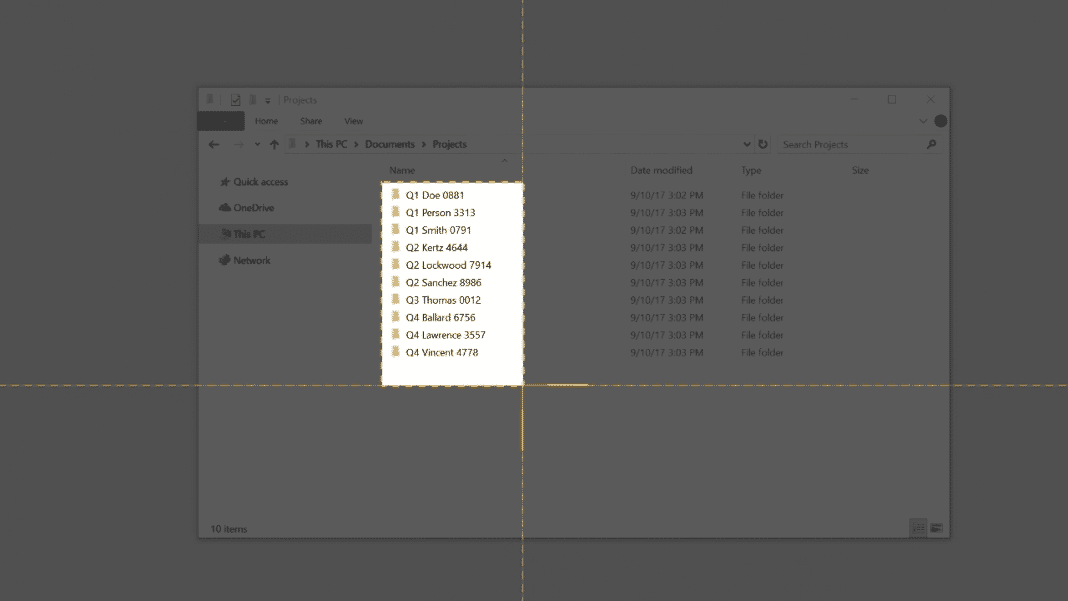 باستخدام Snagit
باستخدام Snagitالخطوة 4. بمجرد الانتهاء ، ستحصل على خيار نسخ النص. ما عليك سوى النقر فوق الزر "نسخ الكل" لنسخ النص بالكامل في الحافظة.
الخطوة 5. افتح الآن أي محرر نصوص أو يمكنك استخدام محرر النصوص المدمج في Snagit للصق المقطع المنسوخ.
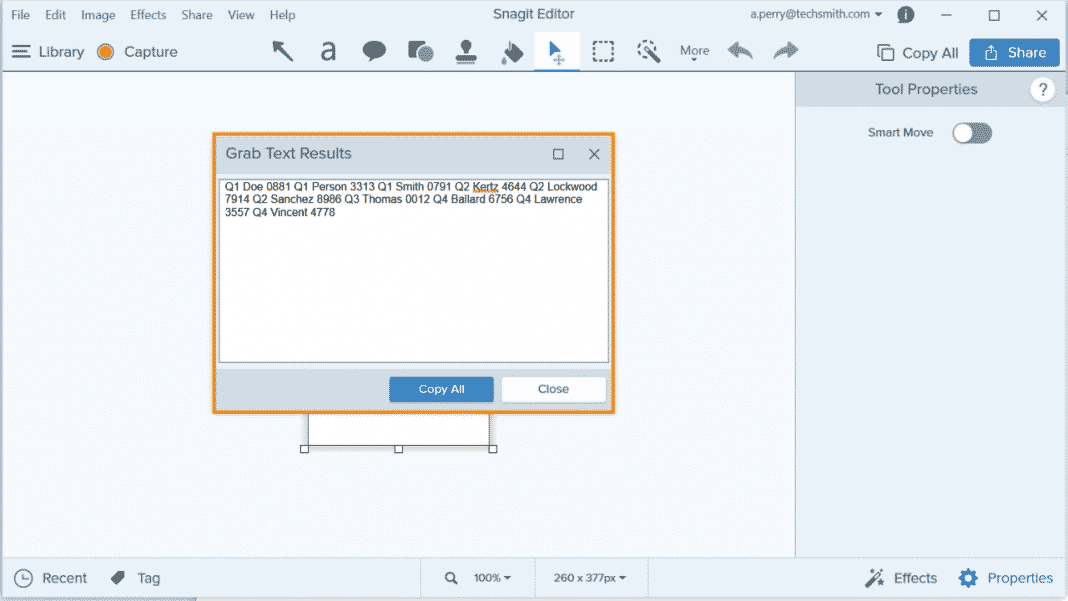 باستخدام Snagit
باستخدام Snagitهذا كل شيء ، لقد انتهيت! هذه هي الطريقة التي يمكنك استخدام Snagit لاستخراج ونسخ النص من أي صورة في Windows 10 جهاز كمبيوتر.
اقرأ أيضا: أفضل الخدع الكمبيوتر / الكمبيوتر 2019
حتى فوق المناقشة هو كل شيء كيفية استخراج ونسخ النص من أي صور في جهاز الكمبيوتر. باستخدام هذا الدليل البسيط والمستقيم ، يمكنك بسهولة إعداد الإعداد لاستخراج أي نص من أي صورة في متصفحك. لذلك يجب أن تجرب هذا اليوم. آمل أن تكونوا معجبين بالدليل ، واستمر في المشاركة مع الآخرين أيضًا. اترك تعليق أدناه إذا كان لديك أي استفسارات ذات صلة مع هذا.
