
يحظى Microsoft Word بشعبية كبيرة بين العديد من المستخدمين ، ويستخدم لأغراض عديدة. سواء كان ذلك كتابة مقال لمدرستك أو تقرير في مكتبك وأشياء أخرى كثيرة. لكن عدم حفظ المستند وفقدان بياناتك قد يكون أسوأ كابوس يمكن أن تواجهه. ومع ذلك ، هناك عدة طرق لاستعادة مستندات Word غير المحفوظة على macOS أيضا.
يواجه المستخدمون هذه المشكلة بشكل شائع في ملف Windows الكمبيوتر الشخصي ، وقمنا بتغطية دليل يخبرك بكيفية استرداد مستندات Word غير المحفوظة على Windows. سيوضح لك هذا الدليل الطرق المختلفة لـ استرداد مستند Word غير محفوظ على macOS.
كيفية استرداد ملفات Word غير المحفوظة على نظام التشغيل macOS (2021)
قد تكون هناك عدة أسباب لاسترداد مستند Word محذوف أو مفقود أو غير محفوظ. مهما كان السبب ، لدينا طرق متعددة لاستعادة مستند Word غير محفوظ على MacBooks و iMac.
أيضًا ، لكي يعمل Microsoft Word على جهاز Mac ، ستحتاج إلى اشتراك Office 365v أو مفتاح Microsoft Office مرخص من متجر عبر الإنترنت أو متجر بيع بالتجزئة.
1. استرداد مستند Word باستخدام الاسترداد التلقائي
يأتي Microsoft Word مع ميزة الاسترداد التلقائي على أي نظام تشغيل. يمكن أن يساعدك على استعادة الملفات المفقودة على جهاز Mac الخاص بك إذا نسيت حفظ مستند Word الخاص بك أو عند نفاد بطارية MacBook بشكل غير متوقع. عندما تقوم بتثبيت تطبيقات Office على جهاز Mac الخاص بك ، فإنه يقوم بتمكين هذه الميزة بشكل افتراضي.
كإعداد افتراضي ، يقوم خيار الاسترداد التلقائي بحفظ الملف على فترات زمنية مدتها 10 دقائق ؛ يمكنك أيضًا تغييره. عند حفظ ملف يدويًا ، يزيل Office ملفات الاسترداد التلقائي السابقة. ومع ذلك ، إذا لم تتمكن من حفظ المستند وتريد استعادته ، يمكنك استخدام ميزة الاسترداد التلقائي لاستعادة المستند. إليك كيف يمكنك القيام بذلك.
- مع فتح Microsoft Word على جهاز Mac الخاص بك ، افتح مكتشف على جهاز Mac الخاص بك.
- في شريط القائمة ، حدد يذهب، وثم انتقل إلى المجلد. بدلاً من ذلك ، يمكنك أيضًا استخدام اختصار لوحة المفاتيح Command + Shift + G أثناء وجودك في Finder.
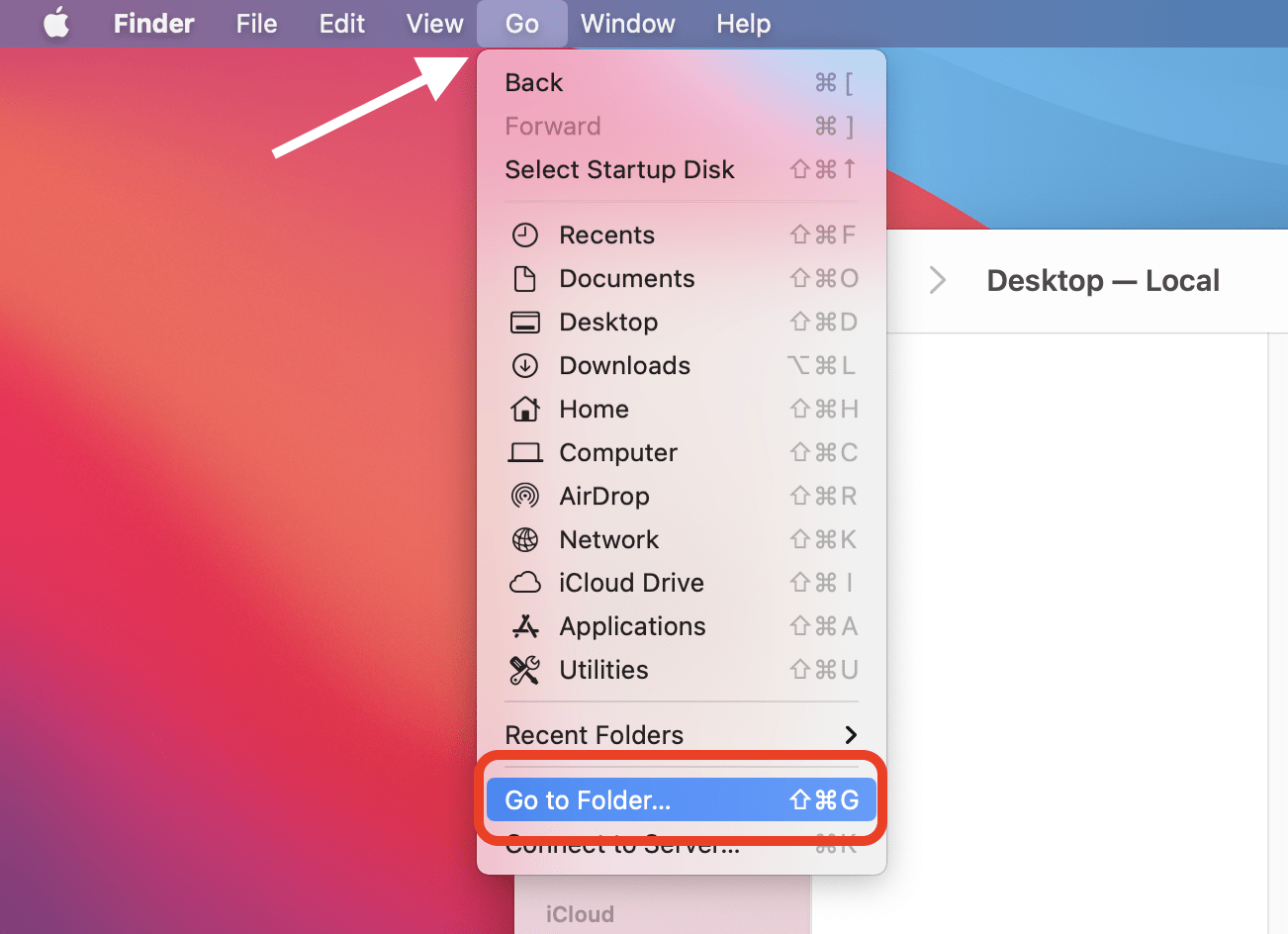
- اكتب ما يلي طريق و يحل محل
باسم المستخدم الخاص بك على جهاز Mac الخاص بك. / المستخدمون //Library/Containers/com.microsoft.Word/Data/Library/Preferences على سبيل المثال ، إذا كان اسم المستخدم الخاص بي هو “sajidshaik” ، فسيكون المسار / المستخدمون /sajidshaik/Library/Containers/com.microsoft.Word/Data/Library/Preferences
- أعثر على ملف الاسترداد التلقائي، و افتحه باستخدام Microsoft Word.
- حدد ملف ملف الخيار من القائمة ، وانقر فوق حفظ باسم خيار لاستعادة النسخة المحفوظة من المستند.
سيقوم Microsoft Word باستعادة المستند المفقود ، وستتمكن من تحرير مستند Word غير المحفوظ مرة أخرى. على الرغم من ذلك ، ليس هناك ما يضمن أن Word سيستعيد الملف بأكمله لأنه يعتمد على آخر لحظة محفوظة في مستند Word الخاص بك.
2. استرجع مستند Word غير المحفوظ باستخدام مجلد مؤقت على نظام macOS
يحتوي جهاز Mac الخاص بك على مجلد مؤقت داخل نظام التشغيل إذا قمت بحذف الملف عن طريق الخطأ. إذا كنت تبحث عن مستند Word الخاص بك في محتويات المجلد المؤقت ، فقد تجد ملف Word المحذوف هناك. للتحقق من محتويات المجلد المؤقت الخاص بك على macOS ، اتبع الخطوات أدناه.
- افتح ال صالة التطبيق على جهاز Mac الخاص بك.
- اكتب الأمر التالي في تطبيق Terminal ، واضغط على يدخل مفتاح.افتح $ TMPDIR
- من نافذة Finder المفتوحة ، ابحث عن ملفك المحذوف. يمكنك أيضًا استخدام خيار البحث للبحث عن اسم ملف المستند المفقود.
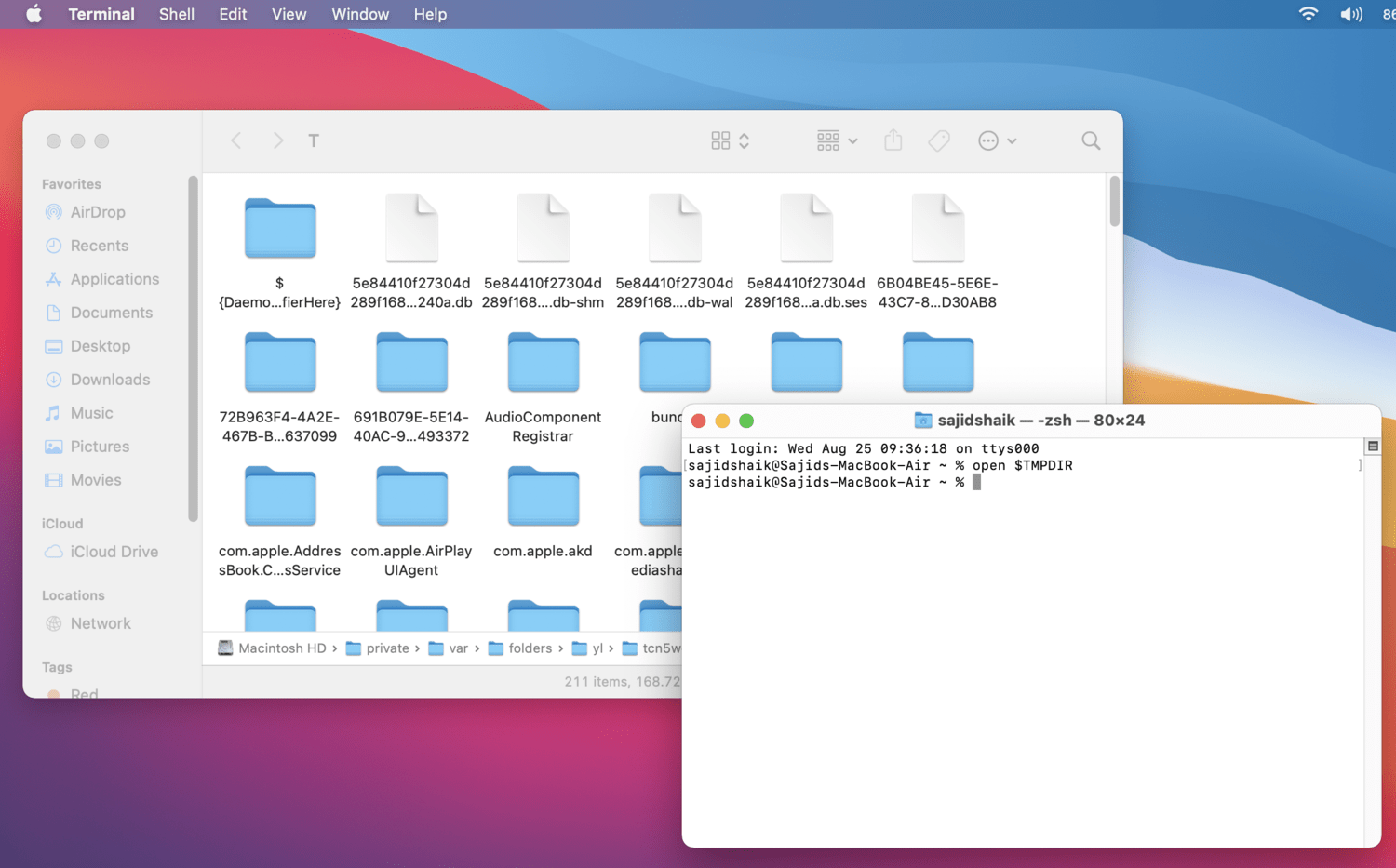
- ان وجد، انسخ الملف إلى سطح المكتب أو أي مجلد تريده.
هناك أيضًا مجلدات مؤقتة أخرى على macOS يجب عليك التحقق منها. استخدم Finder اذهب إلى الموقع الميزة واكتب المواقع التالية للبحث عن الملفات.
إذا لم تجده ضمن مجلد macOS المؤقت ، فقد تحتوي المجلدات المؤقتة المذكورة أعلاه أيضًا على ملفك المحذوف.
3. استعادة الإصدار السابق من مستند Word
إذا فتحت المستند وحذفت النص أو المعلومات عن طريق الخطأ ، فيجب عليك العودة إلى الإصدار السابق لاستعادة مستند Word. إليك كيف يمكنك القيام بذلك في Word.
- مع فتح مستند Word ، انقر فوق ملف في شريط القوائم.
- يختار تصفح محفوظات الإصدار من القائمة الفرعية. سيؤدي هذا إلى فتح لوحة تتضمن جميع الإصدارات المحفوظة مسبقًا.

- حدد ملف إصدار التي ترغب في استردادها والنقر فوق ملف يعيد خيار لاستعادة الإصدار السابق.
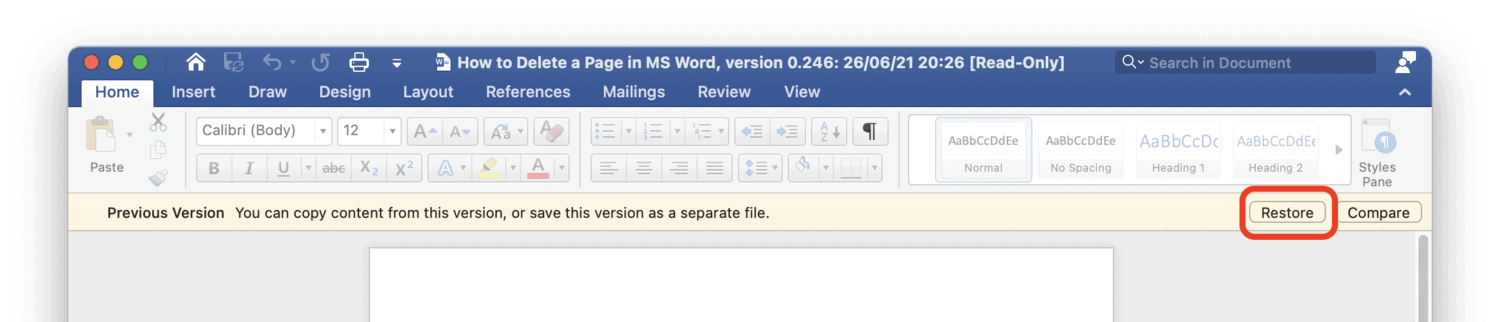
إذا تعطل تطبيق Word الخاص بك أو تم إيقاف تشغيل جهاز Mac الخاص بك بسبب انقطاع التيار الكهربائي أو انخفاض البطارية ، فسيعمل خيار الاسترداد التلقائي من أجلك.
كل ما عليك فعله هو فتح تطبيق Word مرة أخرى ، وسيتم فتح المستند تلقائيًا بإصدار محفوظ مسبقًا.
4. استعادة مستندات Word غير المحفوظة باستخدام النسخ الاحتياطي لآلة الزمن
بدءًا من عام 2008 ، يأتي كل جهاز Mac مزودًا بأداة نسخ احتياطي – Time Machine ، والتي تنشئ نسخًا احتياطية متزايدة من ملفاتك بمجرد إعدادها. لاستعادة ملف Word المفقود من نسخة احتياطية من Time Machine ، اتبع الخطوات التالية:
- ربط قرص النسخ الاحتياطي على جهاز Mac الخاص بك حيث يتم تخزين النسخ الاحتياطي لآلة الوقت.
- افتح ال مجلد الذي قام بحذف الملفات.
- في شريط القائمة ، حدد ملف رمز آلة الزمن واختيار أدخل آلة الزمن اختيار.
- يذهب في الوقت المناسب وحدد موقع الملف التي تريد استردادها باستخدام المخطط الزمني على الحافة اليمنى من الشاشة.
- حدد الملف وانقر يعيد لاعادة الملف المحذوف.
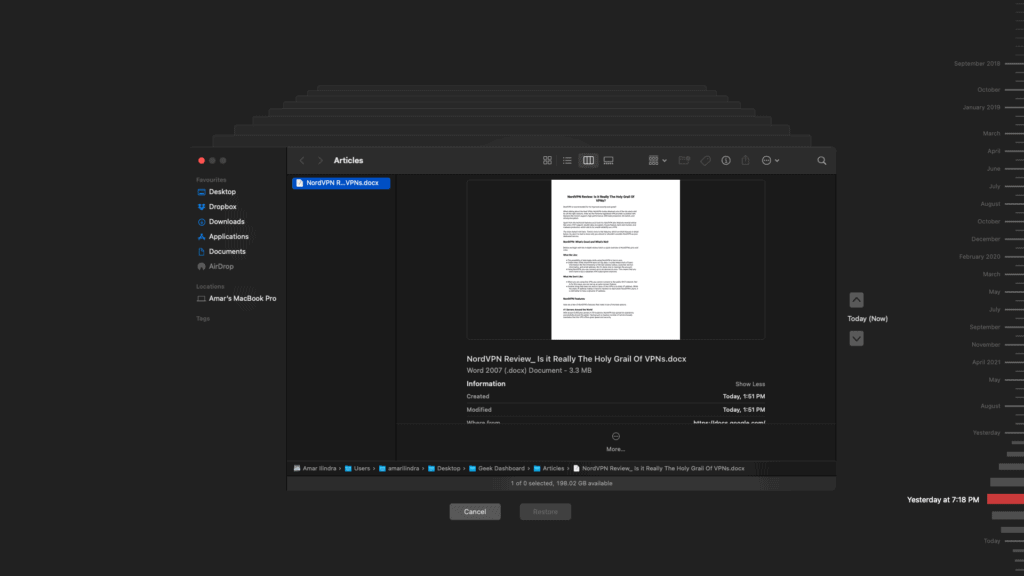
قد تكون Time Machine هي خيارك الأفضل ، ولكن إذا لم تقم بإعدادها من قبل ، فلن يحالفك الحظ ويجب عليك استخدام الخيار الأخير.
5. استعادة مستندات Word المحذوفة من سلة المهملات على نظام التشغيل Mac
هناك احتمالات دقيقة ربما تكون قد حذفت فيها عن طريق الخطأ مستند Word على جهاز Mac الخاص بك. مثل أي نظام تشغيل آخر ، لا يحذف macOS الملفات نهائيًا بمجرد حذفها. ما لم تختر إفراغ سلة المهملات ، ستجد ملفاتك أو مستنداتك في سلة المهملات.
إذا كان الأمر كذلك ، فإليك كيفية استرداد مستندات Word المحذوفة من سلة المهملات على جهاز Mac الخاص بك.
- اضغط على نفاية رمز في Dock لفتح سلة المهملات.

- اعثر و انقر على اليمين في الملف المحذوف.
- من قائمة الخيارات ، انقر فوق ضعها بالخلف.
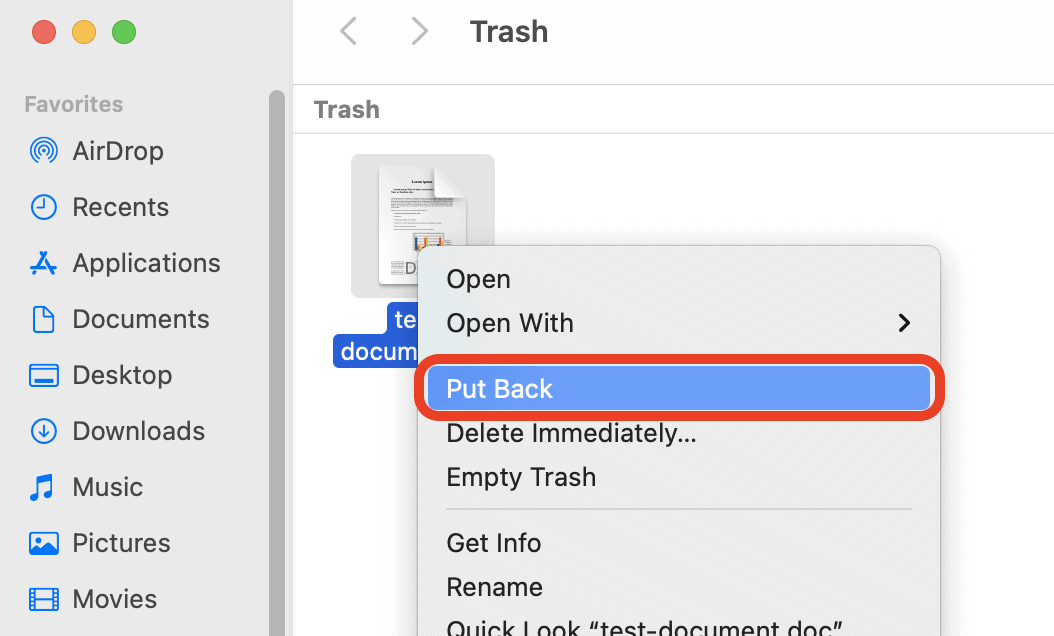
سيؤدي القيام بذلك إلى إعادة مستند Word المحذوف إلى موقعه الأصلي. يمكنك التحقق من الموقع حيث قمت بحفظ مستند Word الخاص بك قبل حذفه.
6. استخدام برامج استعادة البيانات لاستعادة مستند Word غير المحفوظ
هناك عدد كبير من برامج استعادة البيانات على الإنترنت. سيستعيد معظمهم بياناتك قدر الإمكان دون إتلافها.
أحد برامج استعادة البيانات هو iSkysoft Data Recovery. عندما يتعلق الأمر بنظام Mac ، فهو أحد أفضل برامج استعادة البيانات التي يمكنك الحصول عليها. لكن لا يجب أن تتوقع استرداد ملفاتك دون فقد البيانات.
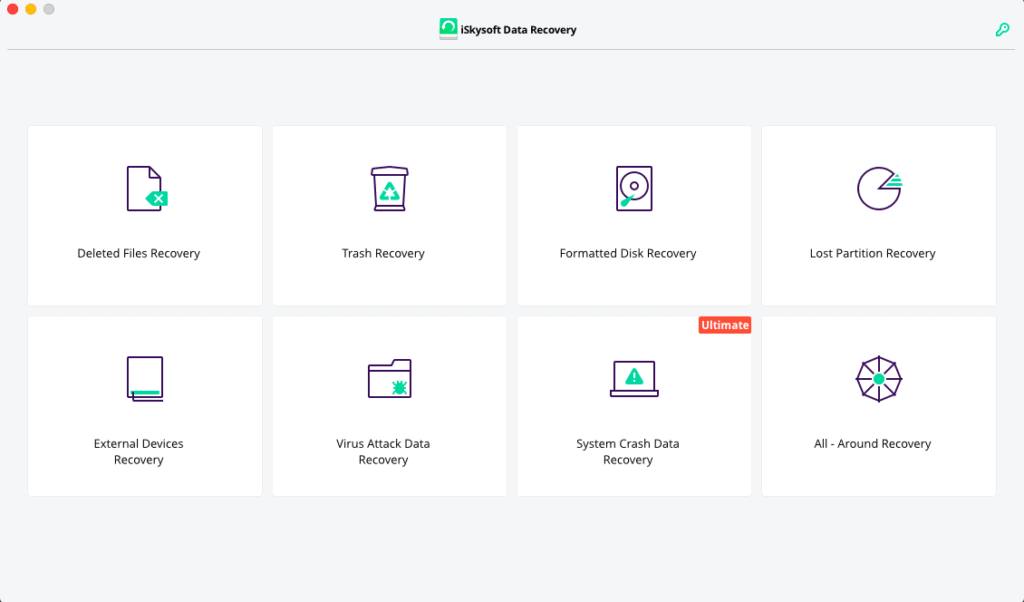
نظرًا لأن الملفات تمر عبر امتدادات مؤقتة والعديد من العمليات المختلفة ، فمن المحتمل أن تتلف البيانات إذا كان حجم الملف كبيرًا. من الأفضل عدم الحفاظ على آمالك عالية.
لا تدع ذلك يحدث مرة أخرى
نأمل أن تكون قادرًا على استعادة مستند Word المفقود باستخدام هذه الطرق. لكن يمكنك ممارسة القليل خطوات لحماية ملفاتك من الخسائر العرضية.
النسخ الاحتياطية المنتظمة للبيانات ضرورية في العالم الرقمي. خاصة عند كتابة مستند Word ، يجب عليك حفظ الملفات على فترات متتالية لتجنب فقدان البيانات. يمكن أن يساعدك استخدام وظيفة الحفظ التلقائي في MS Word في هذه العملية. إذا نجحت أي من هذه الطرق في استعادة مستندات الكلمات غير المحفوظة أو كان لديك أي استفسارات أو اقتراحات ، فأخبرنا بذلك في التعليقات أدناه.
