
قد يكون اختفاء عملك الشاق في الهواء أسوأ كابوس لأي شخص ، خاصةً إذا كان مقالًا طويلاً أو تقرير مشروع. قد تكون هذه المشكلة نتيجة وجود مستند Word غير محفوظ على ملف Windows كمبيوتر شخصي أو كمبيوتر محمول. لكن لا داعي للذعر. لا يزال لديك فرص لاستعادة مستند Word غير محفوظ على الخاص بك Windows آلة.
في هذا الدليل ، سنوضح لك بعض الطرق لاستعادة مستند Word غير المحفوظ في Windows. تعمل هذه الطريقة مع إصدارات معينة من Word: Office 365 أو Word 2019 أو 2016 أو 2013 أو 2010 ؛ يعمل مع كل هؤلاء.
كيفية استرداد المستندات غير المحفوظة في Word على Windows
هناك عدة طرق لاستعادة مستند Word غير المحفوظ. ومع ذلك ، فإن إمكانية استرداد مستند Word كامل هي حالة نادرة ، ولكن لا يزال بإمكانك استرداد معظم المستند.
1. ابحث في الملفات التي تم استردادها تلقائيًا
إذا كنت مشتركًا في اشتراك Office 365 ، فسيكون لديك ملف خيار الحفظ التلقائي ممكن. نتيجة لذلك ، قد يكون لديك ملفك محفوظ في مجلد المستندات غير المحفوظة. فيما يلي كيفية التحقق من الملفات المستردة تلقائيًا من Word.
- اضغط على ملف علامة تبويب في Microsoft Word مع أي مستند مفتوح. إذا كنت تستخدم إصدار Office الأحدث ، فسيتعين عليك النقر فوق معلومات عقب ذلك مباشرة.
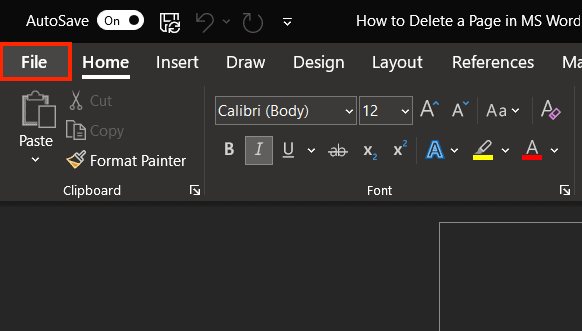
- انقر فوق إدارة المستند واختر استعادة المستندات غير المحفوظة من القائمة المنسدلة.
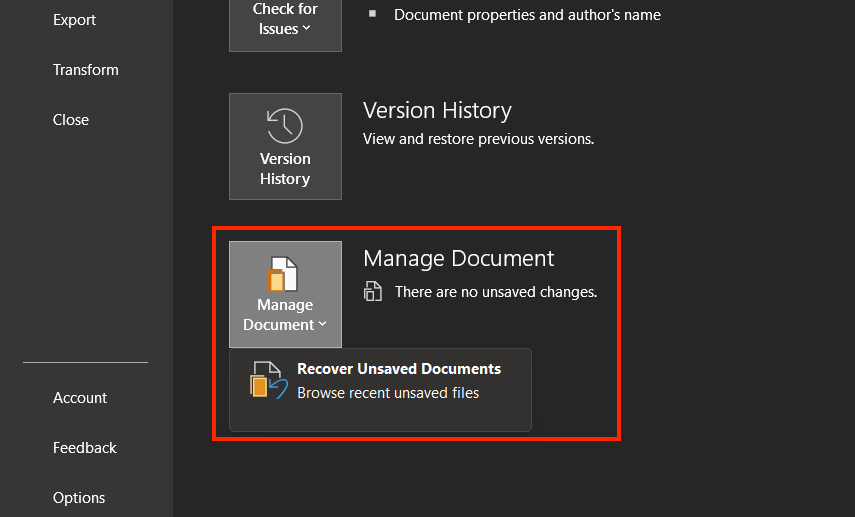
- من النافذة المفتوحة ، اختر الملف تريد استعادته. ستجد الملفات غير المحفوظة مؤخرًا.
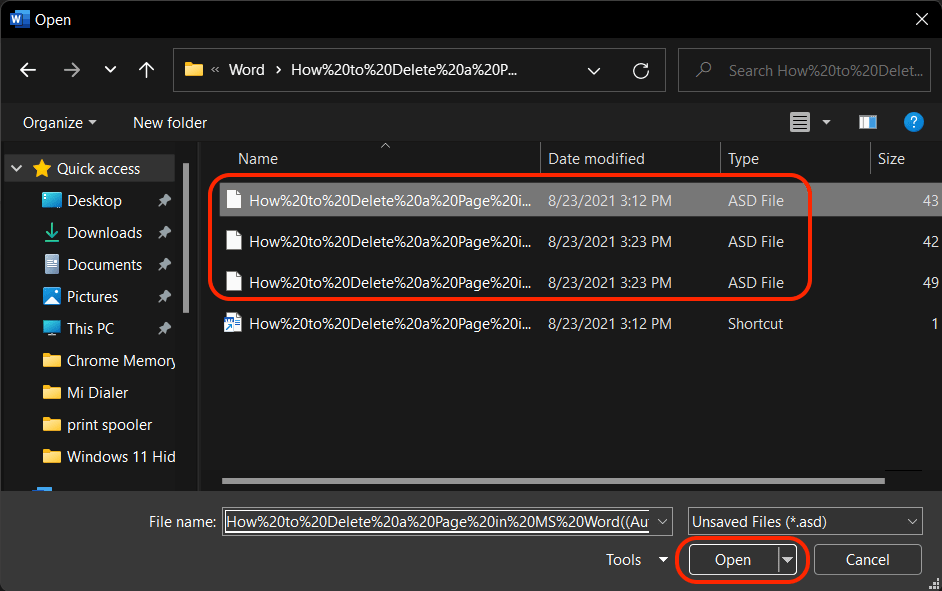
- افتح المستند المسترجع غير المحفوظ ، وانقر فوق ملف حفظ باسم خيار حفظه على جهاز الكمبيوتر الخاص بك.
بالإضافة إلى ذلك ، يجب عليك أيضًا البحث عن المجلدات الافتراضية حيث يحفظ Microsoft Word الملفات المحفوظة تلقائيًا. للتحقق من المجلدات ، انتقل إلى مسارات الملفات التالية في مستكشف الملفات ، وتحقق من وجود أي مستندات Word محفوظة تلقائيًا.
تأكد من استبداله
2. استعادة مستند Word غير المحفوظ بعد التعطل
عادة ما تكون أعطال جهاز الكمبيوتر غير متوقعة ، لذلك لا يمكنك فعل الكثير ولكن تأمل في استرداد ملفك. إليك كيفية البحث عن مستندات Word المحفوظة تلقائيًا على ملف Windows الكمبيوتر الشخصي عند إعادة تشغيل الكمبيوتر والعودة إلى الاتصال بالإنترنت.
- انقر على يبدأ القائمة والكتابة كلمة، وانقر عليها.

- بمجرد فتح Word ، انقر فوق إظهار الملفات المستردة الخيار أو سترى الملف الخاص بك تحت حديث التبويب.
ستجد ملفك في قائمة الاسترداد التلقائي ، ولكن يمكنك البحث عن الطريقة الأخرى إذا لم تكن موجودة هناك. اتبع هذه الخطوات أدناه إذا لم تجد المستند الخاص بك في قائمة الاسترداد التلقائي:
- افتح مستند فارغ في كلمة.
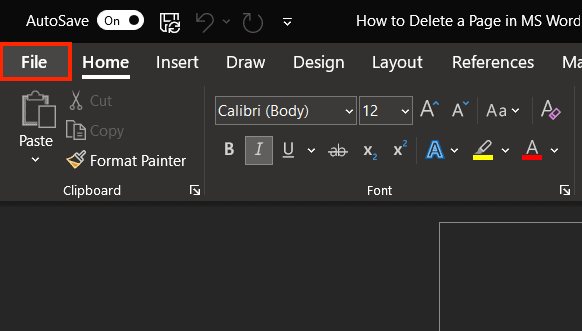
- انقر فوق ملف، ثم انقر فوق خيارات من القائمة اليسرى.

- من مربع الحوار ، انقر فوق يحفظ خيار من القائمة.
- ينسخ مسار ملف موقع ملفات الاسترداد التلقائي.

- افتح مستكشف الملفات، و معجون المسار الذي نسخته على شريط العنوان ، واضغط على يدخل.
- افتح المجلد باسم المستند الخاص بك و ينسخ الذي تم إنشاؤه مؤخرًا ملف “.asd”.
- ارجع إلى Microsoft Word ، انقر فوق ملف ثم حدد افتح من القائمة.
- انقر فوق استعادة المستندات غير المحفوظة وسيفتح مربع حوار.
- انقر على اليمين في مربع الحوار ، وانقر فوق معجون خيار لصق الوثيقة.

- حدد الملف الذي تم لصقه ، وانقر فوق افتح زر لاستعادة مستند Word غير المحفوظ.
3. استعادة مستند Word المحذوف
إذا قمت بحذف مستند على جهاز الكمبيوتر الخاص بك ولم تقم بمسح سلة المحذوفات ، فقد تكون محظوظًا. يمكنك استعادة الملف المحذوف من سلة المحذوفات. لاستعادة مستند Word المحذوف من سلة المحذوفات ، اتبع الخطوات التالية:
- على الخاص بك Windows سطح المكتب ، انقر نقرًا مزدوجًا فوق ملف سلة المهملات لفتحه.
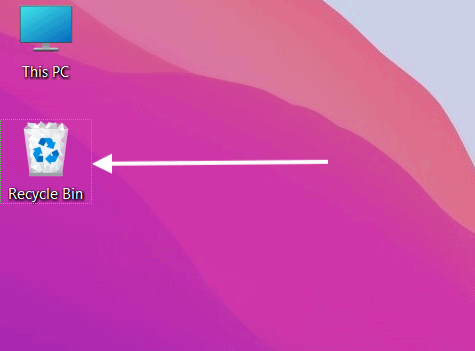
- حدد ملفك من قائمة الملفات داخل سلة المحذوفات.
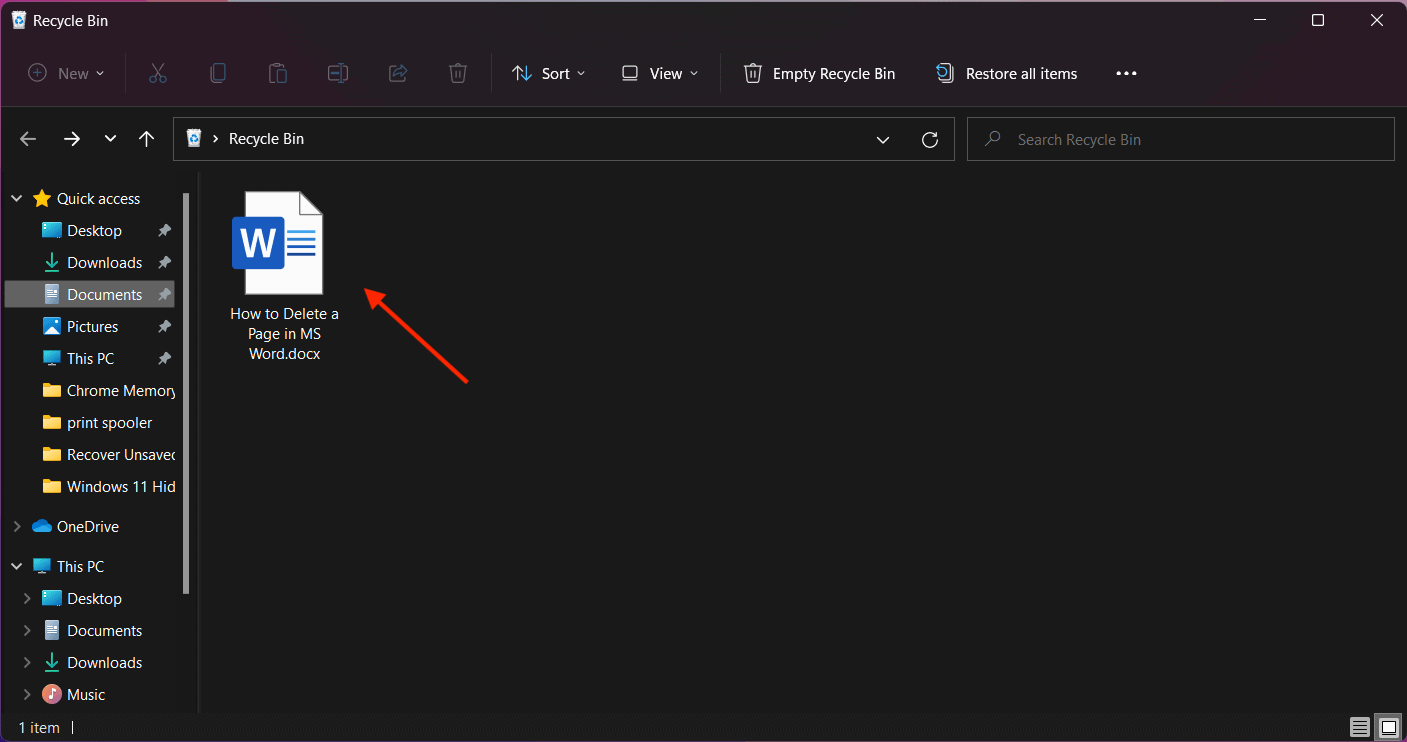
- انقر بزر الماوس الأيمن فوق الملف / المستند الخاص بك وانقر فوق يعيد اختيار.

- بمجرد الاستعادة ، تحقق من موقع الملف حيث قمت بحفظ مستند Word الخاص بك مسبقًا ، وأنت على ما يرام. إذا لم تعثر على ملفك ، فيمكنك الانتقال إلى علامة التبويب “الوصول السريع” والعثور على ملفك.
ولكن ماذا لو حذفت المستند نهائيًا ، ولم يكن موجودًا حتى في سلة المحذوفات. لا تقلق هناك حلول متاحة لذلك أيضًا. إذا كنت تجري Windows 10 (Build 2004) أو ما بعده ، يجب أن تذهب إلى Windows أداة استرداد الملفات. يمكنك استخدام هذه الأداة من Microsoft لاستعادة الملفات المحذوفة نهائيًا.
4. البحث عن الملفات المؤقتة
بعض الأحيان Windows يستخدم ملفات مؤقتة لحفظ بياناتك غير المحفوظة. تم تشغيل الملفات المؤقتة Windows يتم حفظها مع “.TMP” امتداد الملف. البحث عن الملفات المؤقتة على Windows قد تجد مستند Word المفقود. إليك للبحث أو البحث عن الملفات المؤقتة Windows.
- اضغط على يبدأ زر على Windows، واكتب أو ابحث عن “.tmp” في مربع البحث.
- حدد ملف وثائق علامة التبويب من القائمة وابحث عن الملف في القائمة التي تريد فتحها.
- انقر بزر الماوس الأيمن فوق الملف وانقر فوق ملف افتح مكان ملف و انسخ مسارها. يمكنك استعمال ال نسخ المسار الكامل الخيار مباشرة إذا كنت تستخدم Windows 11.

- افتح مايكروسوفت وورد، وانقر فوق ملف اختيار.
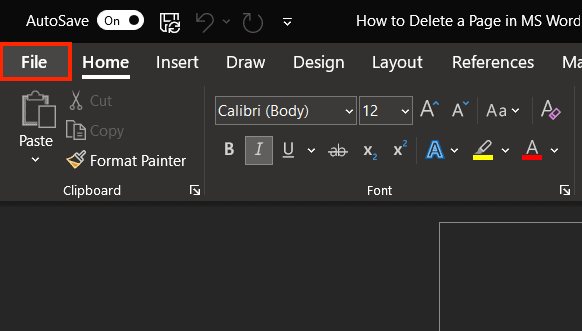
- اضغط على افتح الخيار في القائمة ، وحدد “استعادة المستندات غير المحفوظة“.
- دخول مسار الملف في شريط العنوان في مربع الحوار المفتوح.

- بمجرد العثور على الملف ، انقر على اليمين عليه ، وقم بتغيير امتداد الملف من “.tmp” إلى “. asd” وضرب يدخل.
- اضغط على افتح الزر ، وسيفتح الملف في Word.
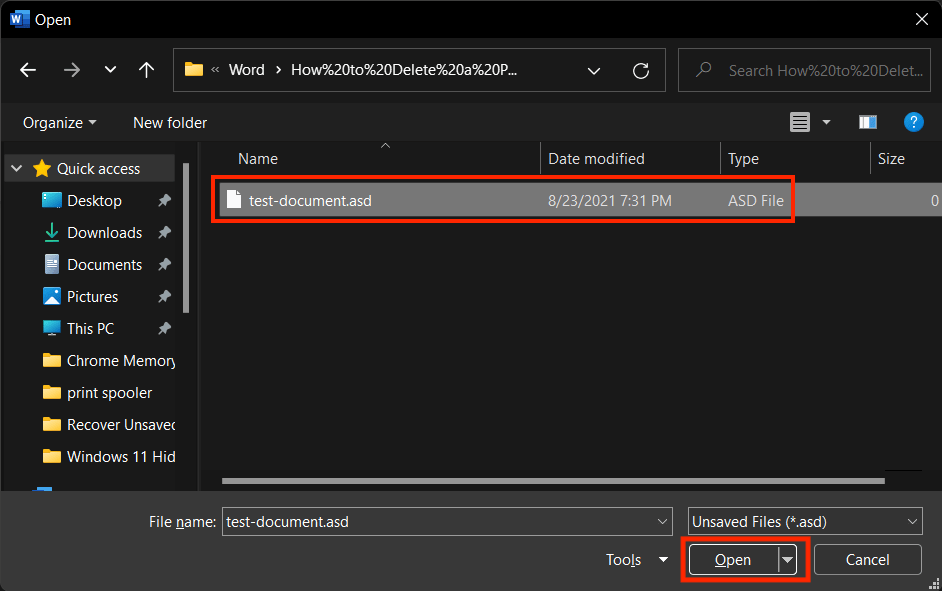
5. استعادة مستندات Word من خلال برنامج استعادة البيانات
إذا لم تنجح الطرق المذكورة أعلاه معك ، فإن الملاذ الأخير هو استخدام أداة استعادة البيانات لاستعادة الملف. هناك العديد من أدوات استعادة البيانات المتاحة على الإنترنت والتي تتيح لك استعادة البيانات المحذوفة نهائيًا.
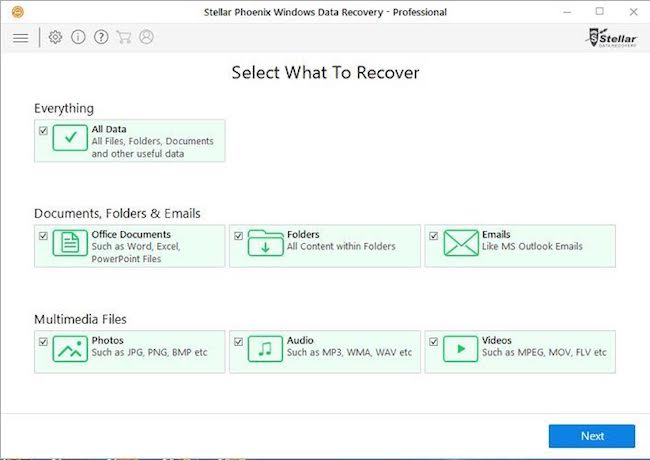
يمكنك استخدام أدوات مثل Stellar Pheonix Windows استعادة البيانات لاستعادة الملفات المحذوفة نهائيًا على Windows. ربما لم تسمع بها من قبل ، ولكن يمكنك استرداد كل ملف ممكن تقريبًا. يحتوي على واجهة رائعة ويأتي بدون تكلفة تقريبًا.
يمكن لبعض الأدوات إلغاء حذف الملفات المحذوفة نهائيًا ، ولكن يتم دفعها في الغالب وتتطلب دائمًا التشغيل على جهاز الكمبيوتر الخاص بك. يوصى باستعادة البيانات هنا ، لكن لا يمكن ضمان عدم تلف الملف المسترد.
يعد استرداد مستندات Word غير المحفوظة أمرًا سهلاً باستخدام الإصدار المرخص
نأمل أن تساعدك الطرق المذكورة أعلاه في استعادة مستندات Word التي فقدتها مؤخرًا. تعمل الطرق المذكورة أعلاه إذا كان لديك اشتراك في Office 365. بدون اشتراك Office 365 أو إصدار Office المرخص ، لن يعمل الحفظ التلقائي في Word. نتيجة لذلك ، لن يتم إنشاء الملفات المؤقتة التي نبحث عنها في الطرق المذكورة أعلاه.
علاوة على ذلك ، حاول دائمًا استخدام Ctrl + S أو ملف يحفظ الخيار ضمن قائمة ملف للاحتفاظ بمقالك محفوظًا من وقت لآخر ، وبهذه الطريقة لن تفقد البيانات في أي وقت. إذا كنت تريد طرح أي أسئلة أو إضافة بعض الاقتراحات إلى هذه المقالة ، فتأكد من تركها في التعليقات أدناه.
