تخيل أنك تعمل على مهمة مهمة وأن يكون لديك الكثير من علامات تبويب Chrome المفتوحة. من زاوية عينيك ، يمكنك اكتشاف مطالبة أخرى تطلب منك تثبيت أحدث Windows 10 التحديث. "ليس الآن مايكروسوفت!" – تفكر وتحريك الماوس للنقر فوق "تذكيرني لاحقًا مرة أخرى". ولكن في عجلة من أمرك ، انقر على إعادة التشغيل الآن بدلاً من ذلك.

تتفكك الهرجان بينما تكافح من أجل إنقاذ تقدمك ، لكن الضرر قد حدث بالفعل. وعلى الرغم من أن محرّر مستندات Google سيحتفظ بكل تقدمك ، إلا أنك لست متأكدًا مما إذا كان Chrome سيعطيك خيارًا لاستعادة الجلسة السابقة. وأنت تنتظر بصبر ، Windows يستغرق وقته لإكمال التحديث وتمهيد النظام الخاص بك. تفتح Chrome ، ولرعبك ، لا يطفو خيار "استعادة".
الآن هناك طريقتان يمكنك من خلالها استعادة كل علامات التبويب المفقودة. يمكنك إما الانتقال إلى سجل التصفح وفتح مواقع الويب التي تمت زيارتها مؤخرًا واحداً تلو الآخر أو يمكنك القراءة لمعرفة حلين أسهل.
كيفية استعادة علامات التبويب كروم بعد إعادة التشغيل
الآن حتى في حالة عدم ظهور الخيار "استعادة" في وضع منبثق ، فإن Chrome يوفر طريقة بسيطة وأنيقة لإعادة فتح علامات التبويب المغلقة بعد إعادة التشغيل. ما عليك سوى اتباع هذه الخطوات لإعادة فتح علامات التبويب المغلقة:
الخطوة 1: افتح Chrome وانقر على زر القائمة ثلاثية النقاط في الزاوية اليمنى العليا.
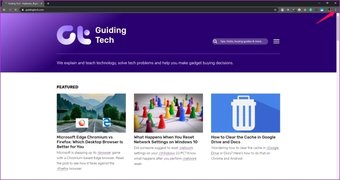
الخطوة 2: حرك مؤشر الماوس فوق خيار History ، وستظهر قائمة منسدلة بجواره. ستتضمن هذه القائمة جميع مواقع الويب المفتوحة حديثًا ، إلى جانب ميزة أخرى رائعة.
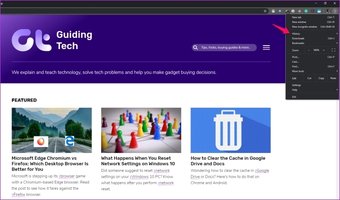
الخطوه 3: ضمن الخيار الذي تم إغلاقه مؤخرًا في القائمة المنسدلة ، ستلاحظ وجود خيار يسرد عدد علامات التبويب التي كانت مفتوحة في الجلسة السابقة. فقط اضغط عليها لفتح جميع علامات التبويب التي فقدت بسبب إعادة التشغيل.
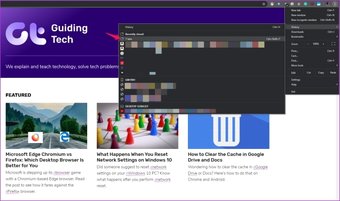
كيفية استعادة علامات التبويب كروم بعد إعادة التشغيل باستخدام الأصدقاء الجلسة
ليست هذه هي الطريقة الوحيدة لاستعادة علامات تبويب Chrome بعد إعادة التشغيل ، وهناك فرصة قد لا تعمل إذا فتحت وأغلقت المزيد من علامات التبويب بعد إعادة التشغيل. لذلك إذا كنت تريد التأكد من عدم فقد أي تقدم بسبب حدوث عطل مفاجئ أو إعادة تشغيل ، فيجب تثبيت ملحق Session Buddy Chrome.
يهدف ملحق Chrome إلى تزويدك بجلسات عمل موحدة ومدير إشارات مرجعية ، مما سيتيح لك حفظ علامات التبويب المفتوحة واستعادتها لاحقًا بسهولة. بالإضافة إلى ذلك ، فإنه يتيح لك أيضًا إدارة كل شيء مفتوح windows وعلامات التبويب في مكان واحد ، وتنظيم علامات التبويب المحفوظة حسب الموضوع ، والبحث من خلال جميع علامات التبويب المفتوحة للعثور على علامة التبويب التي تبحث عنها ، وحتى تصدير علامات التبويب بتنسيقات مختلفة.
إليك برنامج تعليمي موجز حول كيفية استعادة علامات تبويب Chrome بعد إعادة التشغيل باستخدام Session Buddy:
الخطوة 1: إتبع هذا الرابط إلى سوق Chrome الإلكتروني وتثبيت Session Buddy بالنقر فوق الزر "إضافة إلى Chrome".
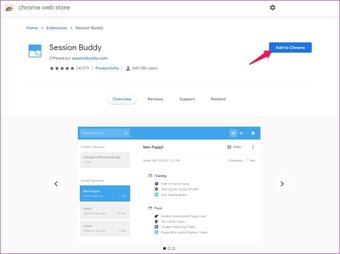
الخطوة 2: انقر فوق إضافة ملحق في الموجه التالي لمتابعة التثبيت.
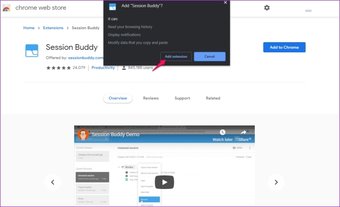
الخطوه 3: انقر على أيقونة Session Buddy على يمين شريط Omni لفتح الامتداد.
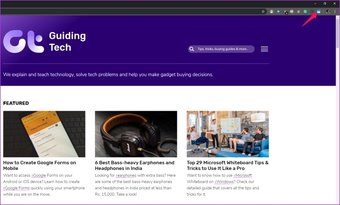
الخطوة 4: انقر فوق الزر "حفظ" في الزاوية العلوية اليمنى لحفظ جلسة التصفح الحالية الخاصة بك ، جنبًا إلى جنب مع كل مفتوحة windows وعلامات التبويب.
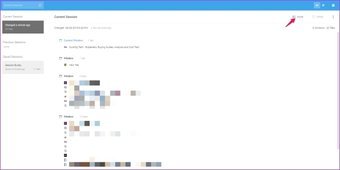
الخطوة 5: امنح الجلسة الحالية اسمًا في الموجه التالي ، ثم انقر فوق "موافق". في حالة عدم رغبتك في تسمية جلستك ، يمكنك أيضًا تحديد المربع المجاور لخيار عدم طلب اسم.
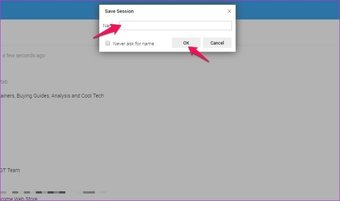
يحفظ Session Buddy الآن جميع علامات التبويب الخاصة بك ، ويمكنك الوصول إليها بسهولة عن طريق تحديد الجلسة من قائمة الجلسات المحفوظة إلى اليسار. الآن إذا كنت لا تريد عناء حفظ الجلسات يدويًا ، فسيسعدك أن تعرف أن الملحق يحفظ الجلسات تلقائيًا.
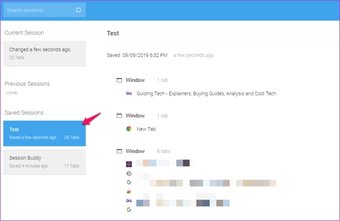
افتراضيًا ، يحفظ الملحق ما يصل إلى ثلاث جلسات تلقائيًا ويظهرها في قائمة الجلسات المحفوظة على اليسار. ما عليك سوى اتباع هذه الخطوات إذا كنت ترغب في تكوين عدد الجلسات المحفوظة تلقائيًا:
الخطوة 1: انقر فوق إعدادات الإعدادات في الزاوية اليمنى العليا لفتح قائمة الإعدادات.
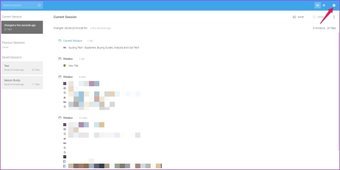
الخطوة 2: حدد خيار الإعدادات من القائمة المنسدلة لفتح إعدادات الامتداد.
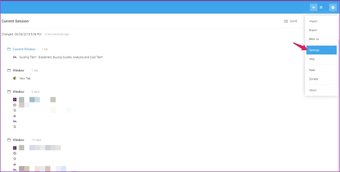
الخطوه 3: في علامة التبويب عام ، يجب تشغيل الخيار الأول ثم النقر فوق عدد الجلسات السابقة. يجب عليك اختيار عدد أكبر إذا كنت ترغب في تخزين المزيد من الجلسات.
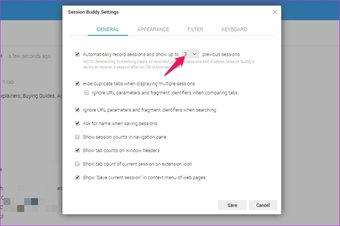
الخطوة 4: انقر فوق الزر "حفظ" في الإعدادات المنبثقة لحفظ التغييرات.
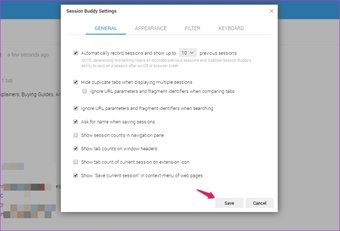
Sessions سيقوم Buddy الآن بتسجيل الجلسات تلقائيًا وعرض ما يصل إلى 10 جلسات سابقة في قائمة الجلسات المحفوظة. مع تثبيت الإضافة ، لن تقلق أبدًا بشأن فقد علامات تبويب Chrome بعد إعادة تشغيل عشوائية.
