Windows 11 يجلب عددًا كبيرًا من الميزات الجديدة ، بعضها لم يتم قبوله جيدًا بين المستخدمين. إذا نظرت إلى التكرار السابق ، فستجد أيضًا أنه يحتوي على بعض التغييرات غير المرغوب فيها مثل تطبيق الصور ، الذي حل محل ملف Windows عارض الصور.
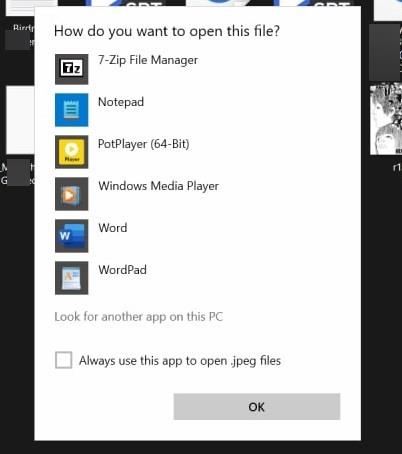
تطبيق الصور ليس سيئًا على الإطلاق ، في الواقع يأتي مع محرر فيديو مدمج ، وأعتقد أنه مفيد للغاية. يرجع السبب الرئيسي وراء عدم إعجاب الأشخاص بتطبيق الصور إلى أدائه. إنه بطيء إلى حد ما في الفتح ، ويستغرق تحميله ثانية أو ثانيتين ، حتى عندما تحاول عرض الصور التي يبلغ حجمها بضعة كيلوبايت فقط. قد تبدو الواجهة محيرة قليلاً ، إذا كنت قادمًا من عارض الصور.
حسنًا ، إذا كنت تحب بساطة التطبيق القديم ، فمن المحتمل أن تشعر بخيبة أمل لسماع ذلك Windows 11 لا يتضمن عارض الصور بشكل افتراضي. يمكنك التحقق من ذلك عن طريق تحديد أي صورة والنقر بزر الماوس الأيمن عليها. حدد عنصر القائمة “فتح باستخدام” وانقر فوق “اختيار تطبيق آخر”. انقر فوق خيار “المزيد من التطبيقات” وقم بالتمرير لأسفل في القائمة ، فلن يعرض عارض الصور من بين الخيارات ، لأنه مخفي بواسطة نظام التشغيل.
والخبر السار هو أنه يمكنك بسهولة إعادة تشغيل البرنامج Windows 11.
كيفية استعادة ملف Windows عارض الصور بتنسيق Windows 11
1. قم بتنزيل هذا الإصلاح الخاص بالسجل على جهاز الكمبيوتر الخاص بك. يعتمد على التعديل الذي تم إنشاؤه بواسطة مستخدم يدعى Edwin في Tenforums. يظل الإجراء هو نفسه الذي استخدمناه Windows 10 في وقت سابق.
2. قم باستخراج ملف ZIP وانقر نقرًا مزدوجًا على ملف المفتاح.
3. اقبل مطالبة UAC للسماح بإضافة الإدخال إلى Windows التسجيل.
هذا سيضيف ال Windows عارض الصور بتنسيق Windows 11. إذا قمت بالوصول إلى قائمة ابدأ ، فقد تفاجأ برؤية أنها لا تزال غير قائمة بالخيار. لن تجد “قائمة ابدأ” التطبيق إذا بحثت عنه أيضًا. هذا هو السبب في أن الخطوة التالية ضرورية.
Note: احفظ عملك قبل المتابعة لتفادي فقدان البيانات.
الوصول إلى Windows عارض الصور بتنسيق Windows 11
1. اضغط على مفتاح الاختصار Ctrl + Shift + Escape ، لفتح إدارة المهام.
2. حدد موقع عملية Windows Explorer ، وانقر بزر الماوس الأيمن فوقه. حدد خيار إعادة التشغيل ، وسيومض شريط المهام لفترة وجيزة أثناء إعادة تحميل العملية. بدلاً من ذلك ، يمكنك اختيار إعادة تشغيل الكمبيوتر.
3. افتح File Explorer وانتقل إلى مجلد يحتوي على بعض الصور. انقر بزر الماوس الأيمن فوق إحدى الصور ، وانقر فوق “فتح باستخدام> اختيار تطبيق آخر> المزيد من التطبيقات.” ال Windows سيتم إدراج عارض الصور هناك ، انقر فوقه لفتح الصورة في التطبيق الكلاسيكي.

يمكنك تعيين البرنامج اختياريًا باعتباره معالج الصور الافتراضي. للقيام بذلك ، ما عليك سوى تحديد المربع الذي يقول “استخدم هذا التطبيق دائمًا للفتح.[FORMAT] files “، حيث يمثل FORMAT امتدادًا للصورة. مثل PNG و GIF و JPG وما إلى ذلك.
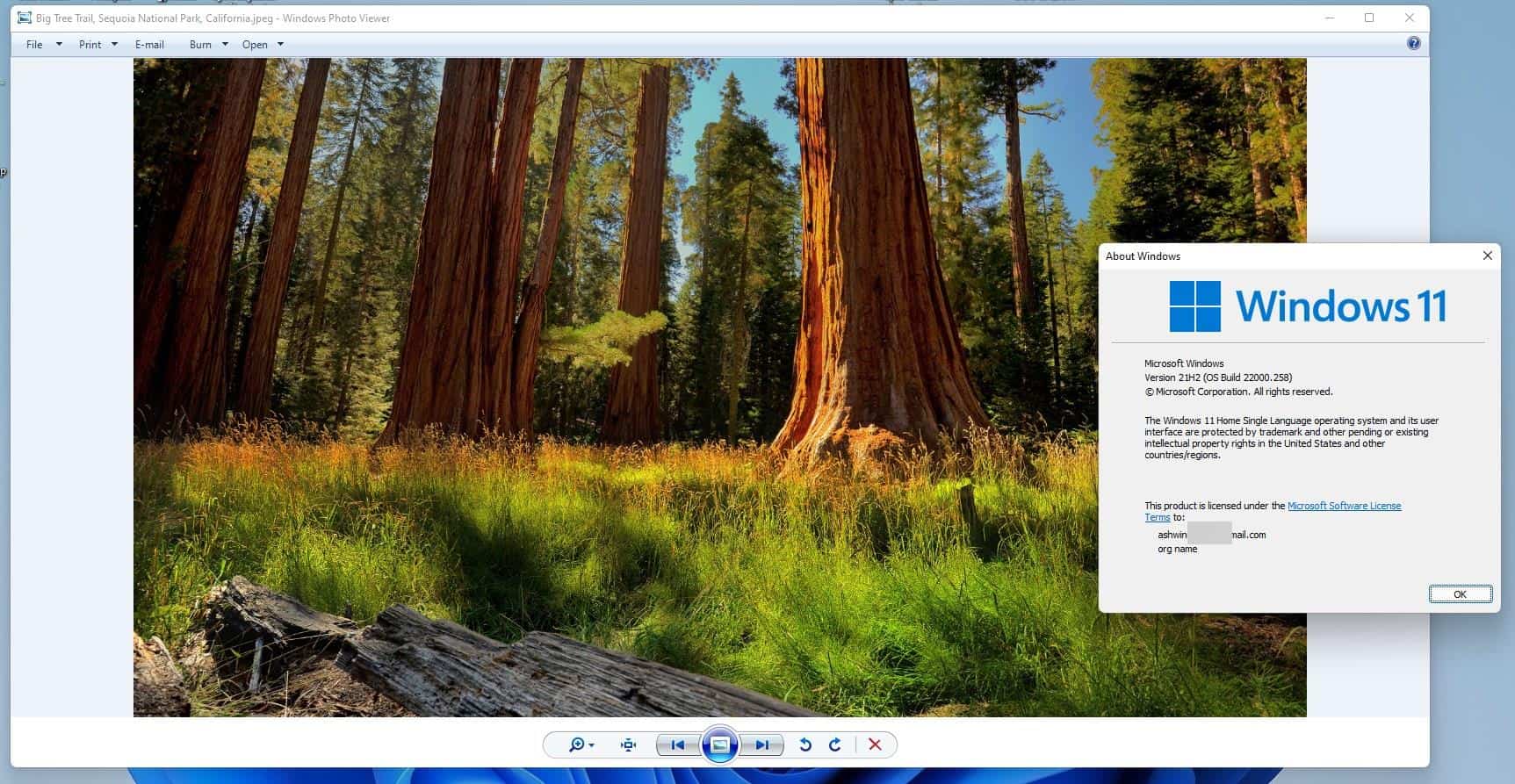
بالنسبة إلى ميزات البرنامج ، تعمل جميع الخيارات فيه بشكل جيد. إنه لأمر محزن بعض الشيء أن نلجأ إلى مثل هذه الحيل للوصول إلى البرنامج القديم. يجب أن تسهل Microsoft على المستخدمين اختيار عارض الصور الذي يختارونه ، ما رأيك في ذلك؟
الإعلانات
