يعمل Microsoft Office باستمرار على تحسين برامجه. ومع ذلك ، قد تكون هناك أوقات يرفض فيها Word ببساطة البدء. فيما يلي بعض الطرق التي يمكنك من خلالها تشغيل Word مرة أخرى.
قم بتحديث Microsoft Office
من الجيد دائمًا تحديث برامجك لأن الشركات تُصدر باستمرار إصلاحات للأخطاء ونقاط الضعف التي تعيق أداء التطبيق.
منذ Office 2013 ، تصدر Microsoft جميع التحديثات لبرامج Office الخاصة بها تلقائيًا ما لم تخبرها بذلك. إذا كان الأمر كذلك ، وكنت تواجه مشكلات في بدء تشغيل Word ، فقد ترغب في تحديثه إلى أحدث إصدار ومعرفة ما إذا كان ذلك سيؤدي إلى حل المشكلة.
والخبر السار هو أنه يمكنك القيام بذلك من جميع تطبيقات Office الخاصة بك. لذلك إذا لم يبدأ Word ، يمكنك التحديث عبر Excel أو PowerPoint أو أي برنامج Office آخر لديك.
للتحديث ، افتح تطبيق Office ، وانقر على علامة التبويب “ملف” ، ثم انقر على “الحساب” في الجزء السفلي من اللوحة اليمنى.
ضمن “معلومات المنتج” ، انقر على “خيارات التحديث” بجوار “تحديثات Office”. حدد “التحديث الآن” من القائمة المنسدلة.
يتحقق Office من أي تحديثات ويطبقها. عند اكتمال التحديث ، ستظهر رسالة نجاح.

حاول الآن فتح Word. إذا كنت لا تزال تواجه مشاكل ، فهناك شيء آخر يحدث. لنجرب بعض الخطوات الأخرى.
إصلاح المكتب من لوحة التحكم في ملف Windows
قبل إزالة مفاتيح التسجيل أو ملف القالب العمومي ، تحقق مما إذا كان Windows أدوات الإصلاح ستفي بالغرض.
انقر بزر الماوس الأيمن فوق Windowsفي شريط المهام ، ثم حدد “التطبيقات والميزات” من القائمة التي تظهر.
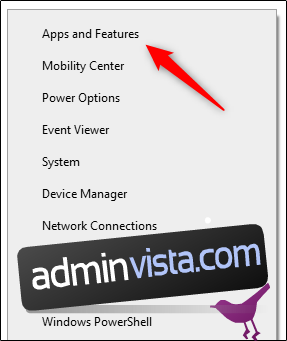
تظهر نافذة “الإعدادات”. قم بالتمرير عبر القائمة وحدد تطبيق Office الخاص بك ، ثم انقر فوق “تغيير”.
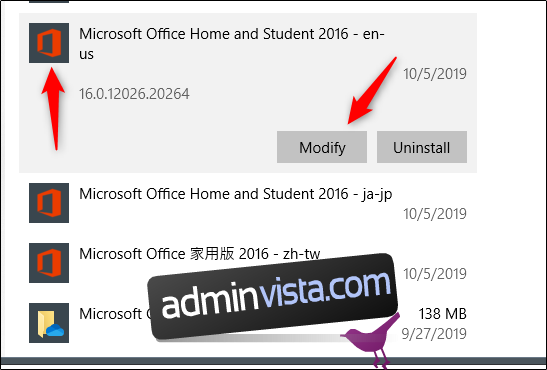
تختلف الرسالة التالية التي تراها بناءً على إصدار Office الذي لديك. في إصدار انقر للتشغيل (مثل Office 365) ، حدد “إصلاح عبر الإنترنت” ثم “إصلاح”. إذا كنت تقوم بتشغيل نسخة مستندة إلى MSI (استخدمت برنامج الإعداد لتثبيته على جهاز الكمبيوتر الخاص بك) من Office ، فحدد “إصلاح” ثم “متابعة”.
بعد اكتمال الإصلاح ، أعد تشغيل الكمبيوتر ثم حاول بدء تشغيل Word. إذا لم يحل هذا المشكلة ، فقد حان الوقت للبحث بشكل أعمق قليلاً.
استخدم مفتاح التشغيل / a Windows
عند استخدام رمز التبديل / a لبدء تشغيل Word ، فإنه يبدأ في حالته الأصلية. لذلك يمنع الإضافات والقوالب العامة ، مثل Normal.dot ، من التحميل تلقائيًا.
إذا نجحت في بدء تشغيل Word باستخدام هذه الطريقة ، فإنه يمنحك نقطة بداية جيدة لاستكشاف الأخطاء وإصلاحها لأنه من المحتمل أن تكون الوظيفة الإضافية أو القالب هو سبب المشكلة.
يمكنك أيضًا بدء تشغيل Word في الوضع الآمن إذا كتبت / آمن بدلاً من / ai في الخطوة أدناه. يؤدي هذا أيضًا إلى تشغيل Word بدون الوظائف الإضافية والقوالب والتخصيصات الأخرى.
لتجربة هذه الطريقة ، انقر فوق Windows-key ، اكتب “Run” ثم اضغط على “Enter”. يظهر مربع الحوار “تشغيل”. هنا تكتب winword / a ثم انقر فوق “موافق”.
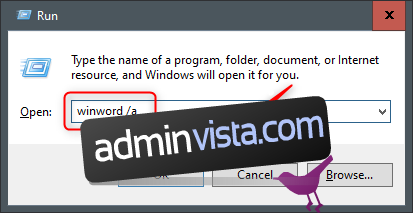
في حالة بدء تشغيل Word بنجاح ، تكون المشكلة في مجلد بدء تشغيل Office أو مفتاح بيانات التسجيل.
إعادة تعيين خيارات المستخدم وإعدادات التسجيل في Word on Windows
غالبًا ما يحدث السلوك غير الطبيعي بسبب التنسيق و / أو الخيارات و / أو الإعدادات المخصصة في Word. إذا كنت تستخدم محرر التسجيل لتعديل السجل ، يمكنك استعادتها.
تحذير افتراضي: يعد محرر التسجيل أداة قوية ؛ إذا أساءت استخدامه ، فقد يجعل نظامك غير مستقر أو غير صالح للعمل. ومع ذلك ، يعد هذا برنامجًا تعليميًا بسيطًا إلى حد ما ولن تواجه أي مشاكل إذا اتبعت التعليمات.
ولكن إذا لم تكن قد عملت مع محرر التسجيل من قبل ، فقد ترغب في قراءته قبل أن تبدأ. أيضًا ، ضع في اعتبارك نسخ السجل (وجهاز الكمبيوتر الخاص بك) احتياطيًا قبل إجراء أي تغييرات.
أولاً ، أغلق كافة برامج Office. ثم اضغط على Windows+ R لفتح نافذة “Run”. هنا تكتب Regedt32.exe وانقر على “موافق”.
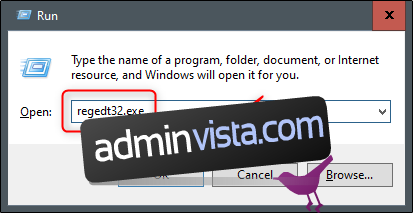
يفتح محرر التسجيل. انتقل إلى موقع المفتاح الذي تريد حذفه ؛ يظهر في مسار الملف التالي:
HKEY_CURRENT_USERSoftwareMicrosoftOffice16.0Word
لاحظ أن “16.0” في مسار الملف ربما يكون مختلفًا ، اعتمادًا على إصدار Office الذي لديك. إذا كنت تستخدم Office 2013 ، فابحث عن “15.0”. توفر Microsoft قائمة شاملة بالمواقع الرئيسية إذا كنت بحاجة إلى مزيد من المساعدة.
ثم حدد المفتاح الذي تريد حذفه ، ثم انقر فوق تحرير> حذف.
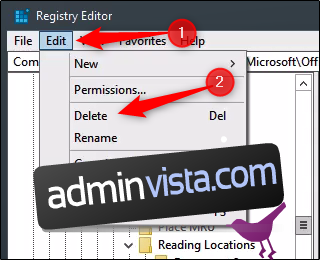
انقر فوق “نعم” في مربع الحوار الذي يظهر لحذف المفتاح.
سيُطلب منك متابعة عملية التثبيت في المرة التالية التي تبدأ فيها تشغيل برنامج Word.
قم باستعادة Word لإعدادات المصنع على Mac
يمكنك أيضًا إجراء إعادة تعيين إعدادات المصنع لـ Word على جهاز Mac. للقيام بذلك ، أغلق كافة برامج Office ثم افتح “Finder”. اضغط على Shift + Command + G لفتح مربع البحث “Go to folder”.
اكتب ما يلي:
~ / Library / Group Containers / UBF8T346G9.Office / User Content / Templates

انقر فوق “انتقال”. هنا ترى الملف Normal.dotm؛ انقله إلى سطح المكتب الخاص بك.

ثم افتح مربع البحث “Go to folder” مرة أخرى (Shift + Command + G). هذه المرة انتقل إلى مسار الملف التالي:
~ / المكتبة / التفضيلات
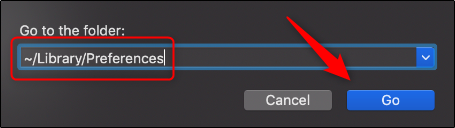
انقر فوق “انتقال”. ابحث عن الملفات com.microsoft.Word.plist و com.microsoft.Office.plist وانقلها إلى سطح المكتب. أعد تشغيل Word.
يقوم Office تلقائيًا بإعادة إنشاء هذه الملفات ، لذلك لا داعي للقلق.
استبدال ملف القالب العمومي Normal.dot على Windows
يحتوي ملف القالب العمومي على وحدات ماكرو ، وإدخالات نص تلقائي ، وإعدادات تنسيق ، والتي غالبًا ما تمنع Word من بدء التشغيل بشكل صحيح. سيؤدي استبدال هذا الملف إلى إزالة أي مشاكل قد تواجهها بسبب تلف الملف السابق. ومع ذلك ، يأتي هذا مع تحذير: عليك العودة وإعادة تكوين جميع إعداداتك المخصصة.
لاستبدال Normal.dot (أو ملف القالب العمومي Normal.dotm) ، اضغط على Windows-مفتاح. اكتب “كمد” في Windows مربع البحث ثم اضغط على “أدخل” لفتح موجه الأوامر.
اكتب الأمر التالي في موجه الأوامر:
تنظيف٪ userprofile٪ AppDataRoamingMicrosoftTemplatesOldNormal.dotm Normal.dotm
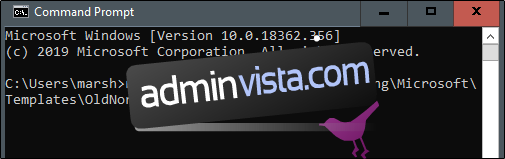
اضغط دخول.” عند الانتهاء ، يمكنك الخروج بأمان من موجه الأوامر.
عند بدء تشغيل Word ، سيُطلب منك متابعة عملية التثبيت.
هذه مجرد طرق قليلة لتشخيص مشاكل بدء تشغيل Word وإصلاحها. ومع ذلك ، قد تكون هناك أسباب أخرى لم يتم تناولها هنا.
إذا واجهت مشكلة مع Word ووجدت طريقة لحلها ، فيرجى مشاركة نصيحتك في قسم التعليقات – فقد تساعد الآخرين الذين يتعاملون مع نفس المشكلة.
