إذا كان هناك شيء واحد لا يعجبني في متصفحات الجوال بشكل عام ، فهو أنه لا يمكنهم استيراد الإشارات المرجعية أو تصديرها مباشرةً. هذا يجعل تبديل المتصفحات مؤلمًا تمامًا. وهذا صحيح لكل من Safari و Chrome على iPhone و iPad. ومع ذلك ، لا تتخلى عن الأمل حتى الآن. لقد تحدثت في الأسبوع الماضي عن حلين لاستيراد إشارات Chrome إلى Safari ولسبب وجيه.
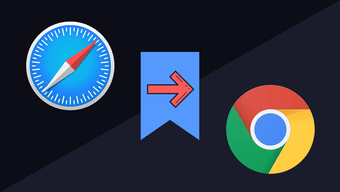
في الآونة الأخيرة ، أصبح Safari جيدًا جدًا بسبب التحديثات المتعددة التي تلقاها في iOS 13 و iPadOS. أن يستدعي التحول.
لكن بالطبع ، هذا لا يعني أن Chrome متصفح سيئ بأي وسيلة. على جهاز iPhone ، لا يزال أفضل ميزة للتنقل. أيضًا ، لا يمكنك تجاهل دعم المزامنة السلس للمنصات Windows والأجهزة التي تعمل بنظام أندرويد إلى جانب ماك.
لذا ، سأعرض لك اليوم كيفية القيام بالعكس – استيراد إشارات Safari إلى Chrome. طالما كان لديك كمبيوتر شخصي أو كمبيوتر Mac في متناول اليد ، فمن السهل جدًا القيام به. إذا كان لديك حق الوصول إلى كليهما ، فإنني أوصي باستخدام جهاز Mac لأنه الأكثر ملاءمة لهذه المهمة. هيا بنا نبدأ.
استيراد الإشارات المرجعية باستخدام Windows
لا يعمل Safari Windows 10 أجهزة كمبيوتر بعد الآن ، ولكن iCloud يفعل. لذلك بمساعدة تطبيق iCloud وملحق iCloud Bookmarks ، يمكنك بسهولة مزامنة إشارات Safari الخاصة بك مع Chrome على جهاز الكمبيوتر الخاص بك. يمكنك بعد ذلك مزامنتها مع Chrome لنظام iOS باستخدام Chrome Sync.
ولكن قبل القيام بذلك ، تحتاج إلى التأكد من ضبط Safari للمزامنة مع iCloud. ستساعدك الخطوات التالية في عمل كل شيء بالترتيب الصحيح.
Note: يعمل ملحق iCloud Bookmarks على مزامنة الإشارات المرجعية الخاصة بك. وبالتالي ، ستؤدي الطريقة التالية أيضًا إلى ظهور إشاراتك المرجعية في Chrome داخل Safari.
الخطوة 1: افتح تطبيق الإعدادات على جهاز iPhone أو iPad. بعد ذلك ، انقر فوق ملف التعريف الخاص بك ، ثم انقر فوق iCloud ، ثم قم بتشغيل المفتاح بجوار Safari. إذا كان قد تم تشغيله بالفعل ، فلن تحتاج إلى القيام بأي شيء.
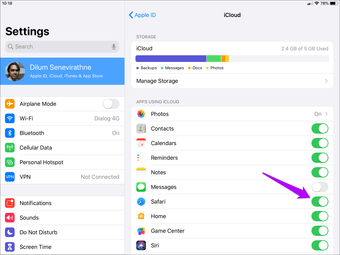
Step 2: قم بتنزيل وتثبيت ملحق iCloud Bookmarks لمتصفح Chrome عبر سوق Chrome الإلكتروني.
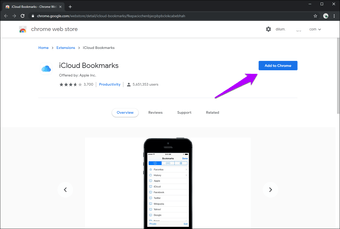
Step 3: قم بتنزيل وتثبيت iCloud لـ Windows على جهاز الكمبيوتر الخاص بك. هناك نسختان – نسخة سطح المكتب التقليدية و Windows نسخة المتجر. أوصي تثبيت هذا الأخير. إنها أكثر ملاءمة للتثبيت ولديها مشاكل قليلة مقارنةً بالأولى.
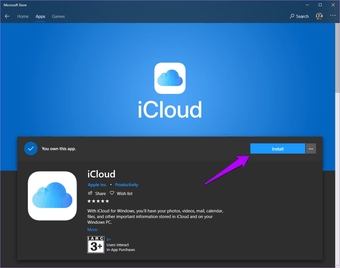
Step 4: قم بتسجيل الدخول إلى تطبيق iCloud باستخدام Apple هوية شخصية. يجب أن يكون هو نفسه المستخدم في iPhone أو iPad.
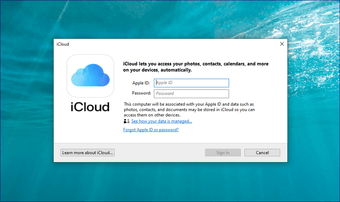
Step 5: بعد تسجيل الدخول ، انقر فوق الزر "خيارات" بجوار الإشارات المرجعية ، وحدد Chrome ، ثم انقر فوق "تطبيق".
Note: حدد المربعات بجوار iCloud Drive و Photos فقط إذا كنت تريد تنزيل ملفات iCloud والصور الخاصة بك على جهاز الكمبيوتر الخاص بك.
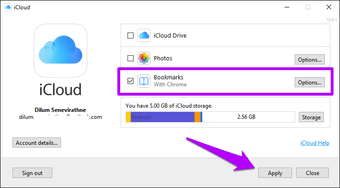
Step 6: قم بإعادة تشغيل جهاز الحاسوب الخاص بك. بعد ذلك ، انتقل مرة أخرى إلى Chrome ، ثم انقر فوق امتداد الإشارات المرجعية في iCloud بجوار شريط URL. يجب أن تشاهد تأكيدًا بأن إشاراتك المرجعية متزامنة الآن مع iCloud.
هذا يعني أن علامات سفاري المخزنة في iCloud قد تم تنزيلها الآن على جهاز الكمبيوتر الخاص بك. يمكنك تأكيد ذلك عن طريق فتح مدير الإشارات في Chrome.
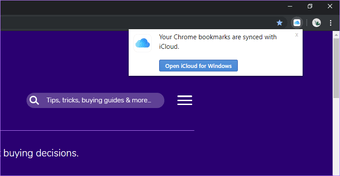
افتح Chrome على جهاز iPhone و iPad ، سجّل الدخول باستخدام حساب Google نفسه كحسابك على جهاز الكمبيوتر (إذا لم تكن بالفعل). سيتم تشغيل Chrome Sync ، وسترى إشارات Safari الخاصة بك في انتظارك.
يمكنك الآن تحديد ما إذا كنت تريد الاحتفاظ بتطبيق iCloud على جهاز الكمبيوتر الخاص بك أم لا. توفر هذه الميزة ميزة المزامنة المستمرة للإشارات المرجعية بين كل من Chrome و Safari (عبر امتداد الإشارات المرجعية iCloud) على جهاز iPhone أو iPad. يجب أن يكون ذلك مفيدًا جدًا إذا كنت تنوي استخدام كلا المستعرضين بانتظام.
استيراد الإشارات المرجعية باستخدام macOS
على جهاز Mac ، كل ما عليك فعله هو تثبيت Chrome واستيراد الإشارات المرجعية من Safari (والتي تتم مزامنتها من جهاز iOS عبر iCloud) ، ثم استخدام Chrome Sync لنقلها إلى Chrome على جهاز iPhone أو iPad.
ولكن بدلاً من القفز مباشرة إلى الإجراء ، يجب أن تؤكد أولاً أن Safari المزامنة مع iCloud نشطة على كل من جهاز iOS و Mac.
الخطوة 1: على جهاز iPhone و iPad ، انقر فوق ملف التعريف الخاص بك داخل تطبيق الإعدادات ، وانقر فوق iCloud ، ثم تأكد من تشغيل التبديل بجوار iCloud.
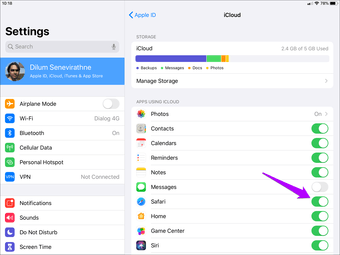
Step 2: على جهاز Mac الخاص بك ، افتح Apple القائمة ، انقر فوق تفضيلات النظام ، ثم انقر فوق iCloud. بعد ذلك ، تأكد من تحديد المربع بجوار Safari.
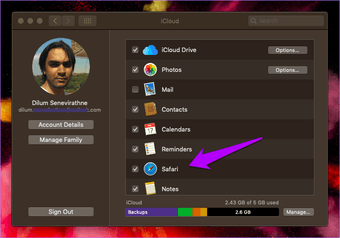
Step 3: قم بتنزيل Chrome وتثبيته على جهاز Mac. بعد ذلك ، سجّل الدخول باستخدام حساب Google نفسه المستخدم في Chrome لنظام iOS.
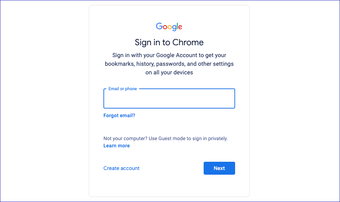
Step 4: افتح قائمة Chrome (انقر فوق قائمة ثلاثية النقاط في الزاوية العلوية اليمنى من الشاشة) ، ثم انقر فوق الإعدادات.
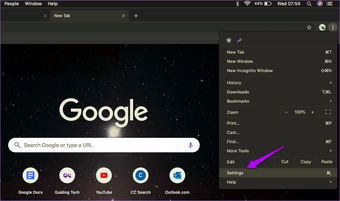
Step 5: ضمن قسم "الأشخاص" من لوحة "الإعدادات" ، انقر فوق "استيراد الإشارات المرجعية والإعدادات".
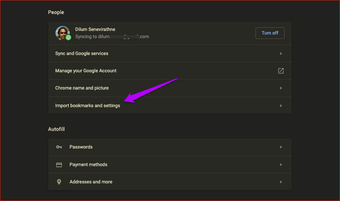
الخطوة 6: حدد Safari باستخدام القائمة المنسدلة ، حدد المربع بجوار المفضلة / الإشارات المرجعية ، ثم انقر فوق استيراد.
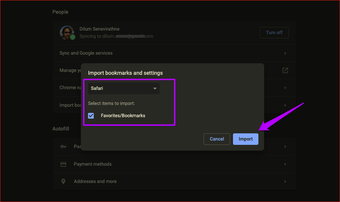
وهذا كل شيء. قم بتشغيل Chrome على جهاز iPhone و iPad ، وقم بتسجيل الدخول باستخدام حساب Google الخاص بك (إذا لم يكن لديك حساب بالفعل) ، ويجب أن تشاهد إشاراتك المرجعية على الفور.
محملة وجاهزة للذهاب
يمكن القول إن Chrome هو أفضل بديل لسفاري على iPhone و iPad ، ومع وجود طرق المعالجة هذه في متناول اليد ، من الملائم تمامًا التقاط واستخدام متصفح Google الرئيسي. أنا في مأزق. لقد أصبح Safari جيدًا جدًا لتجاهله تمامًا كما فعلت عادةً على مدار الأعوام الماضية. لكن الآن ، إنها مجرد شد الحبل المستمر بين استخدام Safari و Chrome. وهذه الحلول هي التي ساعدتني في الحفاظ على عقلاني.
القادم: هل أنت جديد على Chrome على جهاز iPhone أو iPad؟ ثم تحتاج إلى معرفة كيفية تعطيل تلك المقالات المقترحة المزعجة.
