في عام 2007 ، تم تقديم خيار لقطة الشاشة لجهاز iPhone. بالنسبة للإصدارات القديمة من نظام التشغيل iOS ، طُلب منك الضغط على زري رفع الصوت والطاقة في نفس الوقت لالتقاط لقطة شاشة. تم إنشاء أول لقطات شاشة للكمبيوتر في عام 1980 ، وتم التقاط أول لقطات شاشة لنظام التشغيل Mac في أول جهاز Mac في عام 1984. ومنذ ذلك الحين ، أصبح التقاط لقطات الشاشة أسهل. بنقرة واحدة على بضعة أزرار وبضعة أجزاء من الثانية ، يمكنك تصوير كل شيء على الشاشة. إذا كنت تريد معرفة كيفية اقتصاص لقطة شاشة على جهاز Mac ، فابق على اتصال حتى نهاية هذه المقالة. سوف تتعلم كيفية اقتصاص لقطة شاشة Mac مع الخطوات التفصيلية والرسوم التوضيحية لمساعدتك.
كيفية اقتصاص لقطة شاشة على نظام Mac
يمكنك قص أي لقطة شاشة على جهاز Mac من تطبيق Preview. تابع القراءة لمعرفة الخطوات التفصيلية لاحقًا في هذه المقالة مع الرسوم التوضيحية لفهم الإجراء بشكل أفضل.
هل توجد أداة قص على نظام Mac؟
نعم ، توجد أداة قص على جهاز Mac. إن المرونة والتنوع في أداة القطع هذه تجعلها سهلة الاستخدام للغاية ، حتى بالنسبة للمبتدئين الذين بدأوا للتو في تعلم ميزات جهاز MacBook الخاص بهم. يسمح لك برسم الشعيرات المتصالبة بسهولة والقطع حسب رغبتك. فقط بالضغط على Shit + Command +4 ، يمكنك سحب وتحديد منطقة لقطة الشاشة أو الصورة أو صفحة الويب التي تريد قصها أو قصها.
ما هو اختصار لقطة شاشة ماك؟
تجعل اختصارات لقطة شاشة Mac من الملائم جدًا التقاط لقطات الشاشة بإصبع واحد. هناك ثلاثة اختصارات أساسية لنفس الشيء:
أين تذهب لقطات الشاشة التي تم اقتصاصها؟
يتم حفظ لقطات الشاشة على سطح المكتب كملفات صور بتنسيق png. يتم حفظ لقطات الشاشة هذه كلقطات شاشة في 27 سبتمبر 2022 في [time].png افتراضيًا. بمجرد تحريرها واقتصاصها ، يمكن حفظها في أي مكان. ومثل أي ملف آخر ، أعد تسميته حسب رغبتك.
هل يمكنني تعديل لقطة شاشة Mac؟
نعم ، يمكنك تحرير لقطة شاشة على جهاز Mac بكفاءة عالية ووقت قصير للغاية. تحتاج إلى الضغط على Shift + Command + 3 لالتقاط لقطة شاشة. سيتم حفظ لقطة الشاشة هذه على سطح المكتب الخاص بك كلقطة شاشة في 27 سبتمبر 2022 في [time].png افتراضيًا. يمكنك فتح الملف من هناك في Standard Preview والنقر فوق أدوات لتحرير لقطة الشاشة.
كيف قص لقطة على ماك؟ كيفية اقتصاص لقطة شاشة Mac على Macbook Pro و Macbook Air؟
يعد قص لقطة شاشة أمرًا سهلاً وموفرًا للوقت ، بغض النظر عن جهاز Macbook Pro أو Macbook Air. تظل خطوات أخذ لقطة شاشة وتحريرها كما هي. اتبع الخطوات أدناه لاقتصاص لقطة شاشة كاملة باستخدام مجموعة مفاتيح محددة.
1. لالتقاط لقطة شاشة ، اضغط على Shift + Command + 3 في نفس الوقت من لوحة المفاتيح.
ملاحظة: يتم حفظ لقطة الشاشة على سطح المكتب بشكل افتراضي.
2. بعد الحفظ على سطح المكتب ، انقر نقرًا مزدوجًا فوق لقطة الشاشة المحفوظة المطلوبة لفتحها في تطبيق Preview.

3. حدد الآن المنطقة المرغوبة باستخدام مؤشر الدقة لاقتصاص لقطة الشاشة.
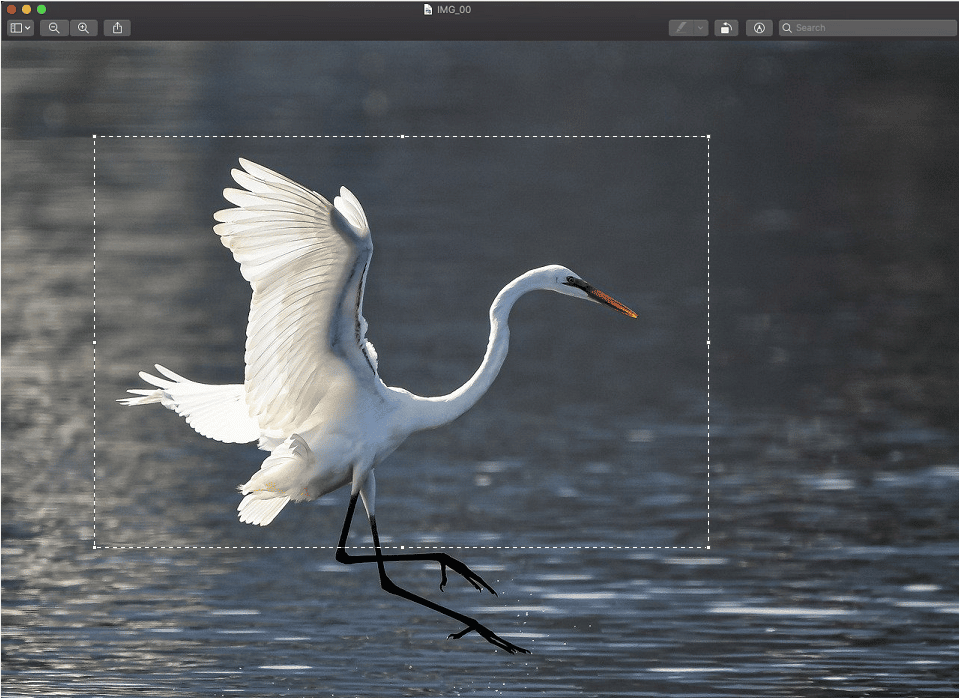
4. انقر فوق الخيار “أدوات” في الصف العلوي ، كما هو موضح أدناه.
5. انقر فوق “اقتصاص” في القائمة المنسدلة.
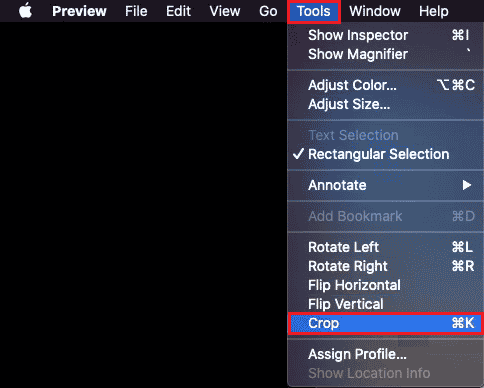
6. سيتم اقتصاص لقطة الشاشة وفقًا للمنطقة المحددة.

كيفية اقتصاص لقطة شاشة على جهاز Mac بعد حفظها؟
إذا كنت تريد معرفة كيفية اقتصاص لقطة شاشة على جهاز Mac ، فاتبع دليلنا خطوة بخطوة أدناه:
1. اضغط على Shift + Command + 3 في نفس الوقت من لوحة المفاتيح لأخذ لقطة شاشة.
ملحوظة! يمكنك أيضًا استخدام اختصارات Shift + Command + 4 أو Shift + Command + 4 + مفتاح المسافة لالتقاط أنواع مختلفة من لقطات الشاشة.
2. انقر نقرًا مزدوجًا فوق لقطة الشاشة المرغوبة من سطح المكتب.
3. في تطبيق Preview ، استخدم Precision Pointer لتحديد المنطقة المرغوبة من صورة لقطة الشاشة.
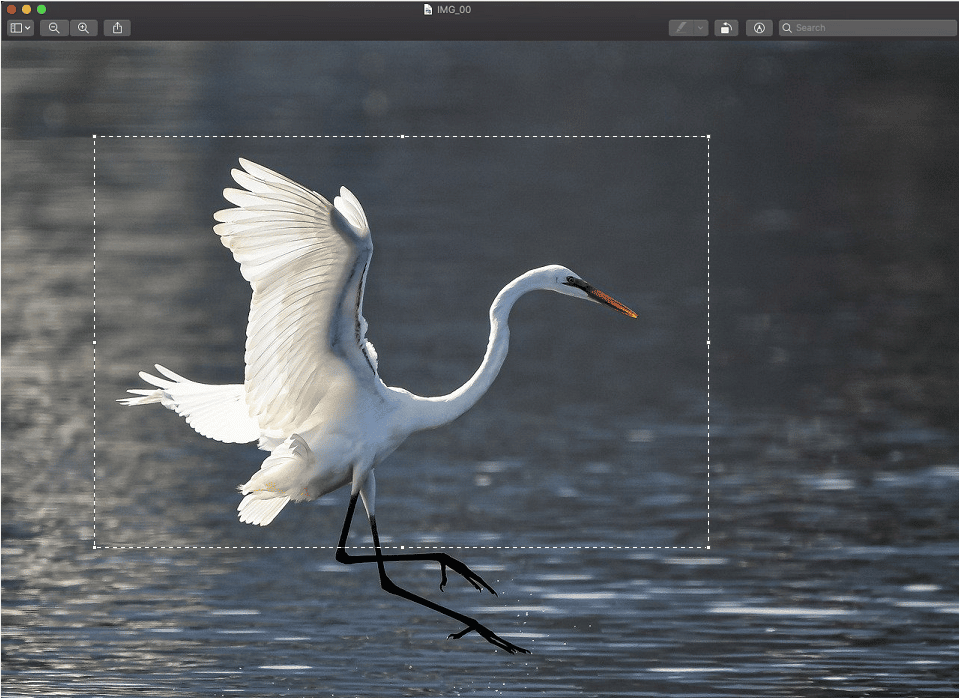
4. انقر فوق أدوات> اقتصاص ، كما هو موضح أدناه.
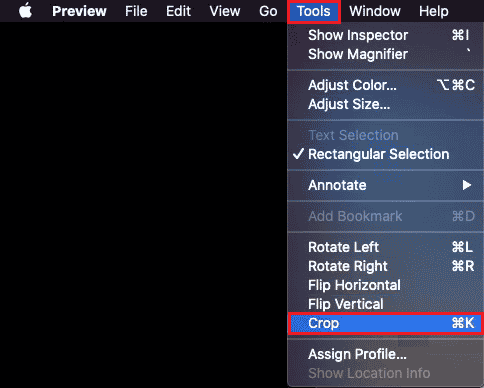
ستحصل على لقطة الشاشة التي تم اقتصاصها محفوظة على سطح مكتب Mac الخاص بك.
لماذا لا يمكنني قص لقطة شاشة على جهاز Mac؟
فيما يلي بعض الأسباب التي تجعلك لا تستطيع اقتصاص لقطات الشاشة على جهاز Mac:
كيفية اقتصاص لقطة شاشة على iPhone؟
يعد اقتصاص لقطة شاشة على iPhone لعبة أطفال. اتبع الخطوات أدناه للقيام بذلك:
1. اضغط على زر Power + Home في نفس الوقت لالتقاط لقطة شاشة.
ملاحظة: اضغط على أزرار Volume Up + Power في وقت واحد لالتقاط لقطة شاشة لا تحتوي على زر الصفحة الرئيسية.
2. انقر فوق معاينة لقطة الشاشة فور التقاطها من الزاوية اليسرى السفلية ، كما هو موضح أدناه.
3. حدد المنطقة التي تريد اقتصاصها من لقطة الشاشة هذه واضبطها. ثم اضغط على تم.
4. انقر فوق حفظ في الصور أو حفظ في الملفات لحفظ لقطة الشاشة التي تم اقتصاصها في المعرض.
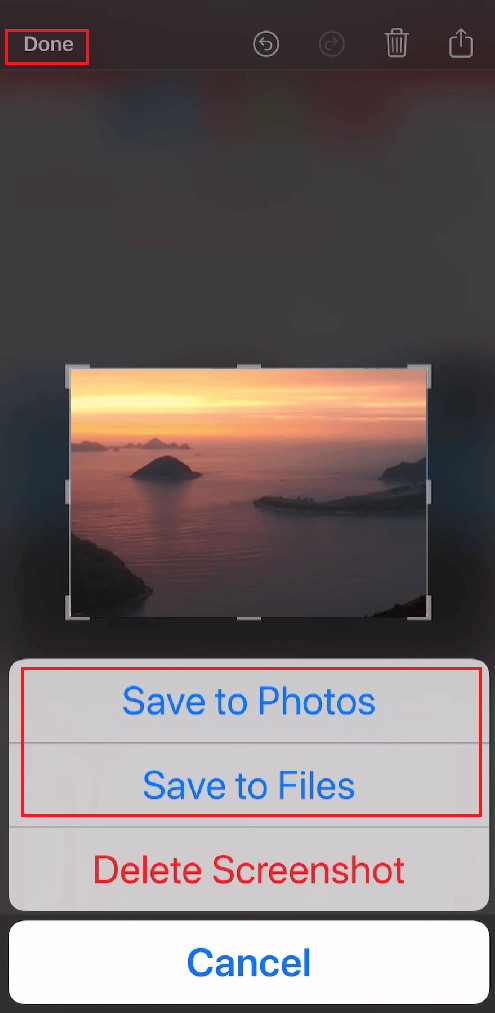
***
نأمل أن يكون هذا الدليل مفيدًا وأن تكون قادرًا على تعلم كيفية اقتصاص لقطة شاشة على Mac. لا تتردد في الاتصال بنا بأسئلتك واقتراحاتك عبر حقل التعليق أدناه. أخبرنا عن الموضوع الذي تريد التعرف عليه في مقالتنا التالية.
