بعد يوم طويل ، عندما تحصل أخيرًا على بعض الوقت للاسترخاء ، تفتح YouTube التطبيق لمشاهدة أشرطة الفيديو. فقاعة! تفاجأ برؤية التطبيق لا يعمل – لا يتم تحميل مقاطع الفيديو على شبكة Wi-Fi. ومع ذلك ، التحول إلى البيانات المتنقلة يجعل YouTube التطبيق على قيد الحياة مرة أخرى. أيضا ، كل شيء آخر يعمل بشكل جيد على شبكة Wi-Fi باستثناء YouTube التطبيق.
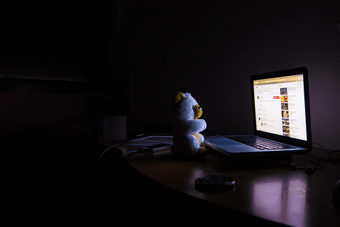
رقم لا يوجد السحر. العالم الرقمي غريب. لا أحد على يقين من سبب هذه المشكلة. لكن لا تقلق. الأمور على وشك التغيير.
كل من مستخدمي Android و iOS جربوا YouTube التطبيق لا يعمل القضية. لذلك ، ستجد هنا بعض الحلول لإصلاح المشكلة. دعنا نتحقق منها.
أعد تشغيل الهاتف والمودم
دعنا نتحقق من أبسط الحلول – أعد تشغيل الجهاز. أولاً ، أعد تشغيل هاتفك. ثم أعد تشغيل المودم. في معظم الأحيان ، فإن هذا العلاج السحري يصلح كل شيء.
تمكين وضع الطائرة
إصلاح آخر بسيط ولكنه قوي هو تمكين وضع الطائرة. سيؤدي القيام بذلك إلى إيقاف كل اتصال الشبكة على هاتفك.
على Android ، ستجد أيقونة وضع الطائرة في الإعدادات السريعة. اضغط عليه لتمكينه. الانتظار لبعض الوقت. ثم تعطيله.
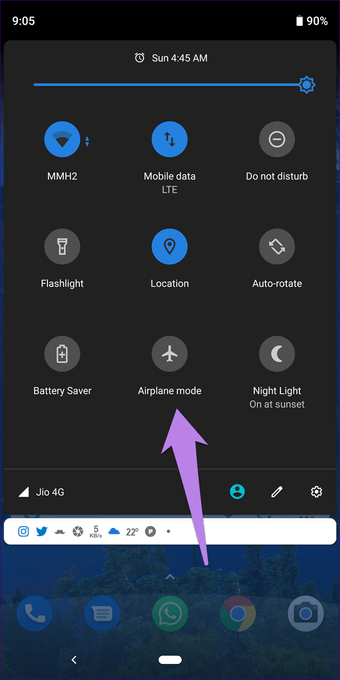
وبالمثل ، افتح مركز التحكم في iPhone وانقر على أيقونة وضع الطائرة. ثم تعطيله.
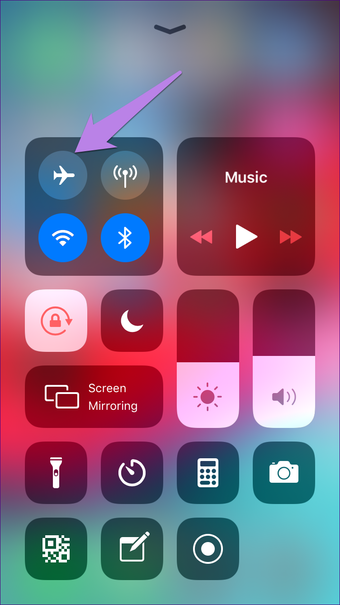
نسيت شبكة Wi-Fi
نظرًا لأن المشكلة تتعلق فقط بشبكة Wi-Fi ، فأنت بحاجة إلى إعادة تعيينها. وهذا يعني أنه سيتعين عليك أن تجعل جهازك ينسى تفاصيل Wi-Fi ثم إضافتها مرة أخرى. هيريس كيفية القيام بذلك.
Note: قم بهذه الخطوة فقط إذا كنت تعرف كلمة مرور Wi-Fi.
ايفون
الخطوة 1: افتح الإعدادات وانتقل إلى Wi-Fi.
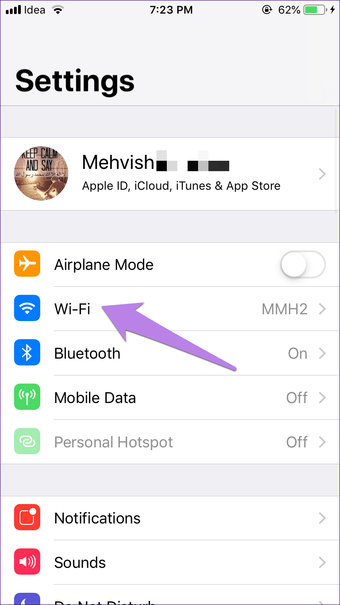
الخطوة 2: اضغط على اسم Wi-Fi الخاص بك. في الشاشة التالية ، انقر فوق "نسيت هذه الشبكة".
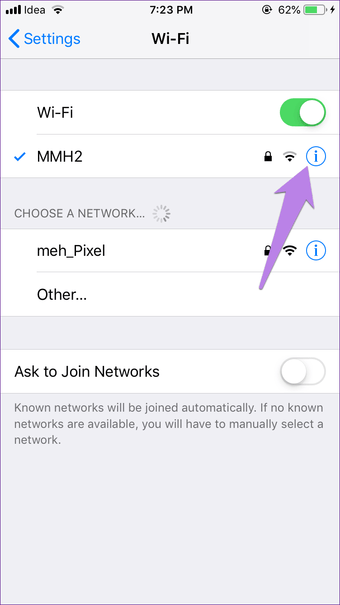
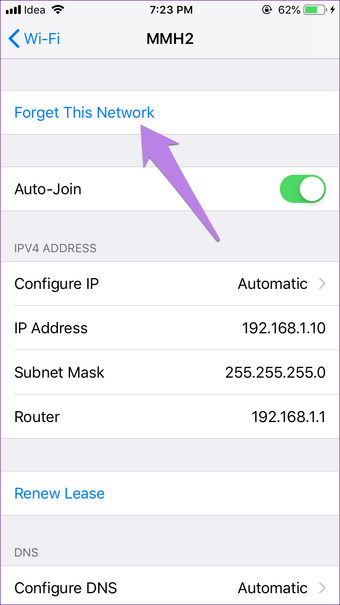
الخطوه 3: لن تتصل Wi-Fi الآن. اضغط عليها وأدخل اسم المستخدم للاتصال مرة أخرى.
ذكري المظهر
الخطوة 1: افتح الإعدادات وانتقل إلى الشبكة والإنترنت.
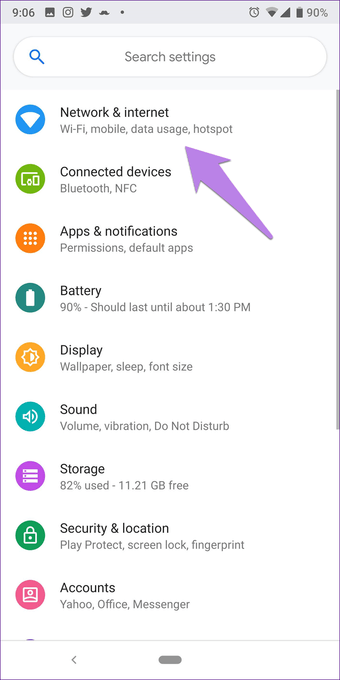
الخطوة 2: اضغط على Wi-Fi متبوعًا بالنقر فوق اسم Wi-Fi.

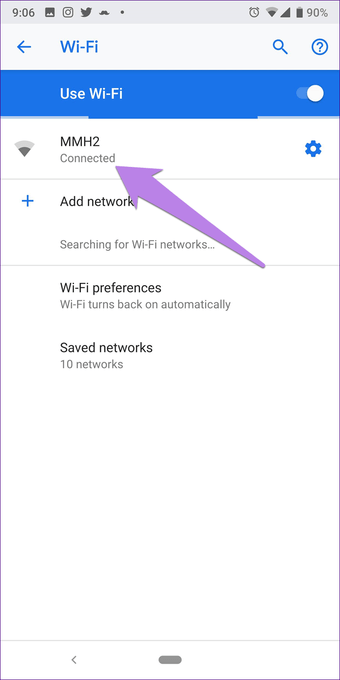
الخطوه 3: اضغط على زر نسيت.
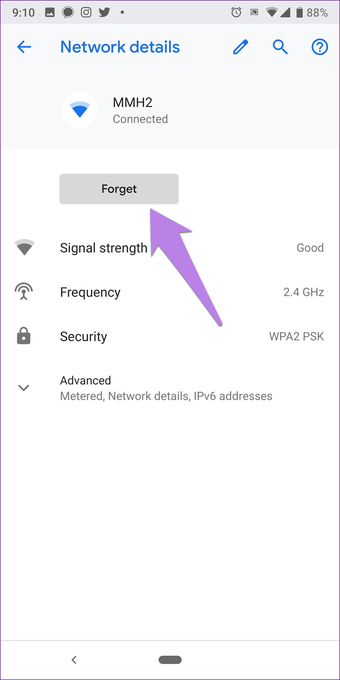
الخطوة 4: سجل Wi-Fi مرة أخرى على هاتفك.
تعطيل IP v6
شيء آخر متعلق بالمودم هو تعطيل IP v6 والحفاظ على تمكين IP v4 فقط. تختلف الميزة والعملية من المودم إلى المودم. لذلك انظر إلى دليل المودم الخاص بك.
تحقق التاريخ والوقت على هاتفك
على الرغم من أن فكرة هذا الحل قد تبدو غريبة ، فجرّبها. في بعض الأحيان ، والوقت الخطأ هو المسؤول أيضا عن YouTube التطبيق لا يعمل.
على iPhone ، انتقل إلى الإعدادات> عام> التاريخ والوقت. تمكين التبديل بجوار تعيين تلقائيًا.
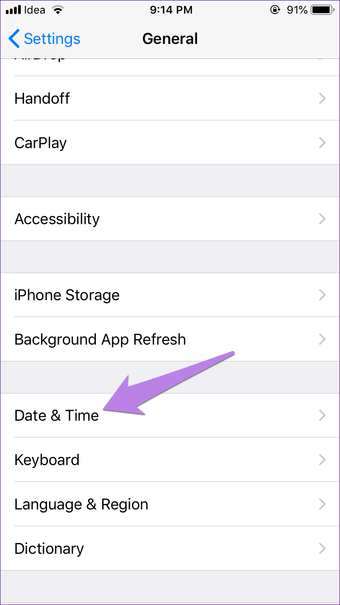
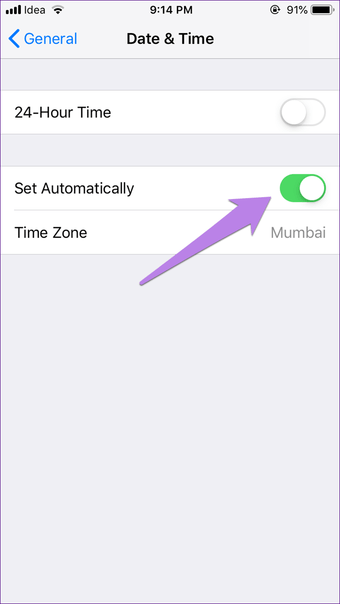
على Android ، انتقل إلى الإعدادات> النظام> التاريخ والوقت. تمكين التاريخ والوقت التلقائي.
في كلا الهاتفين ، إذا كان النوع التلقائي ممكّنًا بالفعل ، فقم بإيقاف تشغيله. ثم تمكين مرة أخرى.
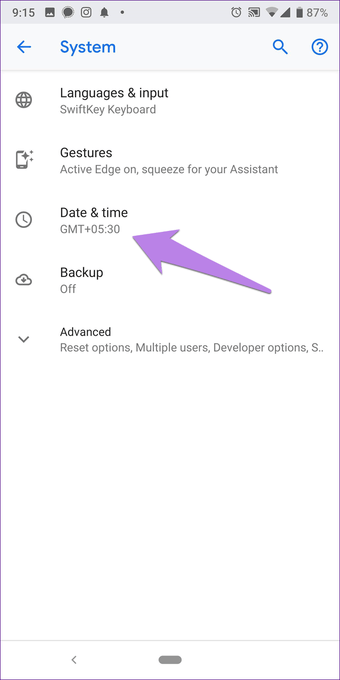
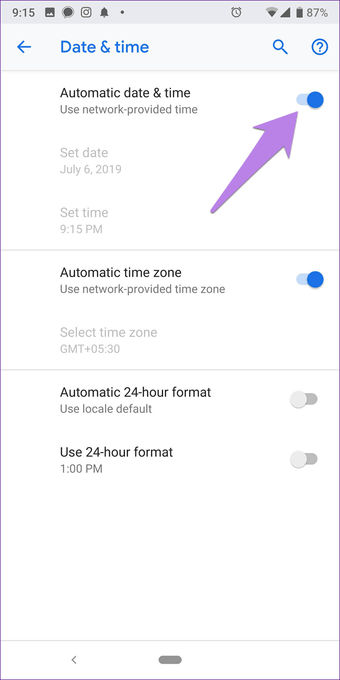
تسجيل الخروج من حساب جوجل في YouTube
في بعض الأحيان ، تكون المشكلة في حساب Google. لذلك تحتاج إلى تسجيل الخروج من YouTube التطبيق. لذلك ، افتح YouTube التطبيق وانقر على أيقونة صورة الملف الشخصي في الزاوية العلوية اليمنى.
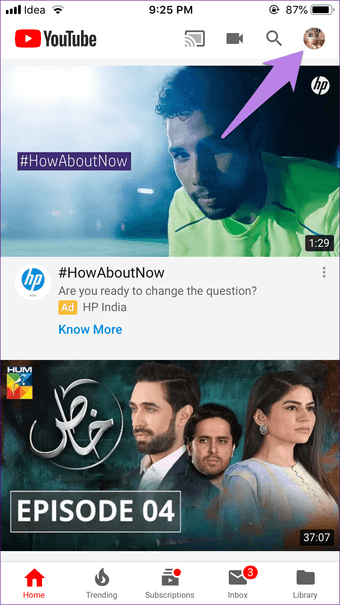
ثم ، اضغط على السهم السفلي الصغير الموجود بجوار اسمك. في الشاشة التالية ، انقر فوق تسجيل الخروج أو الاستخدام YouTube تسجيل الخروج. ثم تسجيل الدخول مرة أخرى.
تلميح: إذا استمرت المشكلة ، فحاول استخدام YouTube أثناء تسجيل الخروج أو في وضع التصفح المتخفي.
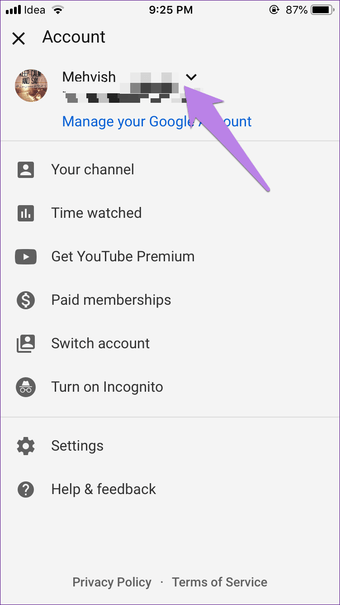
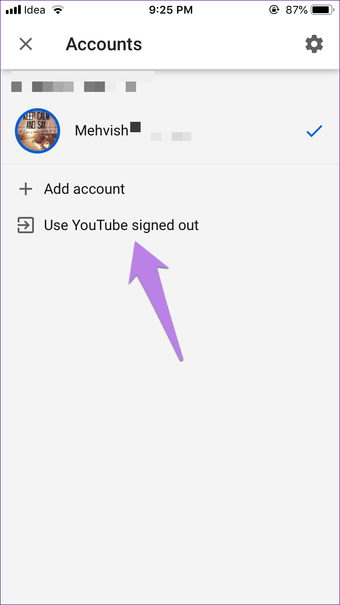
مسح ذاكرة التخزين المؤقت والبيانات ل YouTube التطبيق (Android)
على أجهزة Android ، فإن مسح ذاكرة التخزين المؤقت والبيانات مفيد عدة مرات. ابدأ بمسح ذاكرة التخزين المؤقت. إذا استمرت المشكلة ، فقم بمسح البيانات. في حين أن أيا منهما سوف يحذف الخاص بك YouTube حساب ، سوف مسح البيانات إعادة تعيين YouTube إعدادات التطبيق وتسجيل الخروج.
للقيام بذلك، اتبع الخطوات التالية:
الخطوة 1: انتقل إلى إعدادات الهاتف متبوعة بالتطبيقات / مدير التطبيقات.

الخطوة 2: انقر على YouTube. ضرب التخزين.
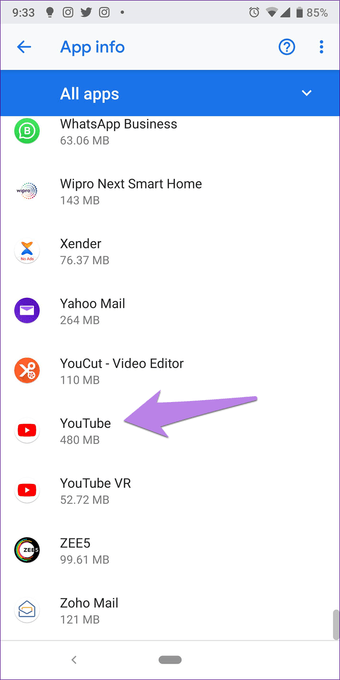
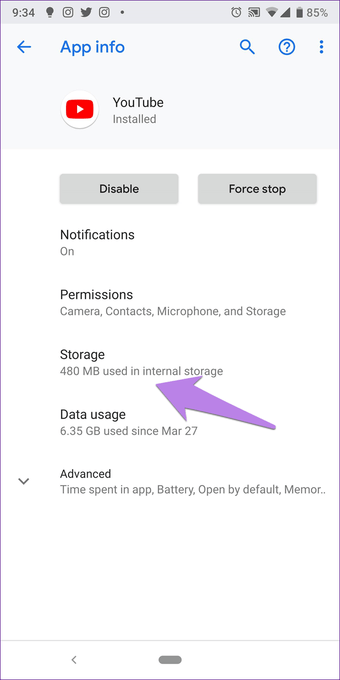
الخطوه 3: انقر فوق مسح ذاكرة التخزين المؤقت متبوعة بمسح البيانات / التخزين.
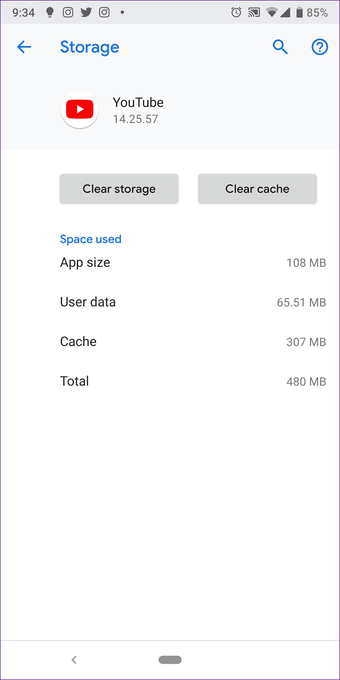
تحديث YouTube التطبيق
في كثير من الأحيان ، تكمن القضايا في التطبيق. إنه برنامج في نهاية اليوم وهو عرضة للإخطاء. لذلك ، حاول تحديث YouTube التطبيق من متجر Play (Android) ومتجر التطبيقات (iPhone). على Android ، يمكنك حتى محاولة الرجوع إلى أحد الإصدارات السابقة.
إعادة تثبيت YouTube التطبيق
للقيام بذلك على iPhone ، انقر مع الاستمرار فوق YouTube التطبيق على الشاشة الرئيسية. بمجرد أن تبدأ الرموز في الاهتزاز ، انقر فوق أيقونة التقاطع الموجودة على YouTube التطبيق لإلغاء تثبيته. بمجرد إلغاء التثبيت ، أعد تشغيل هاتفك ثم ثبته مرة أخرى.
على Android ، نظرًا لأنه تطبيق مثبت مسبقًا ، فلن تتمكن من إزالة تثبيته. ومع ذلك ، يمكنك إما تعطيله أو إزالة تحديثاته ، والتي ستنقلها إلى إصدار المصنع. للقيام بذلك ، انتقل إلى الإعدادات> التطبيقات / مدير التطبيقات. انقر على YouTube متبوعًا بتعطيل أو اضغط على أيقونة ثلاثية النقاط في الزاوية العلوية اليمنى وحدد إلغاء تثبيت التحديثات.
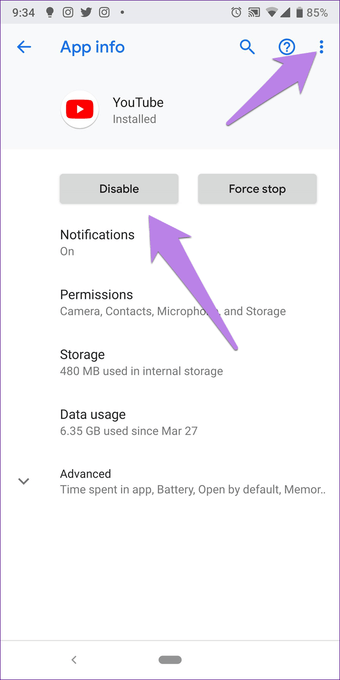
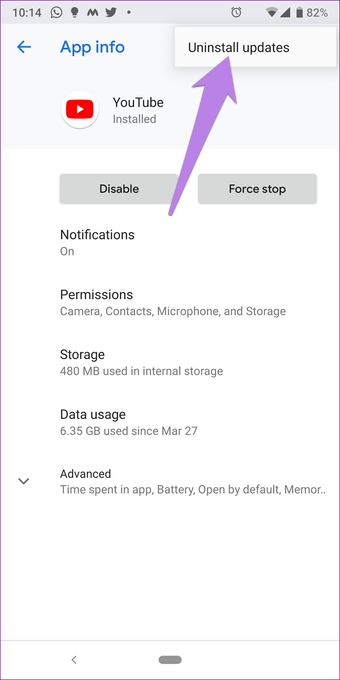
مسح ذاكرة التخزين المؤقت للمتصفح
في بعض الأحيان ، يساعد مسح ذاكرة التخزين المؤقت للمتصفح أيضًا في حل هذه المشكلات. سنظهر للمتصفحات الشعبية.
رحلات السفاري
الخطوة 1: افتح تطبيق الإعدادات وانتقل إلى Safari.
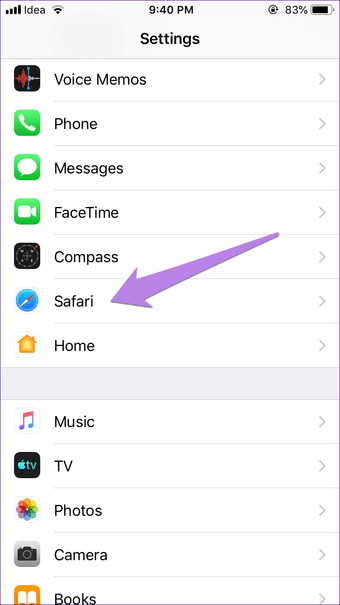
الخطوة 2: مرر لأسفل وانقر على مسح السجل وبيانات الموقع. سوف تظهر رسالة تأكيد.
من خلال محو السجل والبيانات في Safari ، ستتم إزالة سجل التصفح الخاص بك أيضًا مع الملفات المؤقتة. معرفة المزيد حول هذه الميزة على نظام التشغيل iOS.
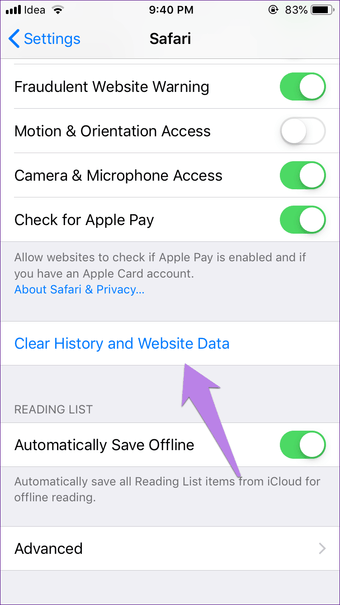
جوجل كروم
الخطوة 1: افتح تطبيق Chrome وانقر على أيقونة ثلاثية النقاط في الزاوية العلوية اليمنى. اختر الإعدادات.
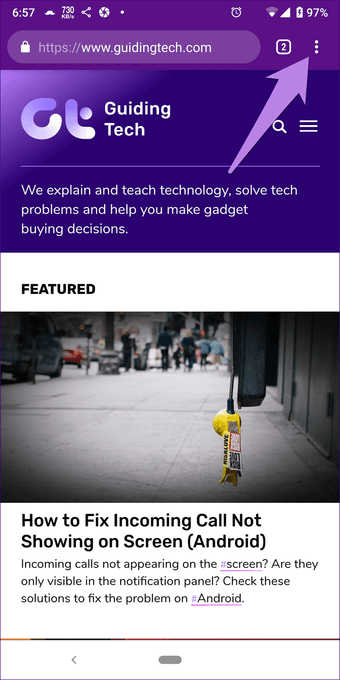
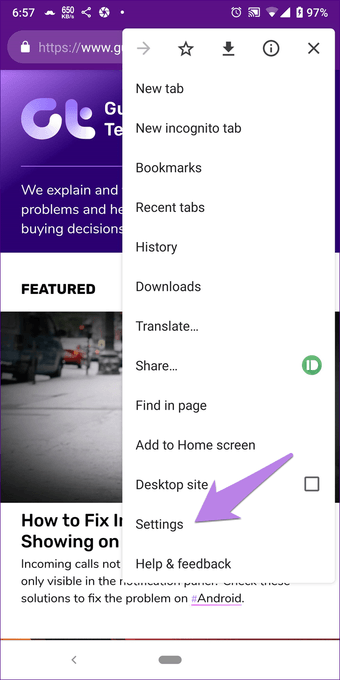
الخطوة 2: ضرب الخصوصية تليها مسح بيانات التصفح.
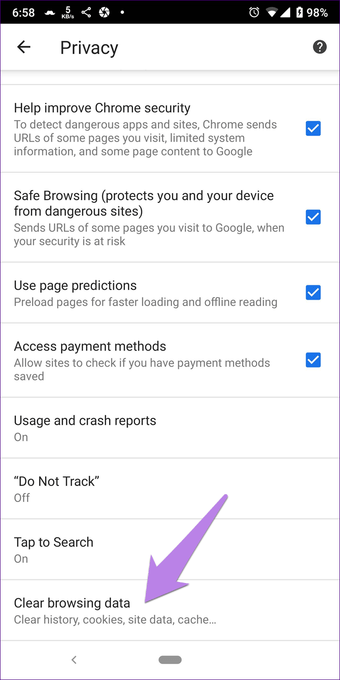
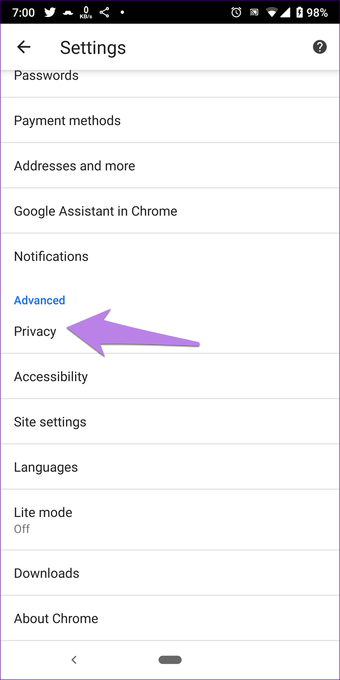
الخطوه 3: هنا ، ستجد قائمة من الأشياء. تحقق الصور والملفات المخزنة مؤقتا. ثم اضغط على مسح البيانات.
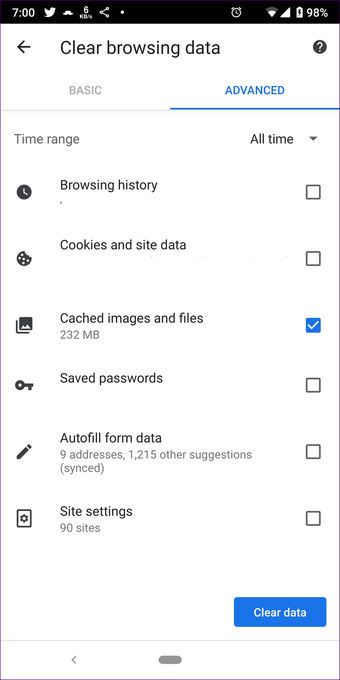
إعادة تعيين إعدادات الشبكة
إعادة ضبط إعدادات الشبكة لن تحذف أي بيانات. لكنه سيعيد جميع الإعدادات المتعلقة بالشبكة إلى قيمها الافتراضية مثل Wi-Fi أو Bluetooth أو ما إلى ذلك. إليك كيفية القيام بذلك.
في Android ، انتقل إلى الإعدادات> النظام> خيارات إعادة التعيين (حدد تحت خيارات متقدمة). ثم انقر فوق "إعادة تعيين Wi-Fi" أو الجوال أو Bluetooth أو الخيارات ذات الصلة التي تظهر على هاتفك.
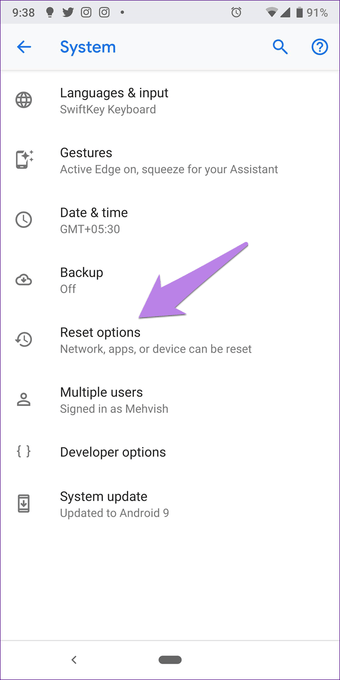
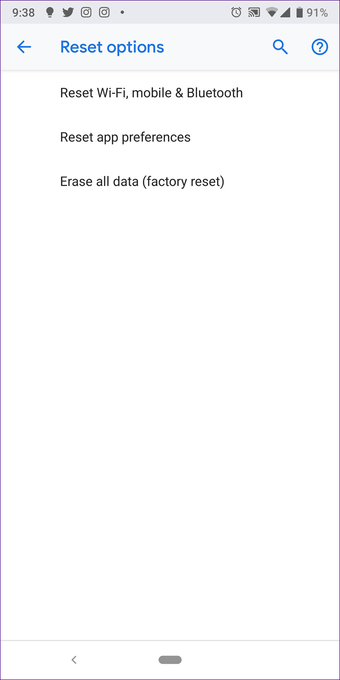
على iPhone ، انتقل إلى الإعدادات> عام> إعادة تعيين> إعادة تعيين إعدادات الشبكة.
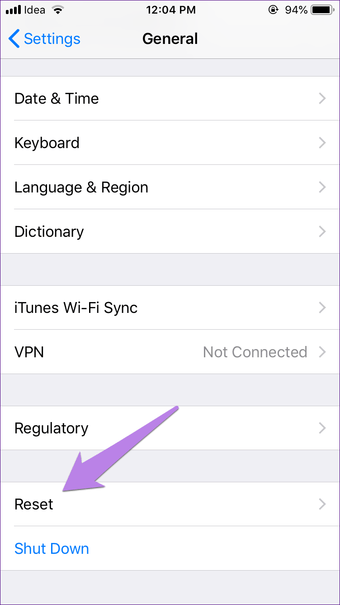

استخدم Google DNS
بينما يقوم هاتفك بتكوين DNS تلقائيًا لشبكة Wi-Fi الخاصة بك ، فإن استخدام OpenDNS أو Google DNS يحل مشكلات Wi-Fi في بعض الأحيان. هيريس كيفية القيام بذلك.
ايفون
الخطوة 1: افتح الإعدادات> Wi-Fi. اضغط على اسم Wi-Fi الخاص بك.
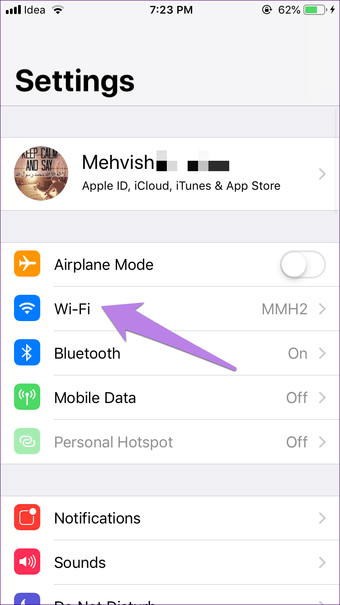
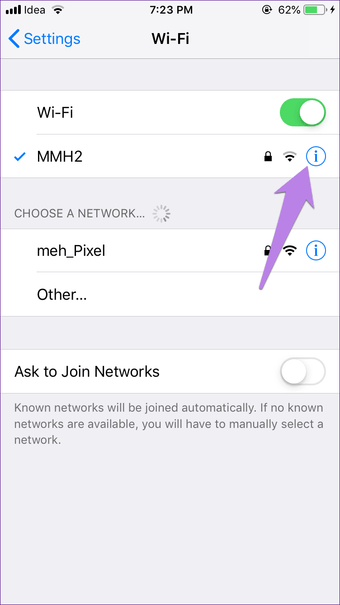
الخطوة 2: ضمن شبكة Wi-Fi ، اختر تكوين DNS واضغط على يدوي.
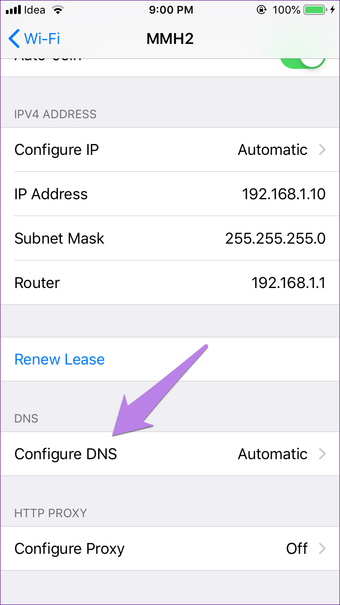
الخطوه 3: قم بإزالة الإدخالات التي تمت تعبئتها مسبقًا ضمن خوادم DNS واستبدله إما بـ Google DNS (8.8.8.8 و 8.8.4.4 في المربع التالي الموضح بالضغط على Add Server) أو OpenDNS (208.67.222.222 و 208.67.220.220).
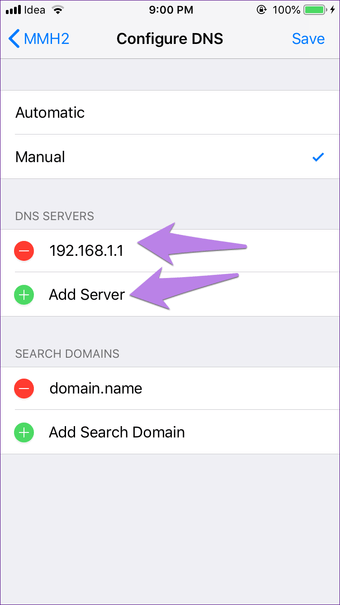
ذكري المظهر
الخطوة 1: افتح الإعدادات وانتقل إلى الشبكة والإنترنت.
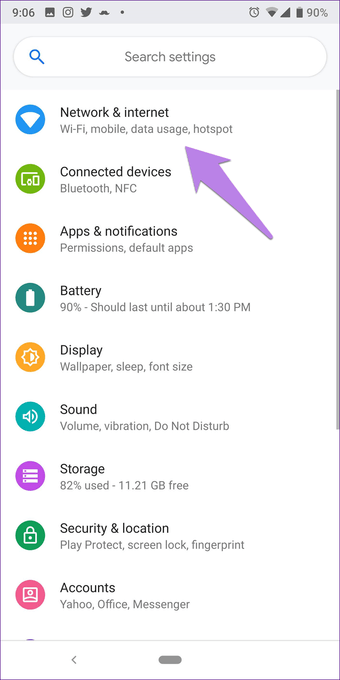
الخطوة 2: اضغط على Wi-Fi متبوعًا باسم Wi-Fi.
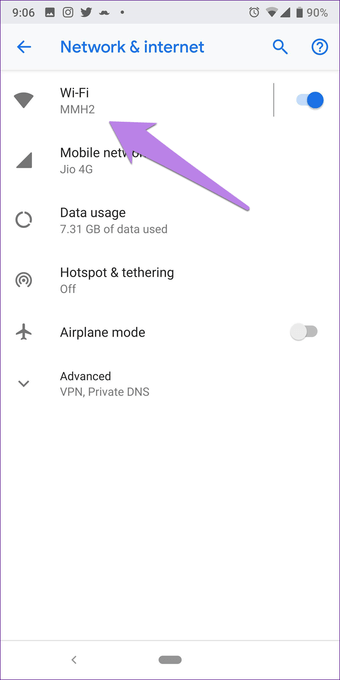
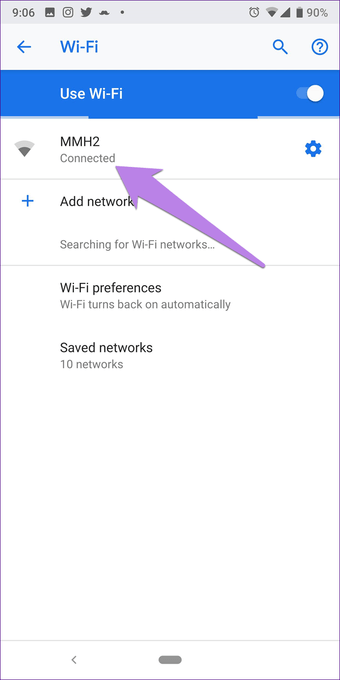
الخطوه 3:اضغط على أيقونة التحرير (قلم رصاص) في الأعلى. ستظهر نافذة منبثقة. اضغط على خيارات متقدمة.
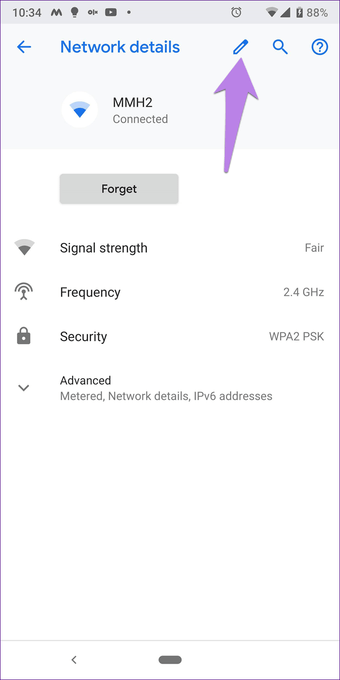
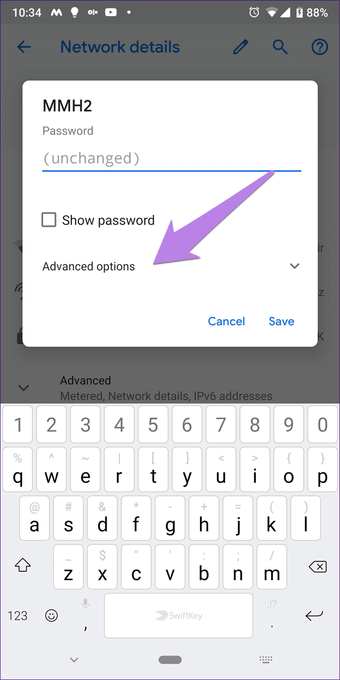
الخطوة 4: اضغط على الخيار المتاح ضمن إعدادات IP واختر ثابت.
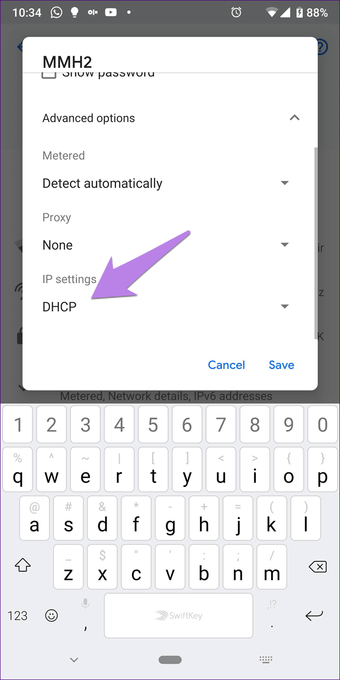
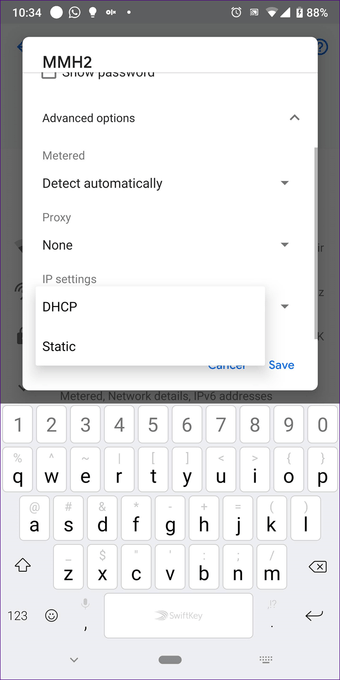
الخطوة 5: ضمن DNS 1 و DNS 2 ، أدخل Google DNS (8.8.8.8 و 8.8.4.4) أو OpenDNS (208.67.222.123 و 208.67.220.123). حفظه وأنت جيد للذهاب.
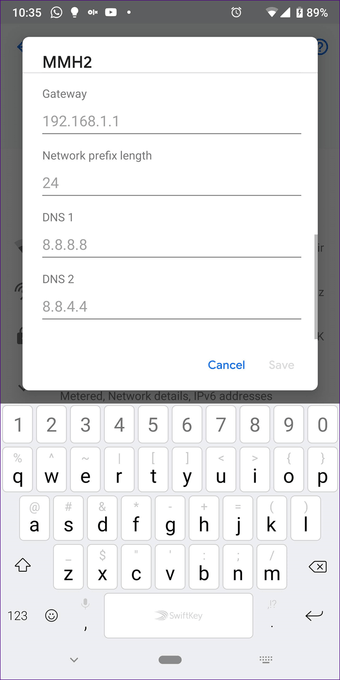
إيقاف تشغيل خدمة Wi-Fi Assist (iPhone)
تأتي أجهزة iOS مع ميزة مفيدة تُعرف باسم خدمة Wi-Fi Assist والتي تكون سهلة الاستخدام أثناء اتصالات Wi-Fi السيئة. في بعض الأحيان ، قد يتحول جهاز iPhone الخاص بك تلقائيًا إلى بيانات الجوال ، والتي قد لا تعمل ، وسيعطيك انطباعًا بأن شبكة Wi-Fi لا تعمل.
لذلك تحتاج إلى إيقاف تشغيله. لذلك ، انتقل إلى الإعدادات> بيانات الجوال. قم بإيقاف تشغيل خدمة Wi-Fi Assist.
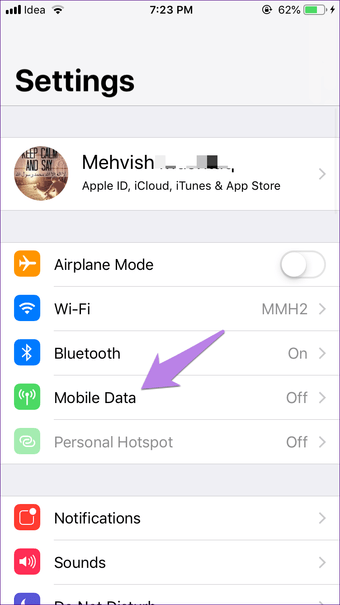
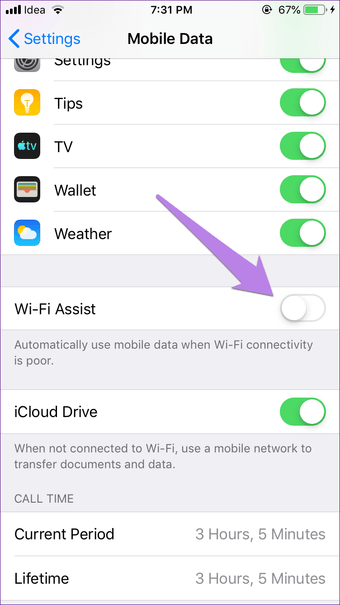
إعادة تعيين تفضيلات التطبيق
على Android ، من المعروف أيضًا أن إعادة تعيين تفضيلات التطبيق بمثابة المنقذون في حالة حدوث مشكلات مع التطبيقات المختلفة. يجب أن تحاول القيام بذلك. لا تقلق لن يتم حذف أي بيانات عن طريق إعادة تعيين تفضيلات التطبيق. سيتم إعادة ضبط الإعدادات وأشياء أخرى فقط.
للقيام بذلك ، انتقل إلى الإعدادات> النظام> خيارات إعادة التعيين. اضغط على إعادة تعيين تفضيلات التطبيق.
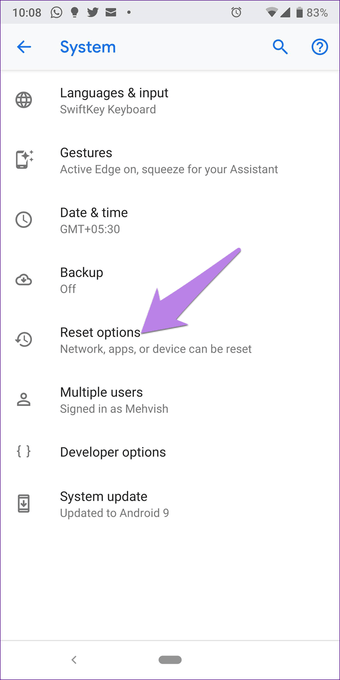
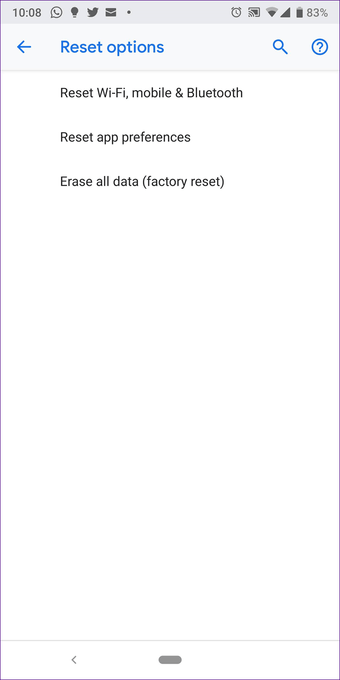
أبق أعينك مفتوحة
نأمل أن يكون أحد الحلول المذكورة أعلاه قد حل المشكلة. إذا استمرت ، تحقق من التطبيقات المثبتة حديثًا. في بعض الأحيان ، يمكن أن يعوق التطبيق الإشكالي تشغيل التطبيقات الأخرى. أيضا ، هل تستخدم VPN؟ حاول تعطيله لأنه قد يسبب المشكلة.
القادم: لا سمح الله إذا YouTube لا يتوقف التطبيق عن رمي نوبات الغضب والاستخدام YouTube بدون التطبيق. هيريس كيفية القيام بذلك.
