تعد المساعدة عن بُعد طريقة شائعة لحل مشكلات الكمبيوتر عندما لا تتوفر المساعدة في الموقع ، أو إذا لم يكن لديك شخص متاح لإصلاح المشكلة التي تواجهها. لسوء الحظ ، ليس من السهل إعداد المساعدة عن بعد. هناك الكثير من الأدوات للمساعدة عن بُعد ، لكن تكوينها ليس بالأمر السهل على الجميع.
Windows 10 مساعدة سريعة
Windows 10 يأتي مع اثنين من أدوات الوصول عن بعد ؛ سطح المكتب البعيد والمساعدة السريعة. سطح المكتب البعيد متاح فقط على Windows 10 إصدارات Pro ولكن Quick Assist متاح في جميع إصدارات Windows 10 ، بما في ذلك الإصدار المنزلي الذي يستخدمه معظم مالكي المنازل.
تطبيق Quick Assist قيد التشغيل Windows 10 هو ؛
تطبيق الأسهم قيد التشغيل Windows 10 وتثبيت مباشرة من خارج منطقة الجزاء Windows 10 مستخدمين للاتصال عن بعد بآخر Windows 10 نظام: يوفر رموز المصادقة بحيث لا يمكن للمستخدمين غير المصرح لهم الوصول إلى النظام ، ويمكن استخدام التطبيق لتلقي المساعدة وتقديمها عن بُعد ، أي أن أحد التطبيقات يقوم بالأمرين معًا ، ويمنح الشخص الذي يصل إلى النظام عن بُعد حق الوصول الكامل إليه.
تهيئة Windows 10 مساعدة سريعة
إذا كنت ترغب في تقديم المساعدة عن بعد إلى ملف Windows 10 مستخدمين عبر Quick Assist ، يجب عليك إنشاء رمز للجلسة. يستغرق إنشاء هذا الرمز عدة خطوات ويجب عليك التواصل مع مالك النظام الآخر أثناء العملية.
افتح قائمة ابدأ ، انتقل إلى قائمة التطبيقات ، ثم قم بالتوسيع Windowsاختر تعليمات سريعة ، انقر على مساعدة شخص آخر ، سجّل الدخول بحساب Microsoft الذي تخطط لاستخدامه لتقديم المساعدة ، انسخ الرمز وأرسله إلى الشخص الذي تخطط للمساعدة.
ملاحظة: الكود تنتهي صلاحيته بعد عشر دقائق. يجب عليك مشاركتها ويجب استخدامها خلال تلك الفترة الزمنية.
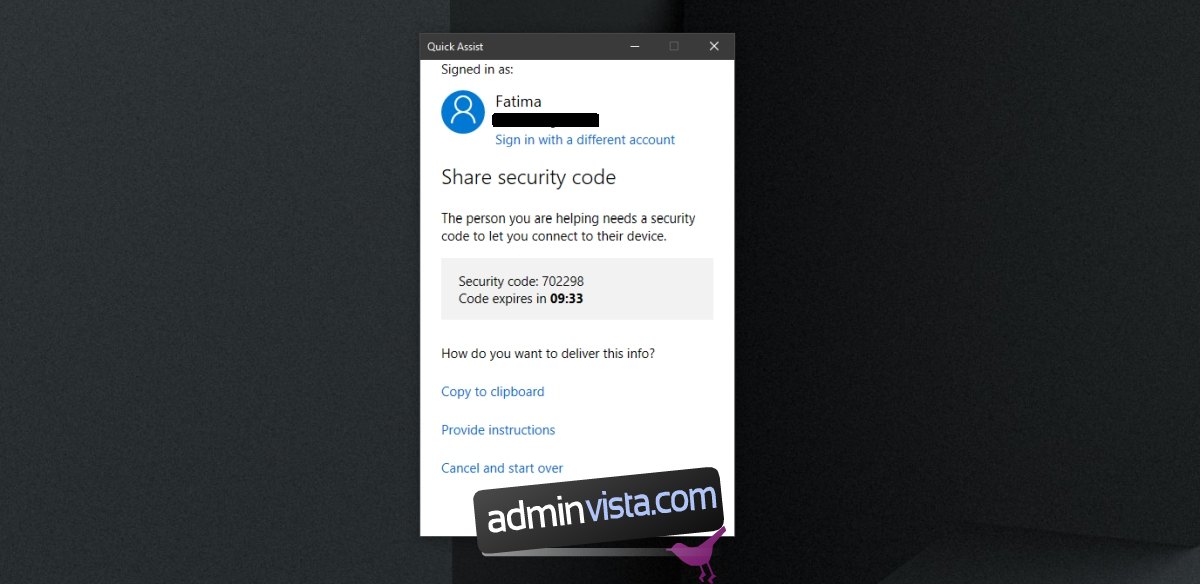
الاتصال Windows 10 مساعدة سريعة
سوف تتلقى رمزًا من الشخص الذي يقدم لك المساعدة عن بُعد. تأكد من أن الكود قد تم إنشاؤه حديثًا مثل. يجب ألا تكون قد مر عليها ساعات أو أيام. لا يمكن استرداد الرمز وهو صالح لجلسة واحدة فقط.
افتح قائمة ابدأ ، وانتقل إلى قائمة التطبيقات ، ثم انتقل إلى Windows- الملحقات> تعليمات سريعة ، أدخل الرمز الذي تلقيته ، انقر فوق مشاركة الشاشة لبدء الجلسة.
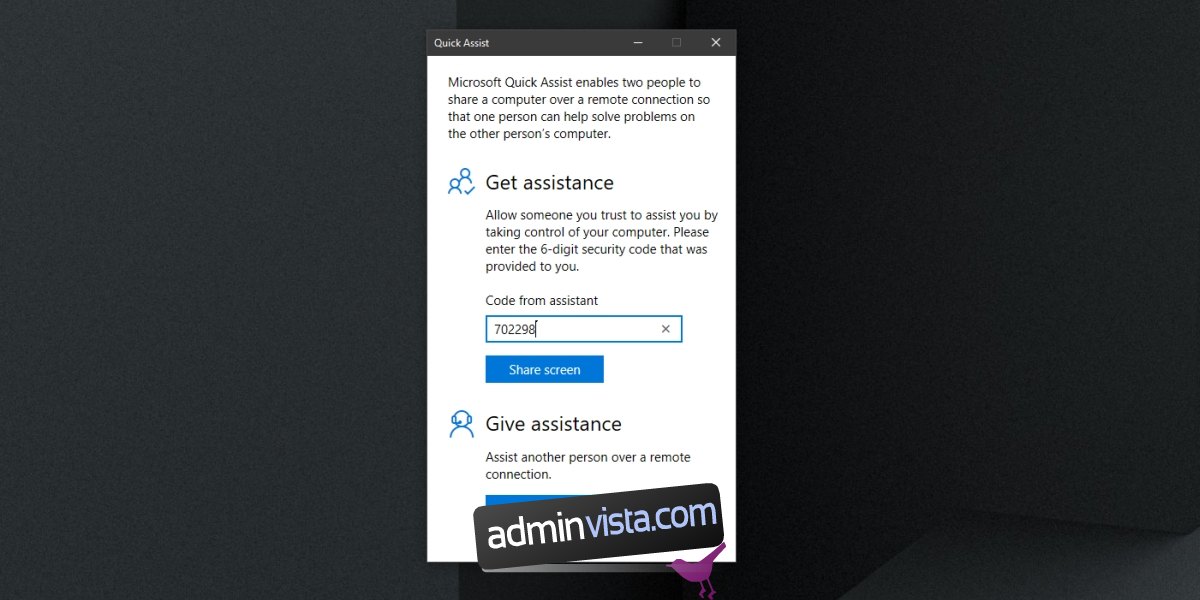
ابدأ جلسة المساعدة السريعة
اتبع هذه الخطوات لبدء جلسة المساعدة السريعة. يجب أن تعمل أنت والشخص الذي تساعده معًا لبدء الجلسة.
افتح Quick Assist على نظامك ، أعط المستخدم الآخر الرمز ، اسمح للمستخدم الآخر بإدخال الرمز ، على الشاشة ، اختر كيف تريد المساعدة: إظهار أو التحكم الكامل ، بمجرد اختيار طريقة ، يجب على المستخدم الآخر السماح تم إنشاء الجلسة ، سترى نافذة جديدة على الشاشة ستعكس النظام الآخر ، يمكنك الآن التحقق منها.
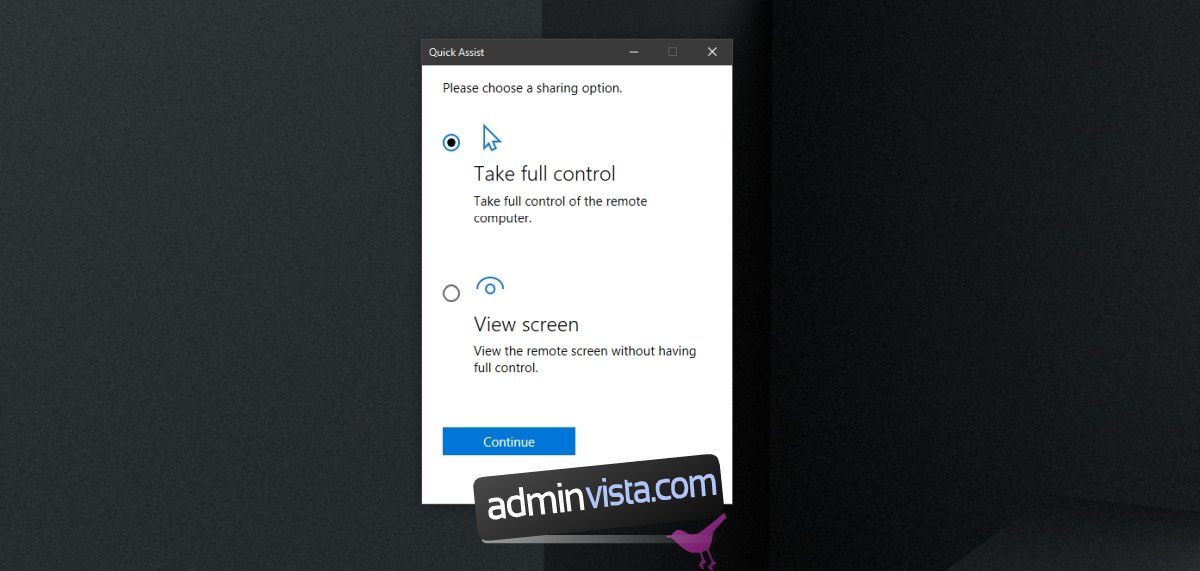
ضوابط المساعدة السريعة
تتيح لك النافذة التحكم في النظام الآخر باستخدام الماوس ولوحة المفاتيح ولكنها تحتوي على عناصر تحكم مخصصة في الأعلى. الضوابط تتيح لك ؛
حدد شاشة مختلفة إذا كان النظام يحتوي على أجهزة عرض متعددة تم إعدادها. علق على الشاشة ، أي ارسم عليها لتمييز شيء ما على الشاشة. اعرض النافذة “بالحجم الحقيقي” ، أي لتعكس الحجم الفعلي للنظام البعيد. القناة ، أي الانتقال إلى طريقة اتصال تستند إلى النص ، وإعادة تشغيل النظام البعيد ، وافتح مدير المهام على النظام الآخر ، وأوقف الجلسة مؤقتًا ، وأوقف الجلسة.
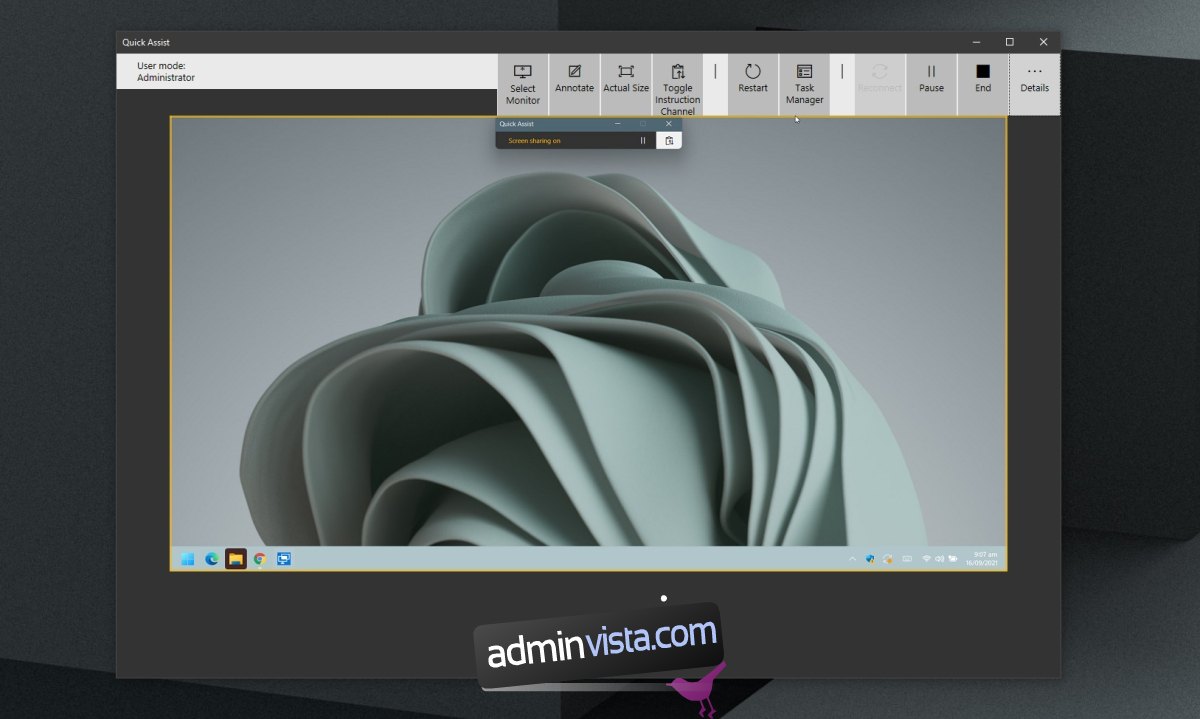
استنتاج
يوفر Quick Assist اتصالاً بالشبكة إلى النظام. من السهل الإعداد ويجب أن تكون دائمًا حريصًا مع من تقوم بإعداده. قد يتم التحكم في جهاز الكمبيوتر الخاص بك عن بُعد في مثل هذه الجلسة ، وإذا منحت التحكم لشخص غير موثوق به ، فقد تفقد الملفات و / أو البيانات السرية. المساعدة السريعة متاحة في Windows 10 و Windows 11. لا يتوفر في Windows 8 / 8.1 أو أكبر.
