عندما يتصل جهاز الكمبيوتر الخاص بك بالإنترنت ، فإنه يحتوي على رقم فريد مخصص له يسمى عنوان بروتوكول الإنترنت (IP). على غرار العنوان البريدي ، يكون لكل كمبيوتر على الشبكة عنوان IP مخصص يحدده. بدون عنوان IP ، لا يمكن إرسال أو تلقي أي رسائل أو حزم معلومات.
يجب أن تكون حذراً – إذا كان شخص ما يعرف عنوان IP الخاص بك ، فقد يكون قادرًا على اختراق جهاز الكمبيوتر الخاص بك أو العثور عليك عبر بيانات تحديد الموقع الجغرافي. على الرغم من تحديد موقعك فعليًا ، إلا أنه سيحتاج إلى معلومات من موفر خدمة الإنترنت الخاص بك والذي لا يمكن الوصول إليه إلا بمذكرة بحث.
لذلك إذا كنت ترغب في حل مشكلة الوصول إلى الشبكة أو إعداد أنواع معينة من البرامج ، فقد تحتاج في بعض الأحيان إلى البحث عن "كيفية العثور على عنوان IP الخاص بي على Mac". لحسن الحظ ، هناك بعض الطرق البسيطة والسريعة للعثور على عنوان IP الخاص بك أو تغيير عنوان IP على Mac باستخدام VPN. دعنا نقسم هذا خطوة بخطوة.
كيفية البحث عن عنوان IP على ماك
قبل أن تجد عنوان IP الخاص بـ Mac ، من المهم معرفة الفرق بين نوعي عناوين IP – داخلي وخارجي.
يتم استخدام عنوان IP داخلي (محلي أو خاص) فقط داخل شبكتك المنزلية ودائمًا لجهاز واحد. على سبيل المثال ، إذا كان لديك مجموعة من أجهزة الكمبيوتر غير المتصلة على الشبكة ، فسيتواصلون مع بعضهم البعض من خلال عناوين IP الداخلية ، والتي تحتوي دائمًا على تنسيق IPv4.
يتم تعيين عناوين IP الخارجية (العامة) بواسطة مزود خدمة الإنترنت الخاص بك (ISP) عندما تتصل بالإنترنت لأول مرة وتتصل بجهاز أو شبكة تتصل بالإنترنت. عادةً ، عندما تحتاج إلى العثور على عنوان IP الخاص بـ Mac ، فهذا يعني أنه عنوان خارجي ، لكنك ستتعلم كيفية التحقق من كلاهما في الشرح أدناه.
عنوان MAC مقابل عنوان IP الفرق
عنوان MAC (التحكم في الوصول إلى الماكينة) هو رقم تسلسلي مخصص لكل محول شبكة. عنوان MAC لمحول شبكة الكمبيوتر الخاص بجهاز الكمبيوتر ينتقل عبر الشبكة فقط حتى يقوم الجهاز التالي على طول الطريق. هذا يعني أن عنوان MAC الخاص بك لن يذهب أبعد من جهاز التوجيه الخاص بك وأنه أقل عرضة لخطر الاختراق. لذلك عندما تبحث عن تغيير عنوان IP على جهاز Mac لحماية شبكتك ، ستحتاج إلى مراقبة عنوان IP الخاص بك بدلاً من عنوان MAC الخاص بك.
كيفية التحقق من عنوان IP على نظام Mac: عنوان IP الخارجي (العام)
ما هي العملية التي تتبعها للعثور على عنوان IP الخاص بك على جهاز كمبيوتر يعمل بنظام Mac؟ تعتمد الطريقة التي تستخدمها للعثور على عنوان IP الخارجي على ما إذا كنت متصلاً عبر جهاز توجيه أو مباشرة بالمودم.
في الحالة النادرة التي تتصل فيها بالمودم عبر كابل Ethernet ، ابحث عن عنوان IP على جهاز Mac باستخدام الخطوات التالية:
افتح تفضيلات النظام بالنقر فوق Apple القائمة المنسدلة شعار
اختر الشبكة
قم بتمييز الخيار على اليسار بنقطة خضراء. على اليمين ، يجب أن تقول "متصل" ويظهر لك عنوان IP الصحيح أسفل.
إذا كنت متصلاً بجهاز توجيه ، فيمكنك تجربة بعض الخيارات الأخرى حول كيفية العثور على عنوان IP. أولاً ، استخدام خدمة خاصة مثل ما هو عنوان IP الخاص بي؟ بدلاً من ذلك ، إذا كتبت "ما هو عنوان IP الخاص بي" في Google ، فستظهر النتائج عنوان IP العام الخاص بك.
كيفية العثور على عنوان IP الداخلي الخاص بك
إذا كنت بحاجة إلى معرفة عنوان IP المحلي أو الخاص (داخلي) أو إذا كنت تتساءل عن كيفية العثور على عنوان IPv4 ، يمكنك أيضًا القيام بذلك من خلال قسم الشبكة في تفضيلات النظام. في الواقع ، إنها نفس العملية تمامًا مثل البحث عن عنوان IP الخارجي الخاص بك عندما تكون متصلاً عبر كابل Ethernet:
افتح تفضيلات نظام Mac الخاص بك
انقر على الشبكة
قم بتمييز خيار النقطة الخضراء وشاهد عنوان IP في الجزء الأيسر. من المحتمل أن يكون بتنسيق xxx.xx.xxx.xxx.
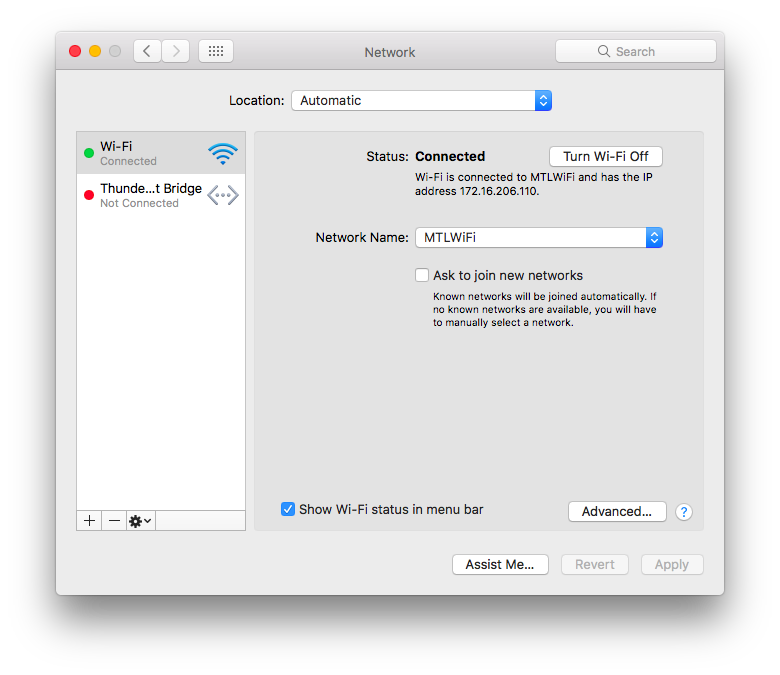
كيفية العثور على عنوان IP الخاص بك باستخدام المحطة الطرفية
تماما مثل على Windows الكمبيوتر ، يمكنك استخدام ipconfig على Mac مع Terminal للعثور على عنوان IP المحلي الخاص بك. إذا كنت متصلاً بالإنترنت من خلال شبكة لاسلكية:
اضغط على Space + الفضاء للبحث وافتح المحطة الطرفية
اكتب في ipconfig getifaddr en0
يتم تعيين عنوان IP داخلي لكل جهاز متصل بشبكتك بما في ذلك جهاز التوجيه. معًا ، يتم تعيين عنوان IP خارجي للشبكة بالكامل بمجرد اتصالها بالإنترنت.
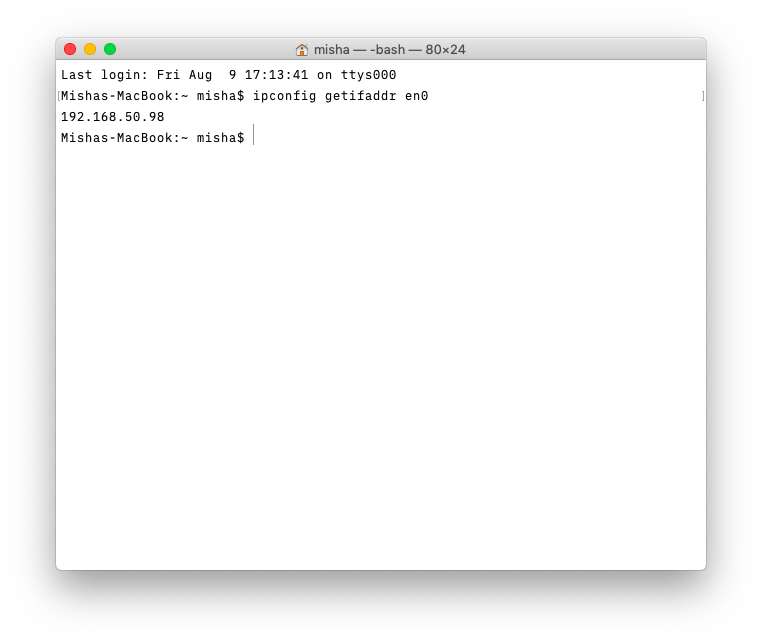
كيفية إخفاء عنوان IP الخاص بك مع VPN
هل تحتاج إلى حماية البيانات الحساسة أثناء تصفحك للإنترنت باستخدام شبكة WiFi عامة؟ قد تتساءل عن كيفية تغيير عنوان IP على جهاز Mac. في هذه الحالة ، تحتاج إلى طريقة موثوقة لإخفاء عنوان IP الخاص بك عندما تكون على الإنترنت ، ويمكن أن يكون استخدام شبكة افتراضية خاصة أو VPN بمثابة مساعدة كبيرة ، حيث سيتم استبدال عنوان IP الخاص بك بعنوان واحد من مزود الشبكة الافتراضية الخاصة.
يمكن أن يساعدك Shimo ، وهو عميل VPN متميز كامل لنظام التشغيل Mac ، في إنشاء وتحرير والتحكم في اتصالات VPN بأمان من الدرجة العسكرية – مما يعني أنه يمكنك إخفاء عنوان IP الخاص بك بشكل موثوق في أي وقت. لست بحاجة إلى أن تكون مهووسًا بالتكنولوجيا أو لديك خلفية تقنية خاصة لاستخدام VPN. تجعل واجهة Shimo سهلة الاستخدام بسيطة ومباشرة:
انقر على أيقونة Shimo في شريط القائمة
اختر إضافة حساب VPN …
إذا لم يكن لديك أي حسابات VPN محفوظة ، فاضغط على زر علامة الجمع
حدد أحد خيارات VPN المتاحة أو احصل على عرض خاص مع tigerVPN
انقر فوق إنشاء …
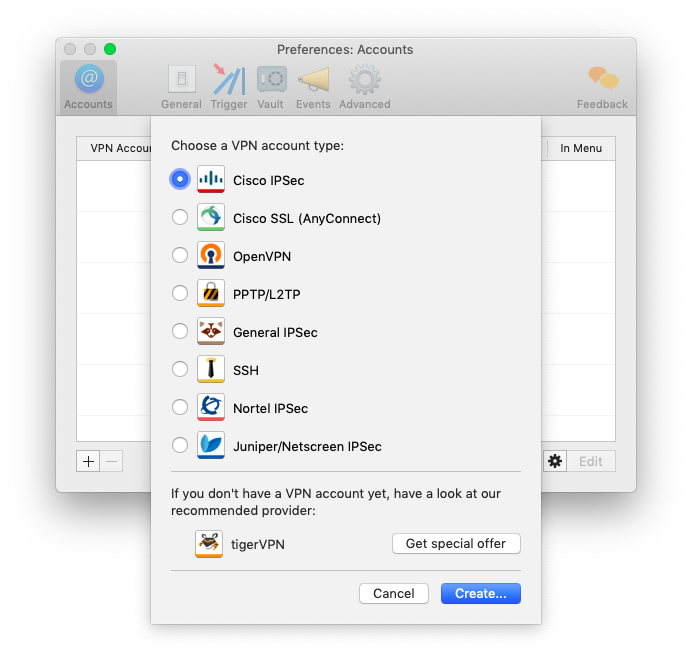
التحقق من صحة شبكة واي فاي الخاص بك
إذا كنت تواجه مشكلة في اتصالك بالإنترنت ، سواء كنت تستخدم VPN أم لا ، فمن المستحسن التحقق من صحة شبكة WiFi باستخدام تطبيق مثل NetSpot أو WiFi Explorer.
NetSpot عبارة عن محلل WiFi يساعدك في إنشاء شبكة لاسلكية خالية من العيوب واستكشاف مشكلات اتصال الإنترنت لديك في المنزل أو في العمل. يسمح لك التطبيق برؤية بيانات مثل الرسم البياني مع سجل قوة الإشارة للتحقق من الطيف اللاسلكي في منطقتك. يمكنك بعد ذلك استخدام هذه البيانات لتحسين موقع جهاز التوجيه اللاسلكي ، أو تعديل إعدادات شبكة WiFi ، أو التبديل إلى قنوات أقل ازدحامًا.
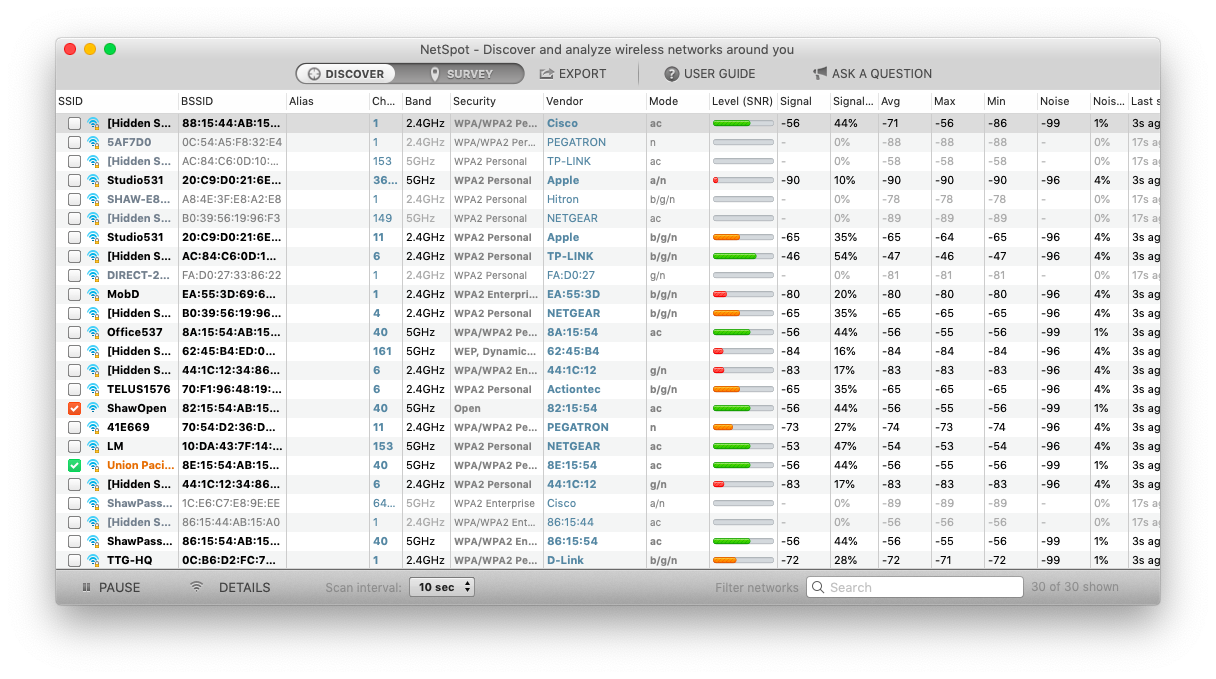
يمكن لـ WiFi Explorer أن يقدم لك بالمثل تفاصيل شاملة حول الشبكات في المنطقة المجاورة ، بما في ذلك النطاق والراديو وقوة الإشارة والأمان. بالرجوع إلى دليل المساعدة الشامل ، ستتمكن من استكشاف مشكلات الإنترنت الخاصة بك بسرعة دون مساعدة أحد المحترفين. يمكنك أيضًا تخصيص ألوان وأعمدة شبكات معينة ترغب في تتبعها مع تجاهل الشبكات غير الملائمة.
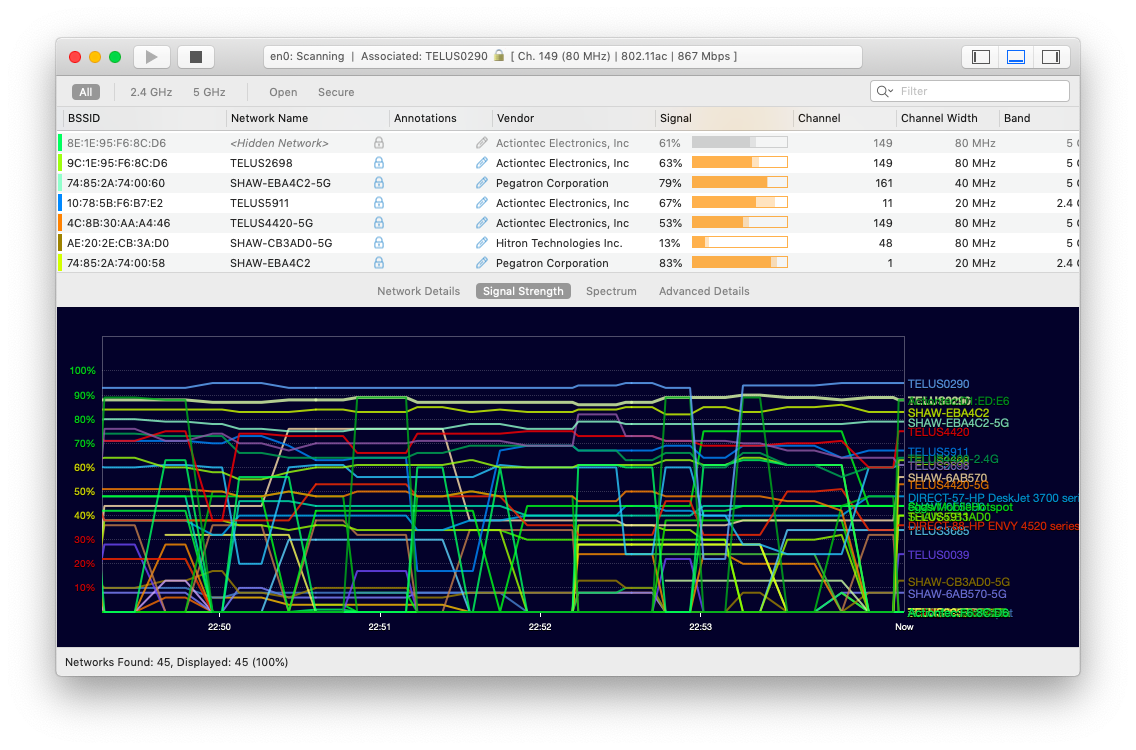
لذلك بمجرد معرفة كيفية العثور على عنوان IP الخاص بك ، يجب أن يقلقك مشكلات Mac أو WiFi. والأفضل من ذلك كله ، أن التطبيقات المفيدة مثل Shimo و NetSpot و WiFi Explorer متوفرة لك مجانًا لمدة سبعة أيام من خلال تجربة Setapp ، وهي عبارة عن منصة تطبيقات بها أكثر من 150 تطبيق Mac يمكن أن تخلصك سريعًا من أي مشكلة في جهاز Mac ، إنتاجيتك ، وحتى أموالك. لماذا لا تجربها اليوم وشاهد كيف يمكنك تحسين اتصال WiFi الخاص بك في دقائق!
