Windows 11 هو أحدث نظام تشغيل من Microsoft ، ووعد عملاق التكنولوجيا اللاعبين بأنه يقدم بعض الميزات الجديدة التي سيستمتعون بها. حتى الآن ، لا يوجد سبب مقنع للترقية إلى أحدث نظام تشغيل ، حيث توجد بعض المشكلات والعديد من الميزات الموعودة لم تصل. ولكن إذا قمت بالقفزة بالفعل ، فلا يزال بإمكانك تحقيق أقصى استفادة منها.
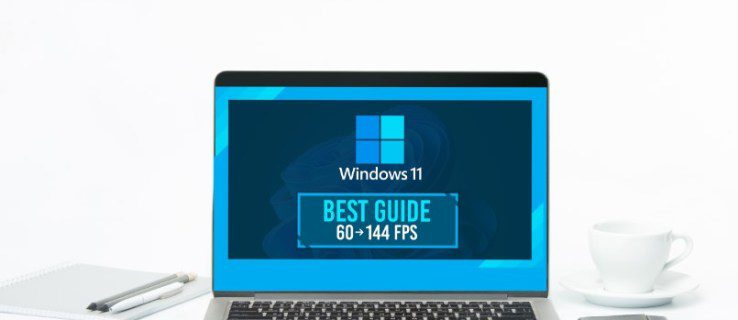
يمكن للمستخدمين القيام بعدة خطوات لتحسين تجربة اللعب الخاصة بهم ، خاصة مع وضع اللعب ، الذي تم صقله بلا رحمة لفترة طويلة. قراءة في لمزيد من المعلومات.
تنشيط وضع اللعبة
في السابق ، كان وضع الألعاب يمثل عائقًا أكثر من كونه محسنًا لتجربة الألعاب. قد يتسبب ذلك في مشاكل مثل التلعثم وزيادة تأخر الإدخال. أثرت هذه المشكلات على اللاعبين من غير الرسميين إلى المحترفين ، حتى المشكلات الصغيرة مثل هذه يمكن أن تحدث فرقًا في بيئة تنافسية سريعة للغاية.
ومع ذلك ، استمعت Microsoft إلى الأشخاص وقامت بتعديل وضع اللعبة. اليوم ، من الآمن أن نقول إن ذلك لا يمنعك من الاستمتاع بألعابك بعد الآن. سيكون من الأفضل إذا قمت بتشغيله قبل ممارسة الألعاب.
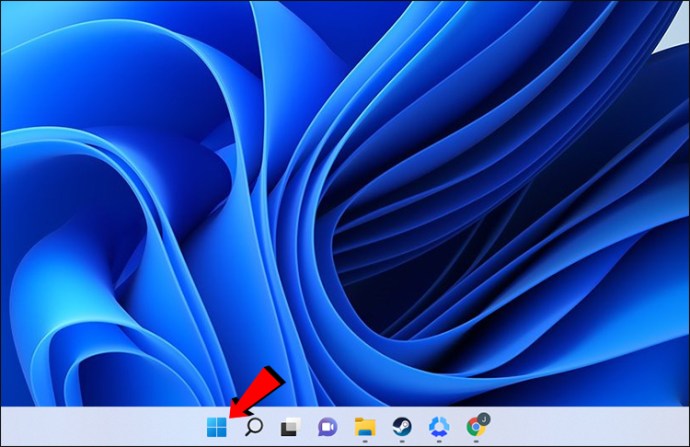
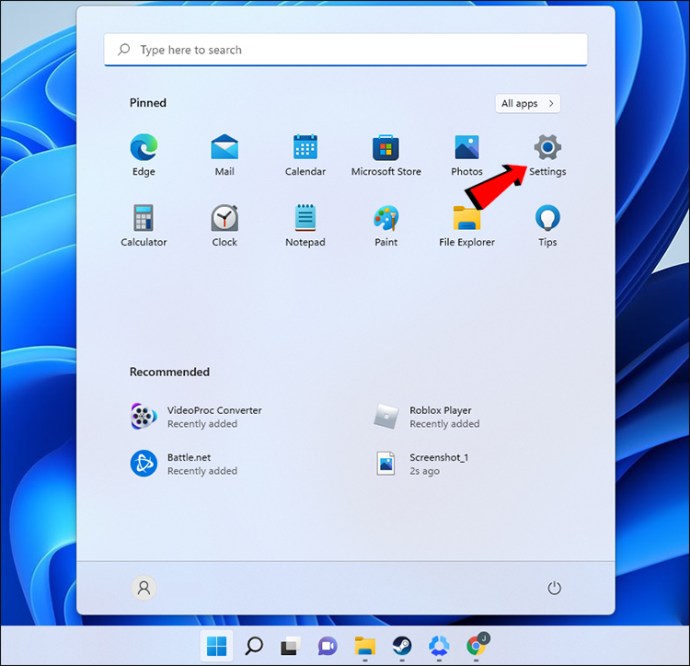
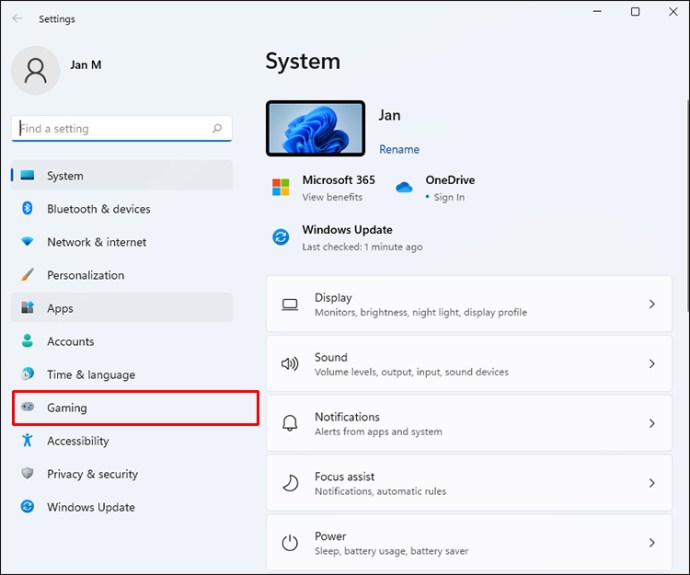
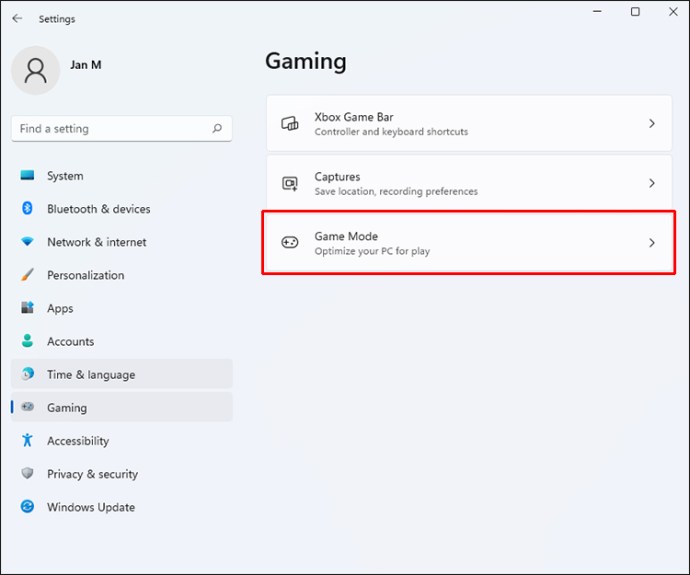
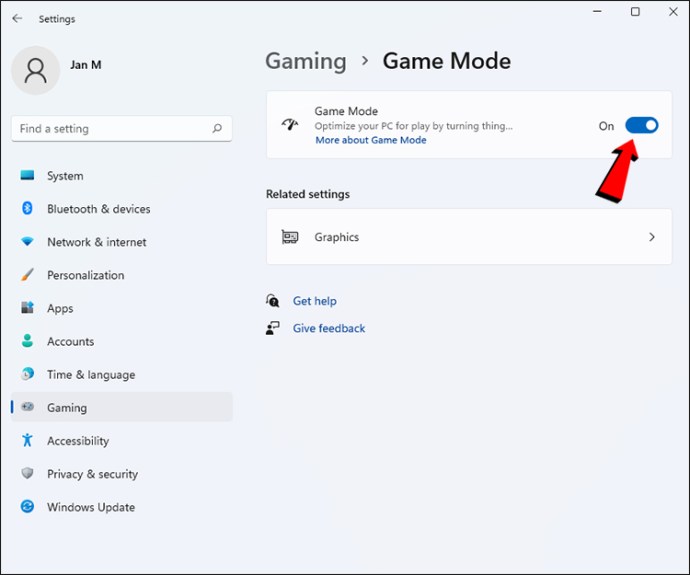
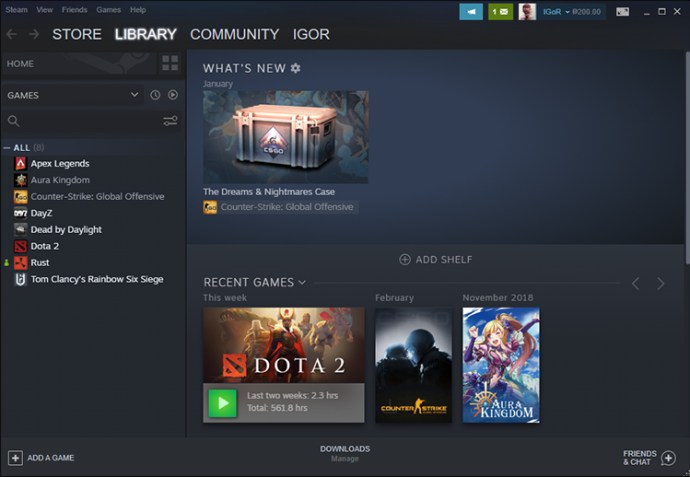
سيؤدي تشغيل وضع اللعبة عادةً إلى تعزيز الأداء ، لكن النتائج ستختلف بين العناوين ، حيث تختلف كل لعبة. يمكنك مقارنة الأداء وتباينه والبحث عن تحسينات مهمة.
استخدم أحدث إصدار من Windows 11
عادةً ما يقدم أحدث إصدار من نظام التشغيل أداءً أفضل قليلاً ، لكن هذا ليس كل شيء. تقدم الإصدارات الأحدث أيضًا تصحيحات أمان جديدة ، والتي يمكن أن تساعد في حماية أولئك الذين يلعبون الألعاب عبر الإنترنت والتواصل الاجتماعي.
لمساعدتك على تحسين تجربة اللعب الخاصة بك ، نوصي بتحديث Windows 11 OS بقدر الإمكان.
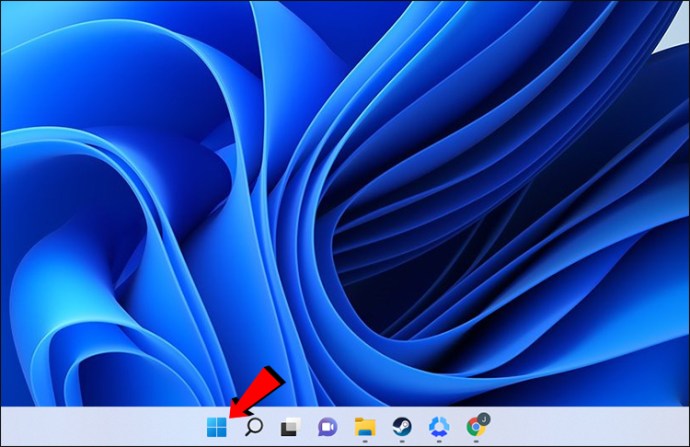
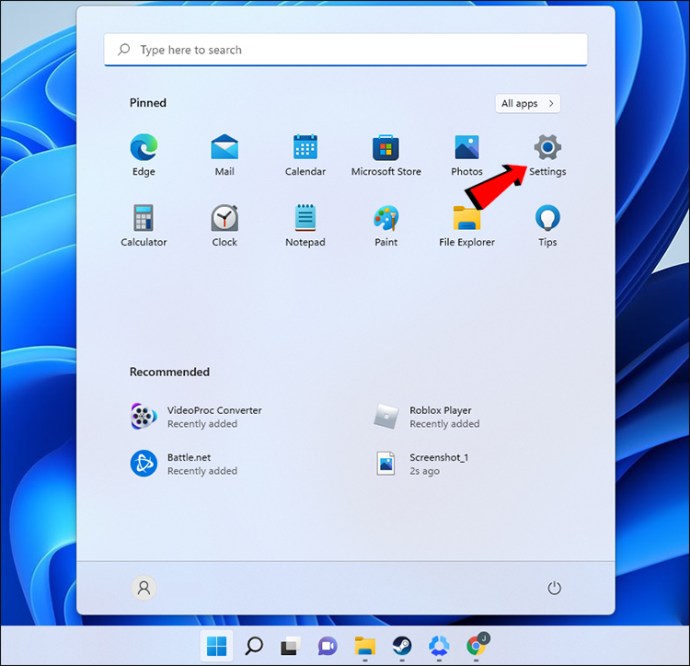
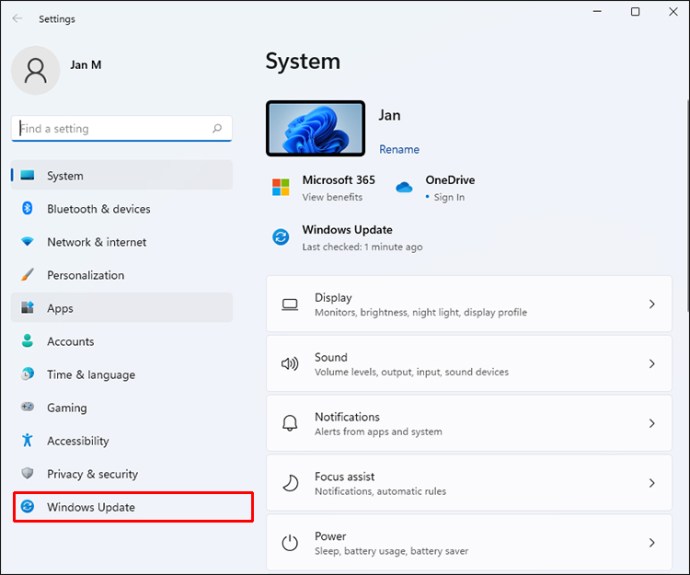

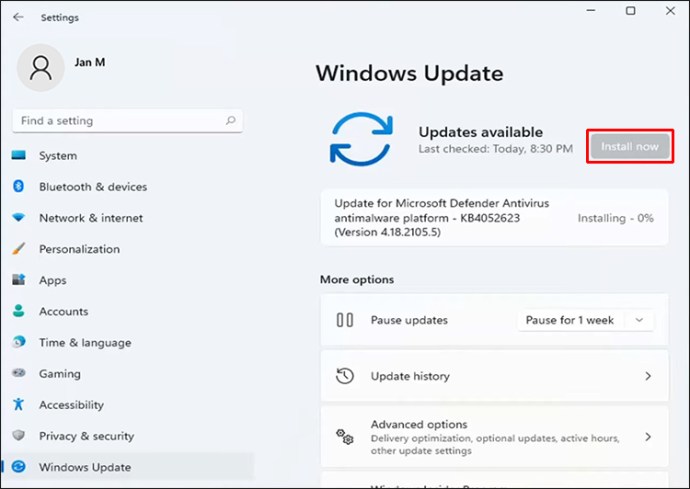
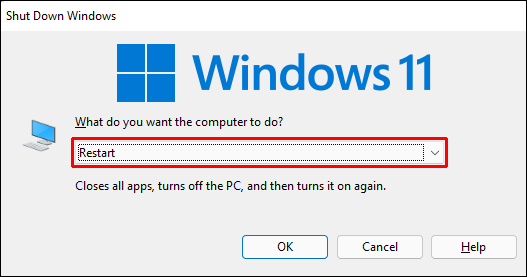
أفضل طريقة لإدارة الأحدث Windows الإصدارات 11 لتمكين التحديثات التلقائية. يقوم النظام بتثبيتها تلقائيًا ، وكل ما عليك فعله هو إعادة تشغيل الكمبيوتر حتى تصبح التغييرات سارية المفعول.
قم بتحديث برامج تشغيل الرسومات الخاصة بك
سيتضمن أي جهاز كمبيوتر للألعاب يستحق كل هذا المال وحدة معالجة رسومات مخصصة للتعامل مع العبء الأكبر من مهام الألعاب. ومع ذلك ، فإن أجهزة الكمبيوتر المحمولة المزودة برسومات مدمجة أو وحدة APU تتلقى تحديثات من Windows تحديث.
سواء كان جهاز الكمبيوتر الخاص بك يحتوي على AMD أو NVIDIA GPU ، فأنت بحاجة إلى استخدام البرنامج المخصص المناسب.
كيفية تحديث برامج تشغيل NVIDIA الخاصة بك.
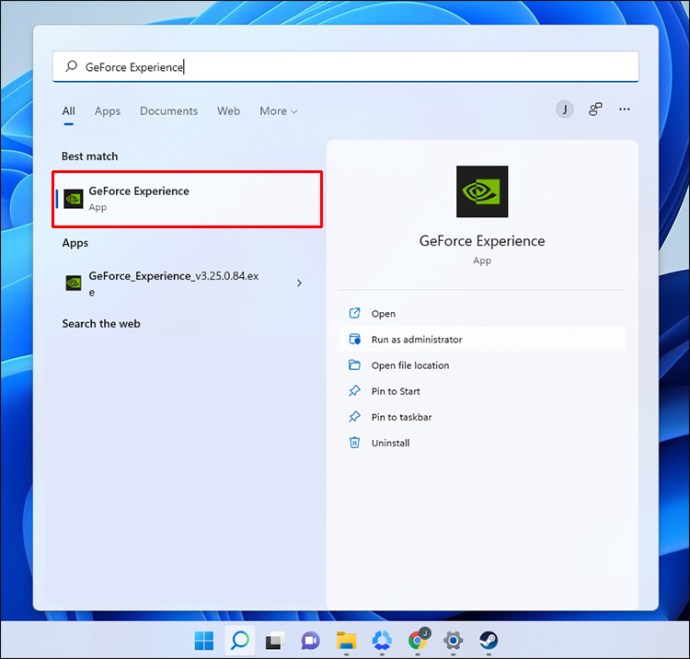
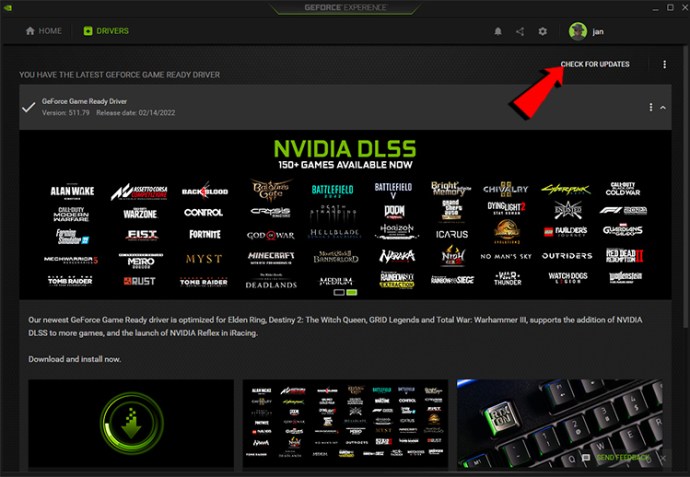
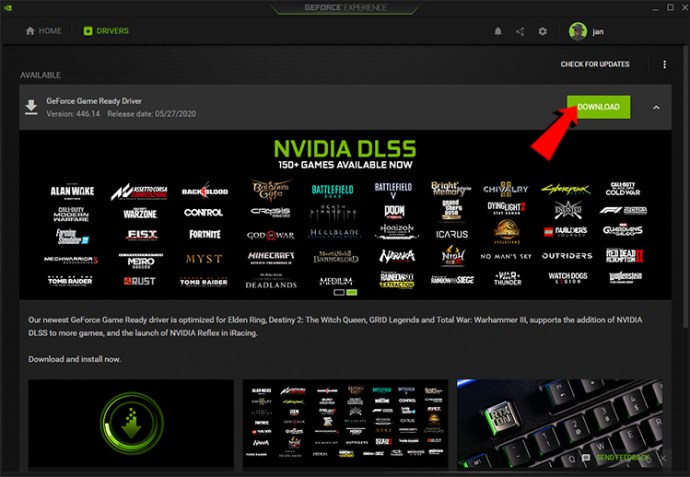

بالنسبة لوحدات معالجة الرسومات AMD ، فأنت بحاجة إلى برنامج AMD Radeon.
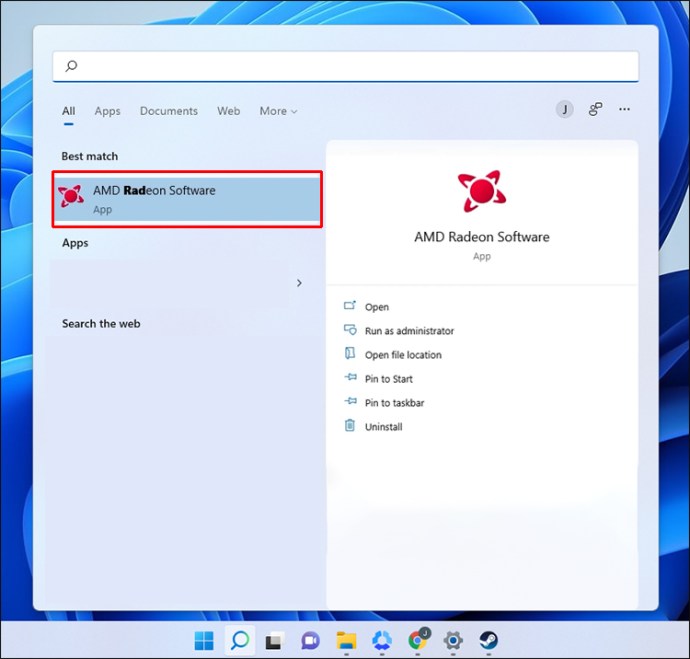
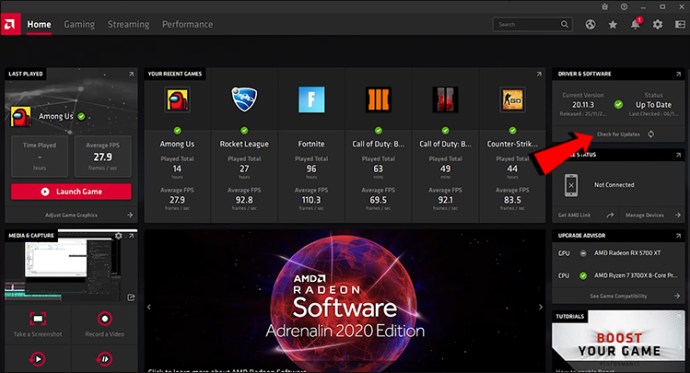
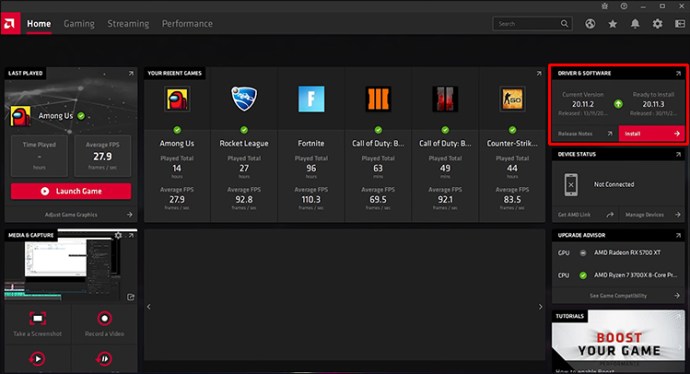
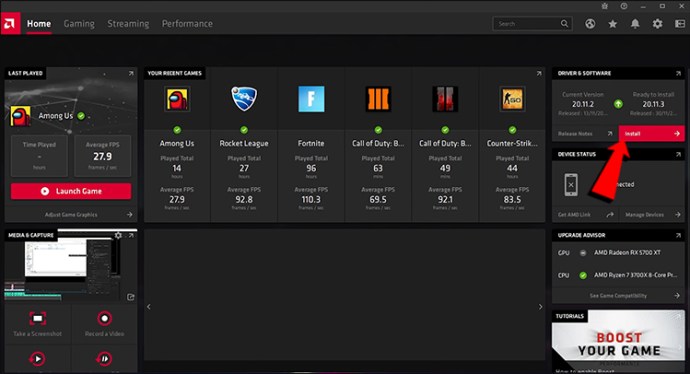
اتبع هذه الخطوات إذا كنت تستخدم جهاز كمبيوتر شخصيًا أو كمبيوتر محمولاً به رسومات مدمجة.

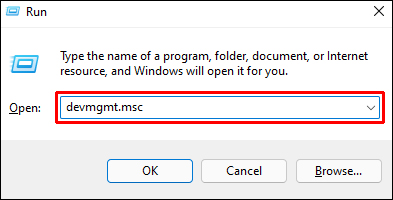

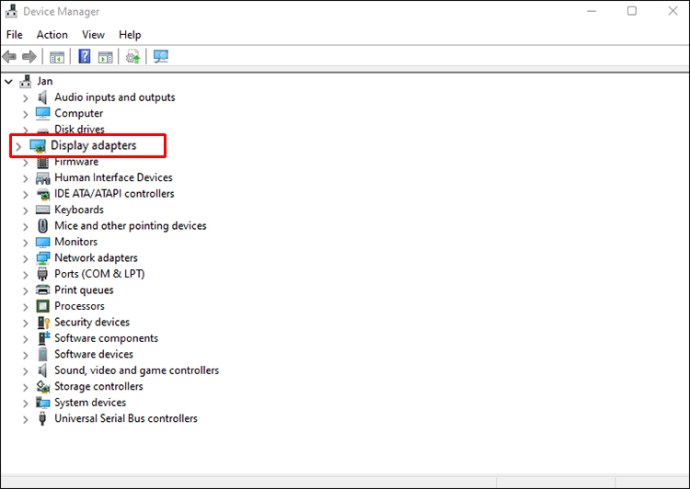
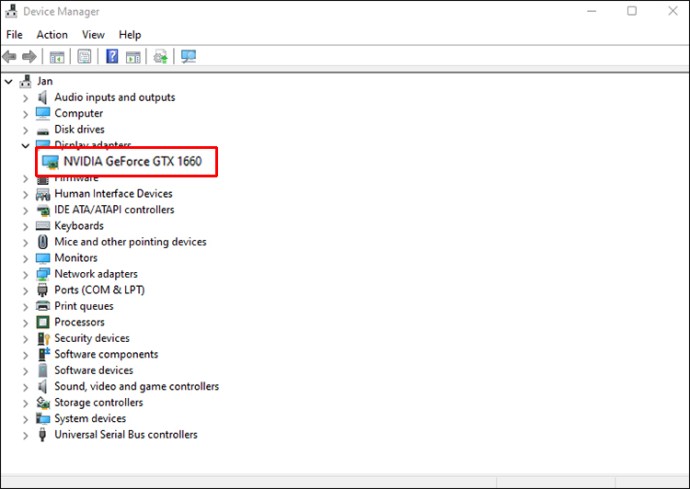

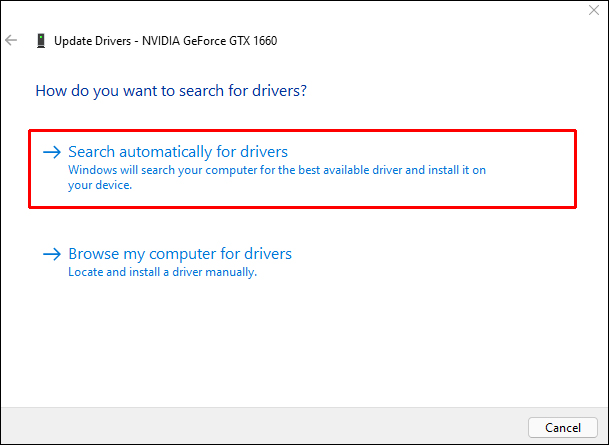
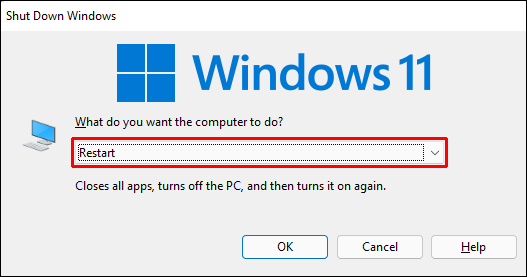
يعد تحديث برامج تشغيل الرسومات الخاصة بك ممارسة قياسية لجميع أجهزة الكمبيوتر المخصصة للألعاب ، و Windows 11 سيستفيد أكثر إذا تأكدت من تحديث كل شيء.
تفعيل إعدادات اختيار GPU لكل تطبيق
تم تضمين هذه الميزة Windows-الكمبيوتر منذ Windows 10 ، ويسمح للمستخدمين بتعيين GPU لأي تطبيق يدويًا. من خلال الإدارة السليمة ، ستخصص أفضل GPU للمهام الأكثر تطلبًا مع إعطاء ما يكفي فقط للعمليات الأقل أهمية. قد يكون هناك تحسن في الأداء بعد الانتهاء من الإعدادات.
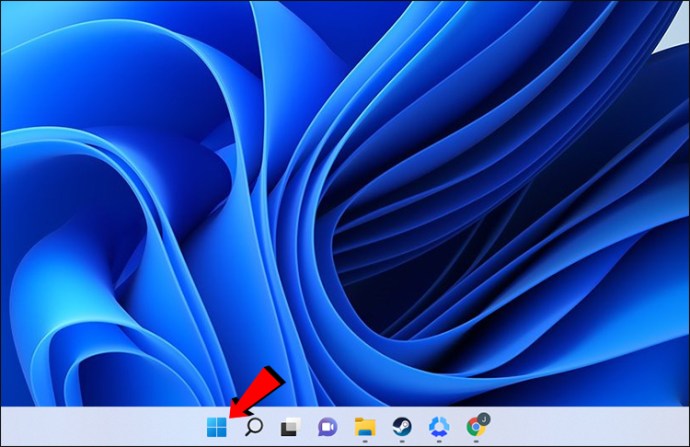
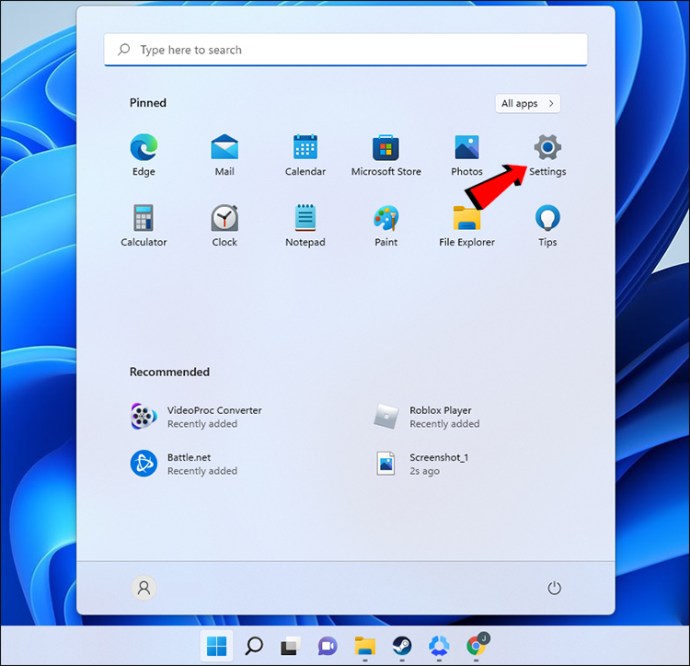
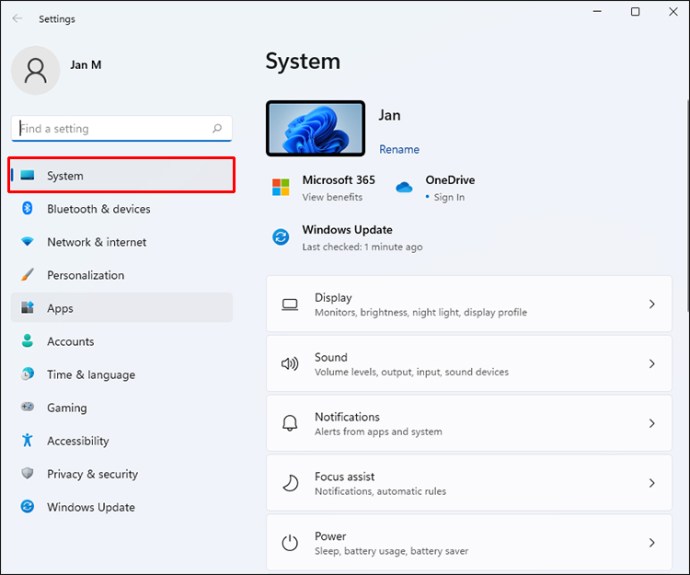
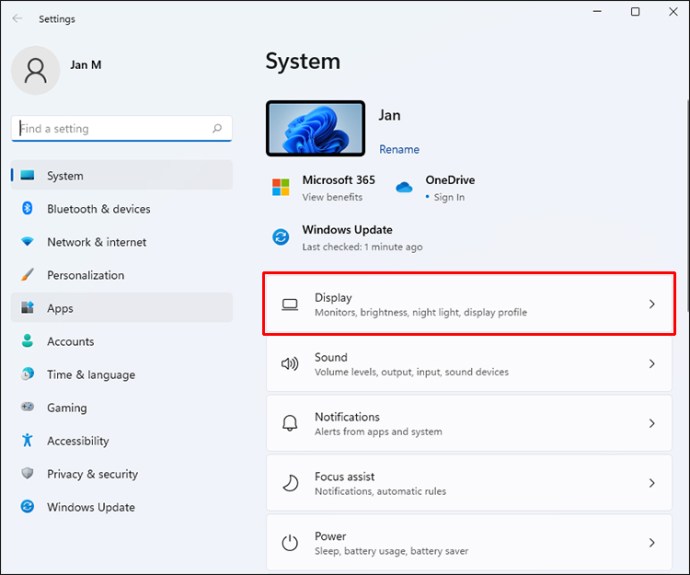
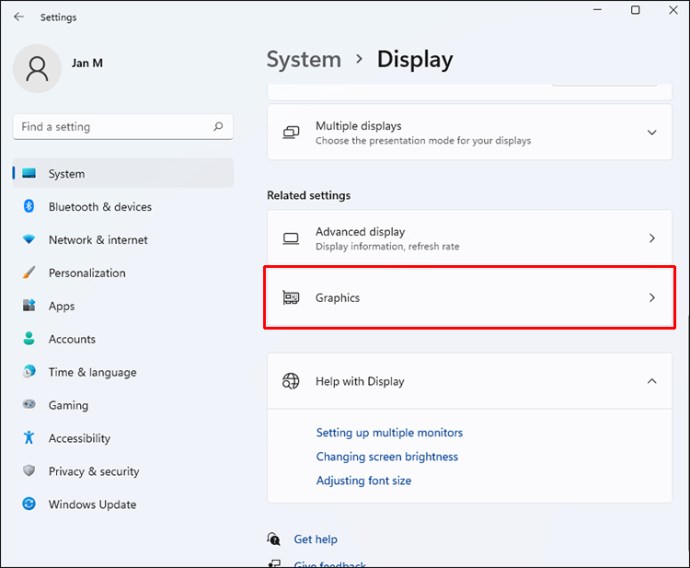
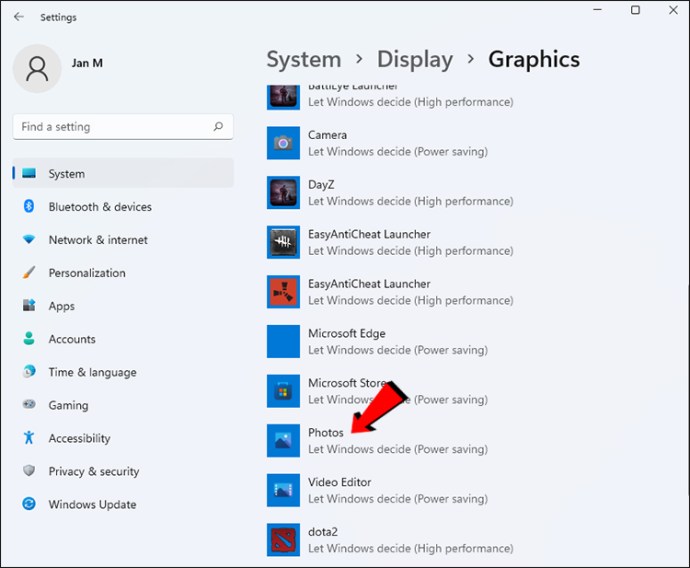
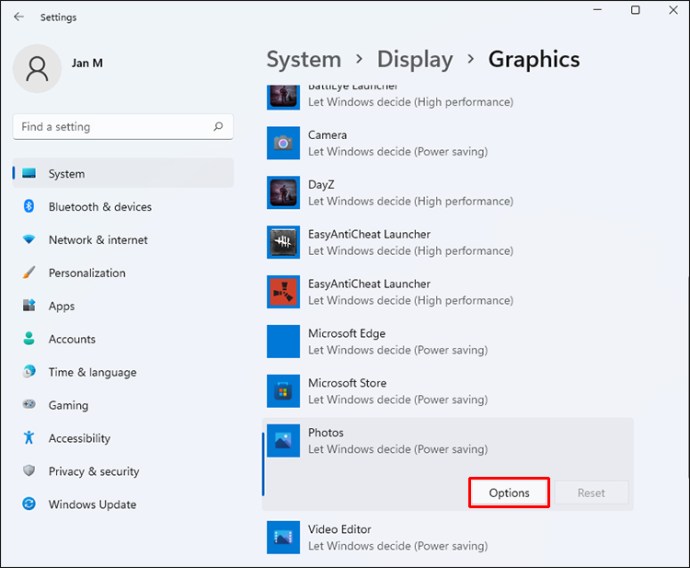
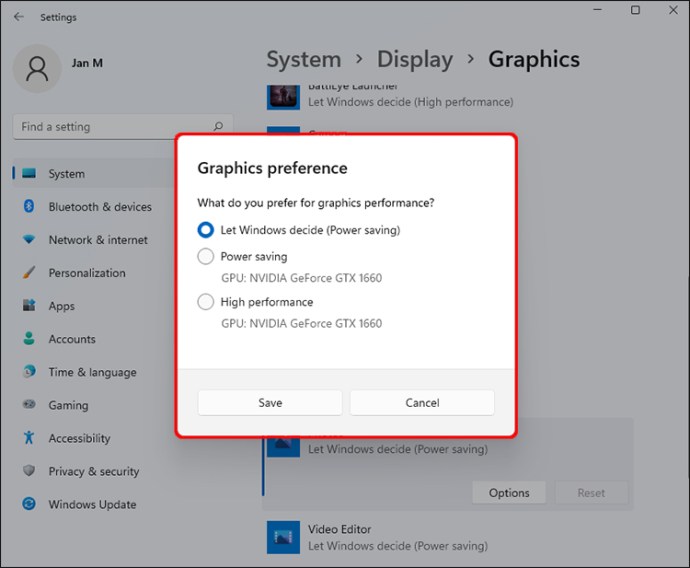
هناك ثلاثة خيارات.
إذا كان لديك أكثر من وحدة معالجة رسومات ، فسيستخدمها وضع توفير الطاقة بشكل أضعف. سيكون الأداء العالي هو وحدة معالجة الرسومات NVIDIA أو AMD الخاصة بك. من الأفضل تشغيل الألعاب على الخيار الأفضل للحصول على أفضل النتائج.
يجب ألا يكون التطبيق الذي تقوم بتغيير إعداداته قيد التشغيل عند إجراء هذه التغييرات. إذا كان الأمر كذلك ، فأعد تشغيله لتطبيق التغييرات.
قم بتشغيل وضع الأداء العالي
يعد الاختلاف بين وضع توفير الطاقة وأوضاع الأداء العالي أمرًا مذهلاً ، حيث أن الأخير سيحرق بطاريتك بمعدلات قد لا تتوقعها أبدًا. إذا كنت تلعب في المنزل ، فإن تمكين وضع الأداء العالي هو الخيار الأفضل دائمًا. يجعل ذلك Windows 11 يعطي الأولوية لعمليات اللعبة ويحول غالبية الطاقة إلى تلك المهام.
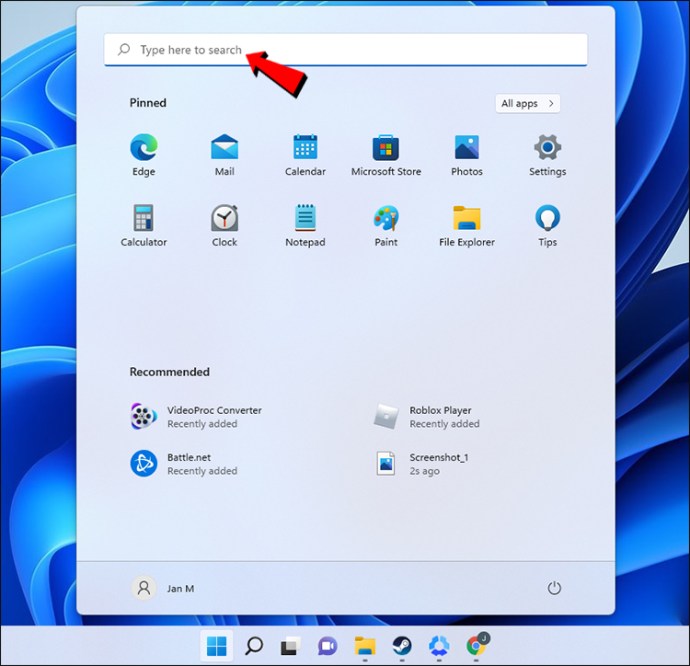
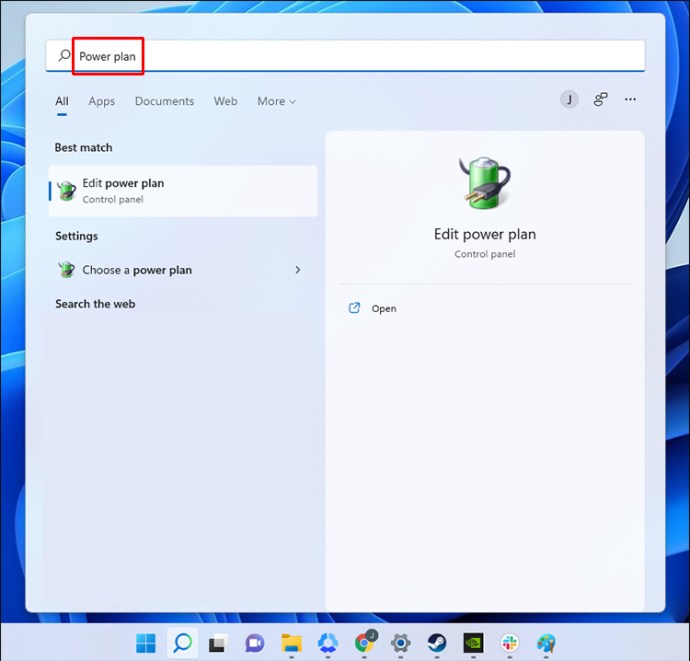
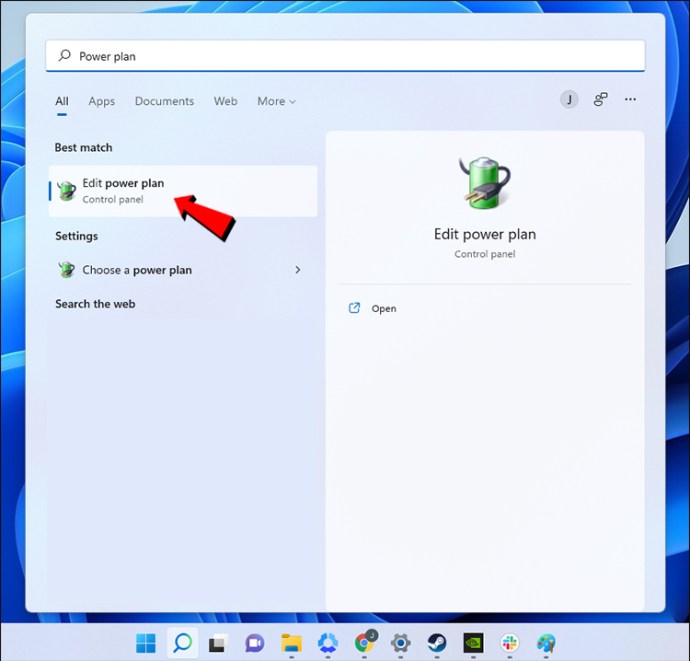

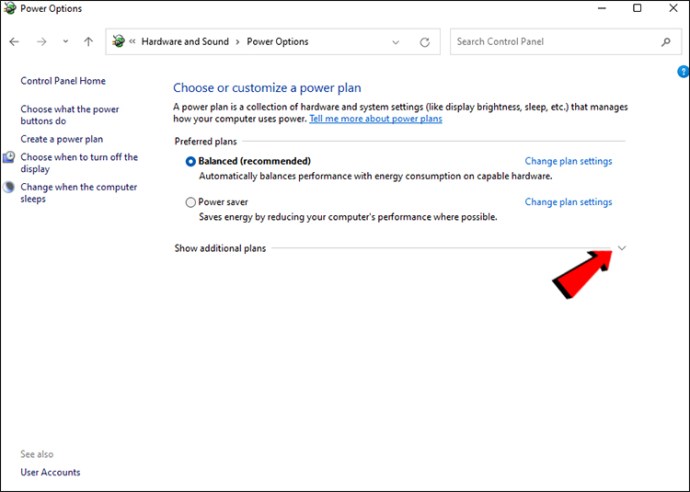
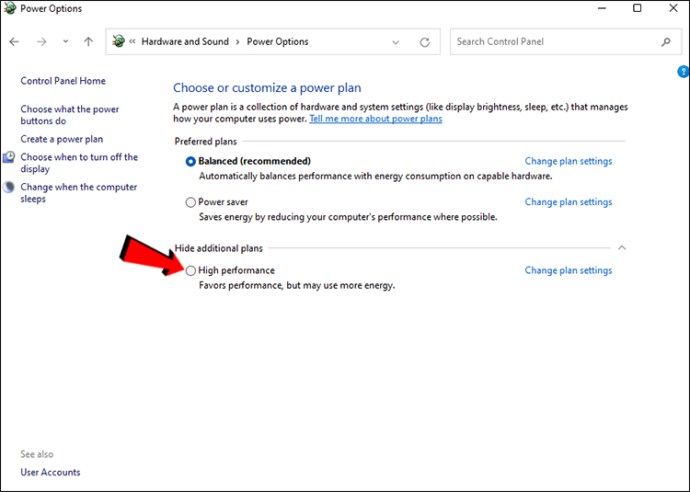
هذا الإعداد مخصص لأجهزة الكمبيوتر المحمولة بشكل أساسي ، حيث لا تحتاج أجهزة الكمبيوتر إلى بطاريات داخلية للعمل.
تعطيل سجل ما حدث
Windows 11 يأتي مع Xbox Game Bar ، والذي يسمح للمستخدمين بتسجيل المقاطع التي حدثت منذ فترة زمنية معينة. نظرًا لأن هذا الإعداد يمكن أن يقلل الأداء ، فمن الأفضل تعطيله. تتوفر خيارات تسجيل أفضل تعتمد على برنامج التشغيل لمستخدمي AMD و NVIDIA GPU.
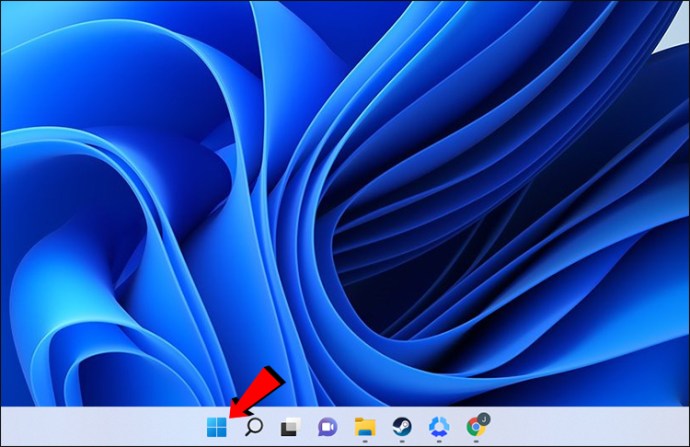
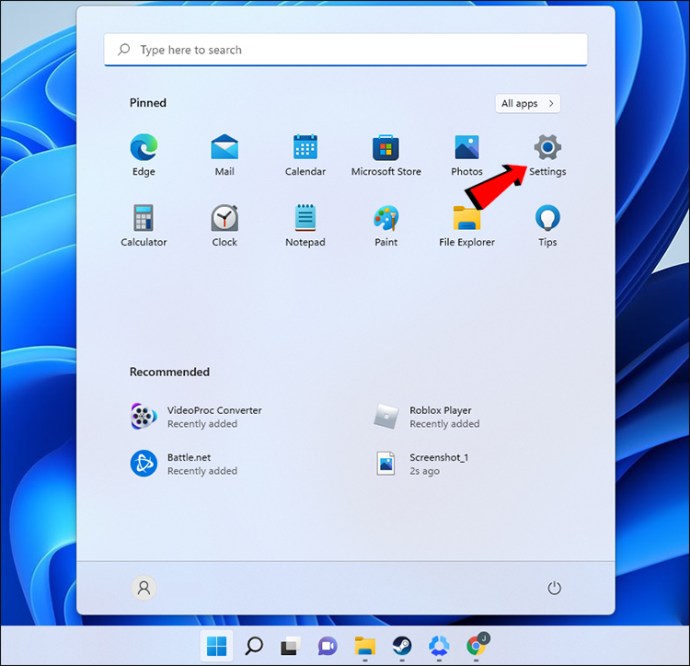
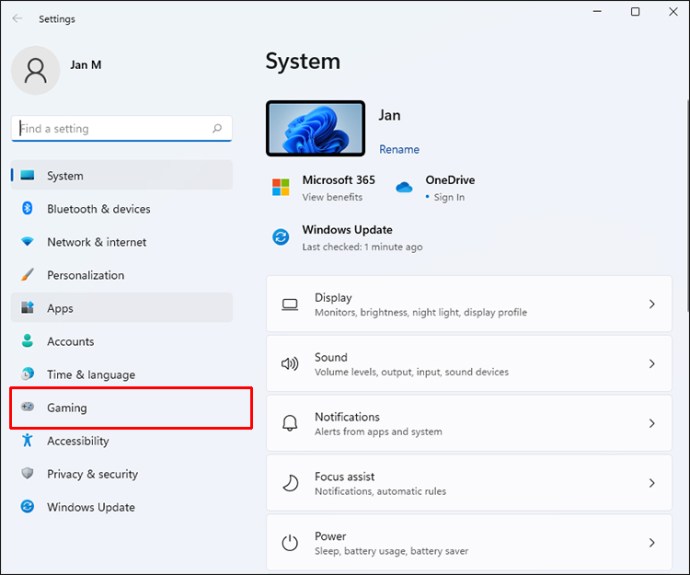
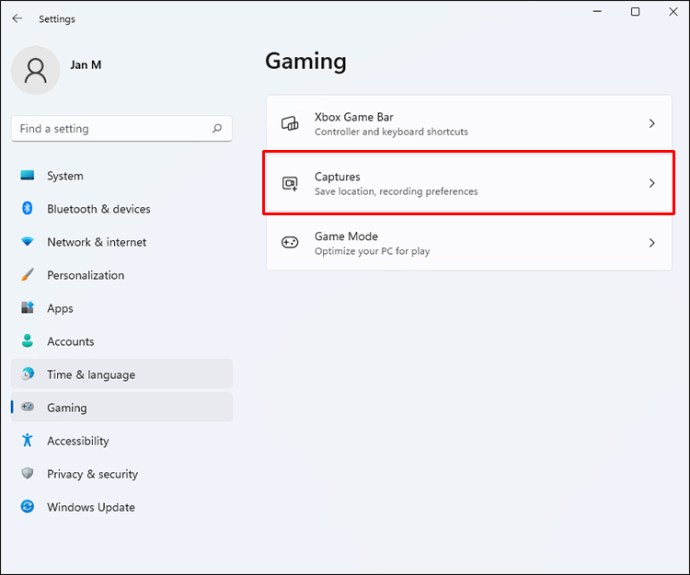
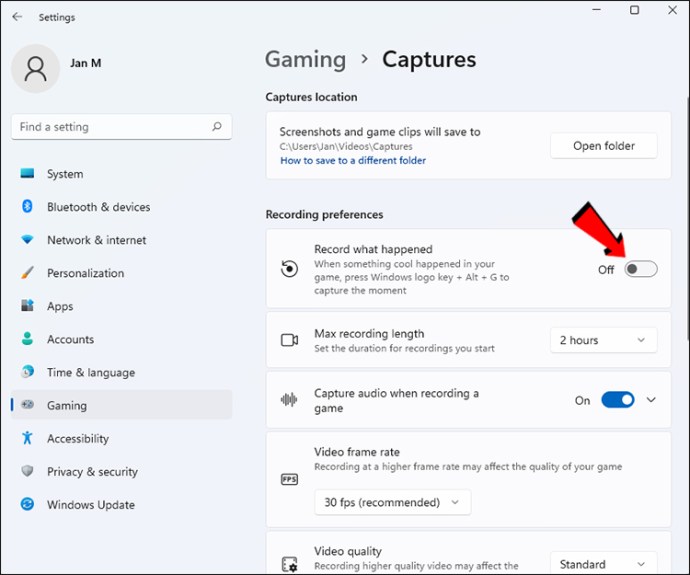
إذا كنت لا تزال ترغب في تشغيله ، ففكر في تقليل معدل الإطارات والجودة التي يتم بها حفظ عمليات إعادة التشغيل هذه. بهذه الطريقة ، لا يزال بإمكانك تسجيل مقاطع من طريقة لعبك دون المساس بسلاسة اللعبة. ومع ذلك ، من الأفضل إيقاف تشغيل الإعداد.
يعد NVIDIA Shadowplay أسهل بكثير على أجهزة الكمبيوتر عند التشغيل في الخلفية ، ويستخدمه العديد من أجهزة البث لالتقاط ألعاب الكمبيوتر. من ناحية أخرى ، يمكن لمستخدمي AMD استخدام ReLive ، وهو رد الشركة على Shadowplay. يحتوي كلاهما أيضًا على ميزات التشغيل الفوري ، والتي تعد رائعة لتسجيل المقاطع عالية الجودة.
تعطيل التطبيقات من البدء أثناء بدء التشغيل
قد تكون على دراية بهذه الحيلة لأنها تعود إلى القدماء Windowsالإصدارات. يمكن أن يؤدي تشغيل العديد من التطبيقات في نفس الوقت إلى إبطاء جهاز الكمبيوتر الخاص بك ، لذلك من الجيد دائمًا تقييدها.
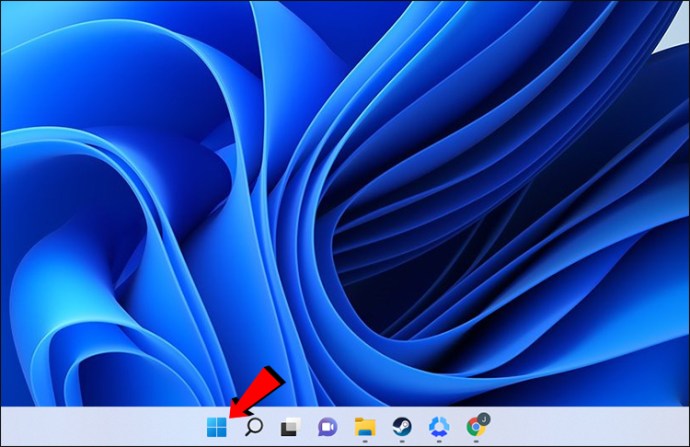
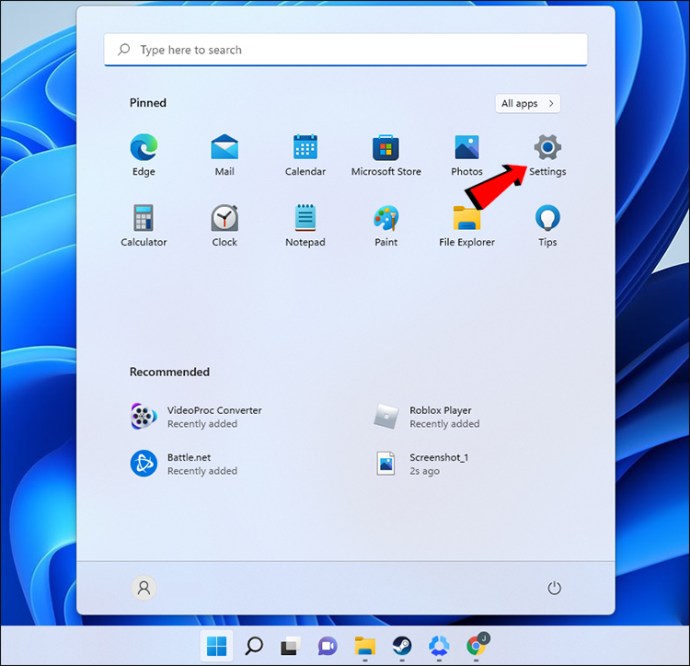
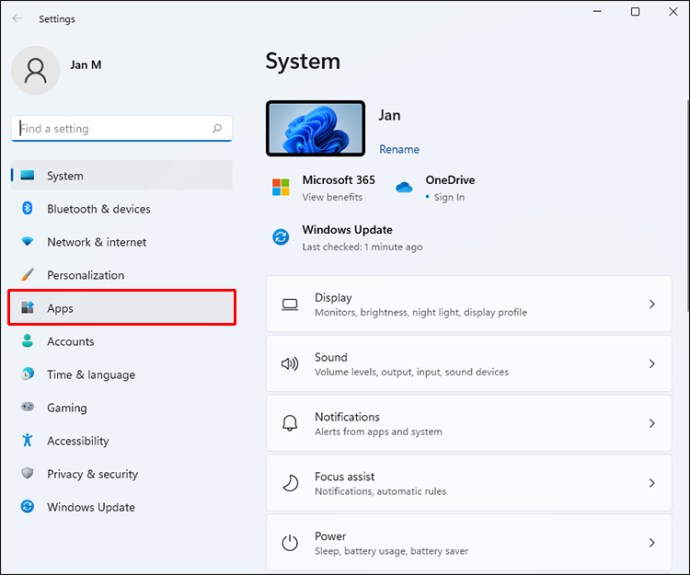
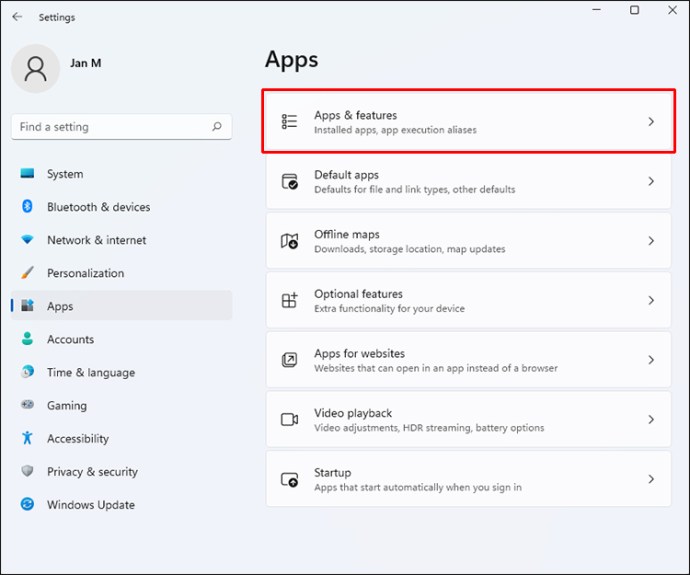

بالإضافة إلى زيادة أداء الألعاب ، قد تواجه أيضًا أوقات بدء تشغيل أسرع عند تشغيل جهاز الكمبيوتر الخاص بك. ليس سراً أن تشغيل الكثير من التطبيقات عندما تريد ممارسة الألعاب سيؤدي إلى إبطاء كل شيء. وبالتالي ، يمكنك تقييد العمليات التي يتم إجراؤها أثناء اللعب.
تعطيل تحسين دقة المؤشر
اليوم ، تحتوي العديد من أجهزة ماوس الألعاب على برامج تشغيل وبرامج لزيادة الحساسية أو تمكين تسريع المؤشر. Windows يحتوي الإصدار 11 أيضًا على ميزات تسريع الماوس مضمنة ، ولكن من الأفضل تعطيله. بهذه الطريقة يمكنك ضبط الماوس الخاص بك بدقة دون تدخل خارجي.
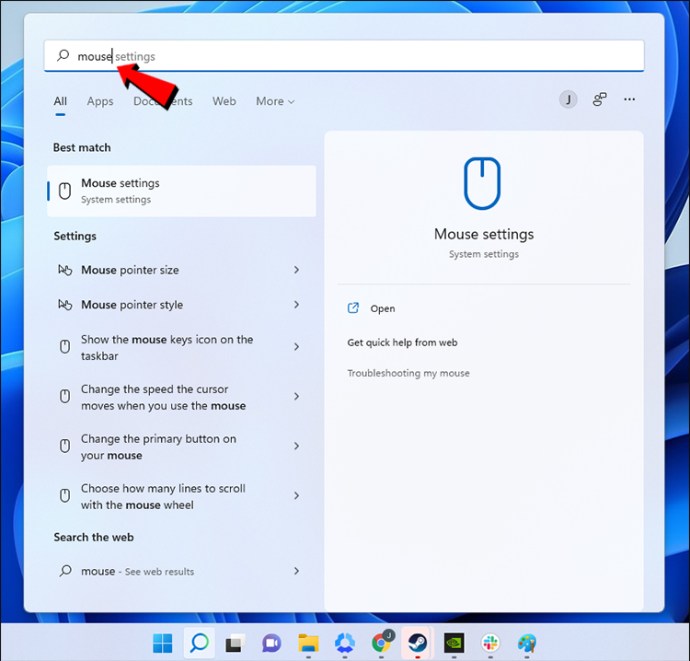
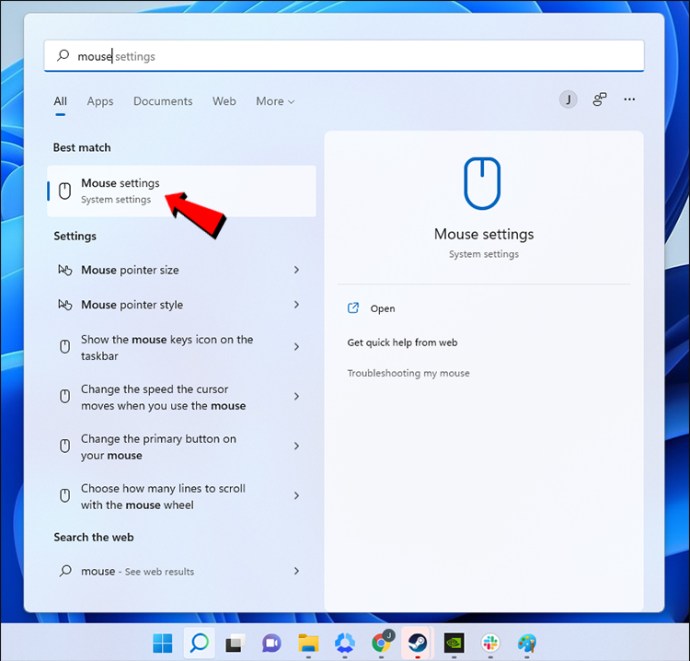
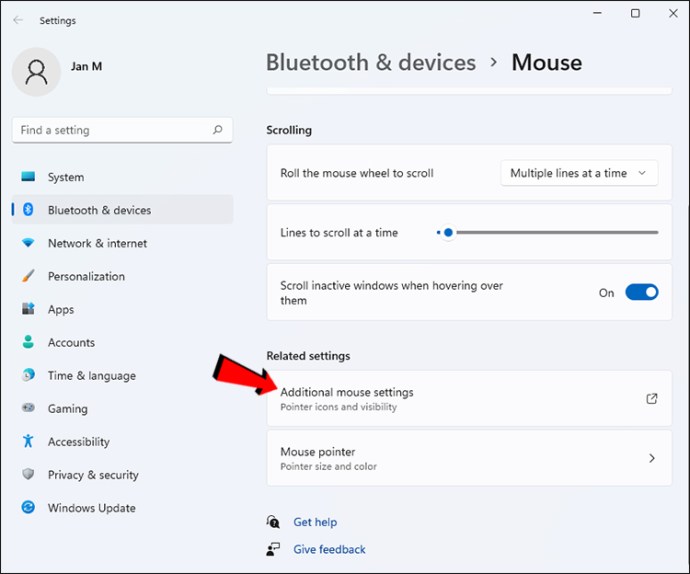
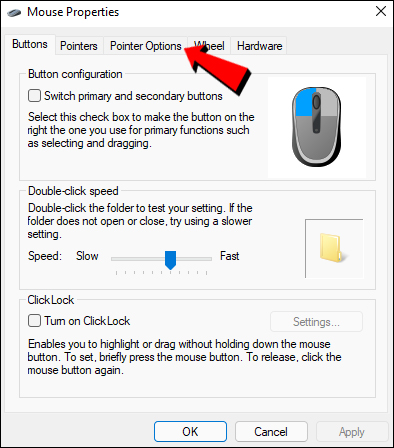
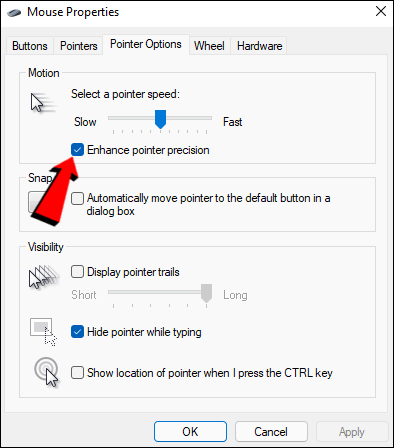
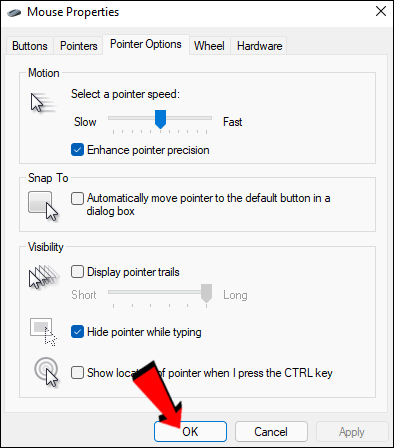
بعد اتباع هذه الخطوات ، يمكنك تكوين إعدادات ماوس الألعاب. يجب أن يشعر كل شيء على نحو أفضل بدون تسارع غريب لا تريده.
المزيد من التحسينات القادمة
في هذا الوقت ، ليس من الأفضل المضي قدمًا Windows 11 حتى الآن ، ولكن لا يزال بإمكانك تشغيل عناوين كثيفة الرسومات على نظام التشغيل بشكل لا تشوبه شائبة. مع ضبط هذه الإعدادات ، أصبح الكمبيوتر الآن أكثر قدرة على تشغيل الألعاب الصعبة في إعدادات أعلى. لا تتردد في التجربة للحصول على أفضل النتائج.
أي من هذه الإعدادات جديد بالنسبة لك؟ هل قمت بأي من هذه قبل قراءة مقالتنا؟ واسمحوا لنا أن نعرف في قسم التعليقات أدناه.
