عندما نشتري جهاز كمبيوتر أو هاتفًا ذكيًا ، فإننا نبحث عن هاتف به ذاكرة وصول عشوائي أكبر بتردد أفضل. يساعدنا في أداء مهام متعددة على الجهاز دون عناء ودون تأخير كبير. ويريد المستخدمون التأكد من أن أجهزة الكمبيوتر / أجهزة الكمبيوتر المحمولة الخاصة بهم يمكنها التعامل مع المهام الثقيلة قبل تثبيت أي برنامج أو برنامج كبير. هذا هو المكان الذي تنشأ فيه الحاجة إلى معرفة كيفية التحكم في تردد ذاكرة الوصول العشوائي. اقرأ واتبع هذه المقالة حتى النهاية لمعرفة كيفية التحقق من سرعة ذاكرة الوصول العشوائي الحقيقية وكيفية التحقق من تردد ذاكرة الوصول العشوائي باستخدام CMD في Windows 10 ، 11 بالتفصيل.
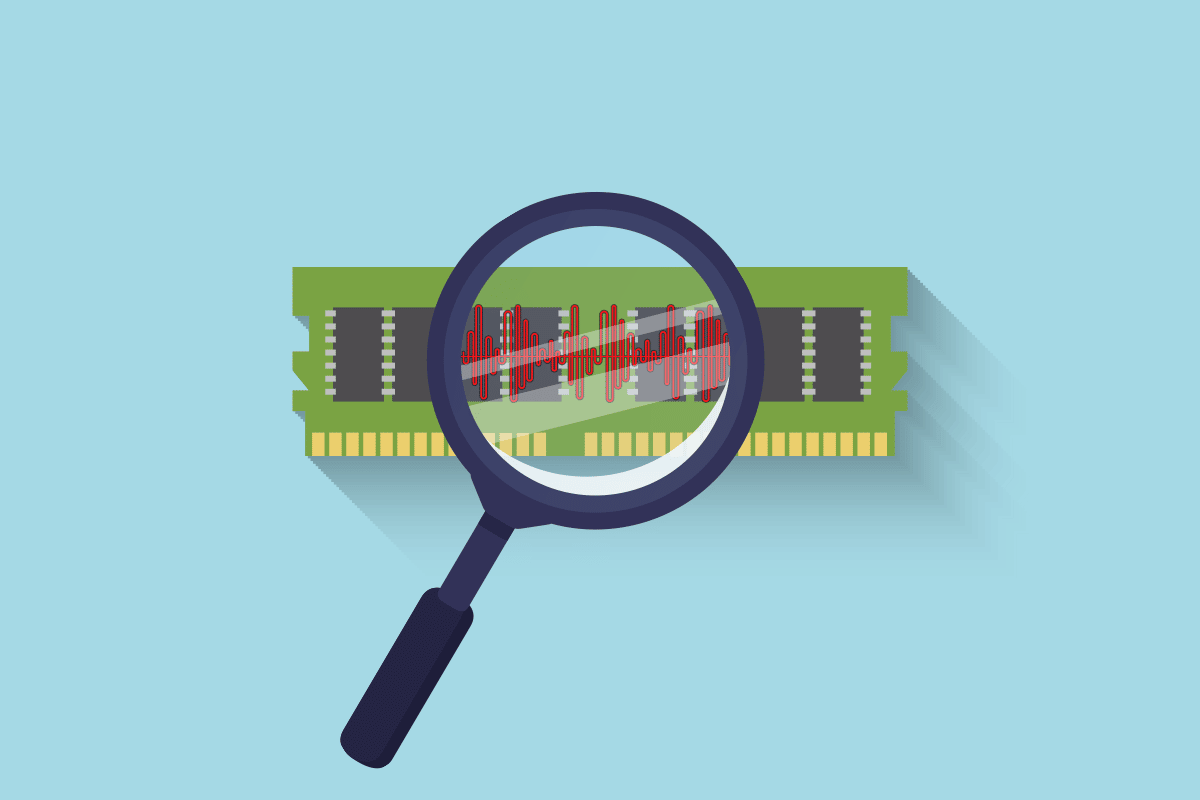
كيفية التحقق من تردد ذاكرة الوصول العشوائي Windows 10
تردد ذاكرة الوصول العشوائي (RAM) هو معدل تنفيذ ذاكرة الوصول العشوائي للأوامر في ثانية واحدة. ومع ذلك ، فإنه لا يؤثر على الأداء بمعنى واسع لأن معظم عمليات القيادة الحيوية والمتطلبة تعتمد على تردد وحدة المعالجة المركزية. لكن لا يزال تردد ذاكرة الوصول العشوائي أمرًا حاسمًا في الحالات التالية:
الآن هناك طريقتان يمكنك اتباعهما لمعرفة كيفية التحقق من تردد ذاكرة الوصول العشوائي على جهاز الكمبيوتر الخاص بك. اقرأ واتبع أيًا من الطريقتين أدناه لتحقيق نفس الشيء.
ملاحظة: الطرق التالية وخطواتها قابلة للتطبيق على كليهما Windows 10 و 11 جهاز كمبيوتر.
الطريقة الأولى: استخدام إدارة المهام
يمكنك استخدام برنامج Task Manager على جهاز الكمبيوتر الخاص بك للتحقق من تردد ذاكرة الوصول العشوائي. اتبع الخطوات أدناه لمعرفة كيفية التحقق من سرعة ذاكرة الوصول العشوائي الحقيقية.
1. اضغط على مفاتيح Ctrl + Shift + Esc في نفس الوقت لفتح إدارة المهام.
2. انقر فوق علامة التبويب “الأداء”.
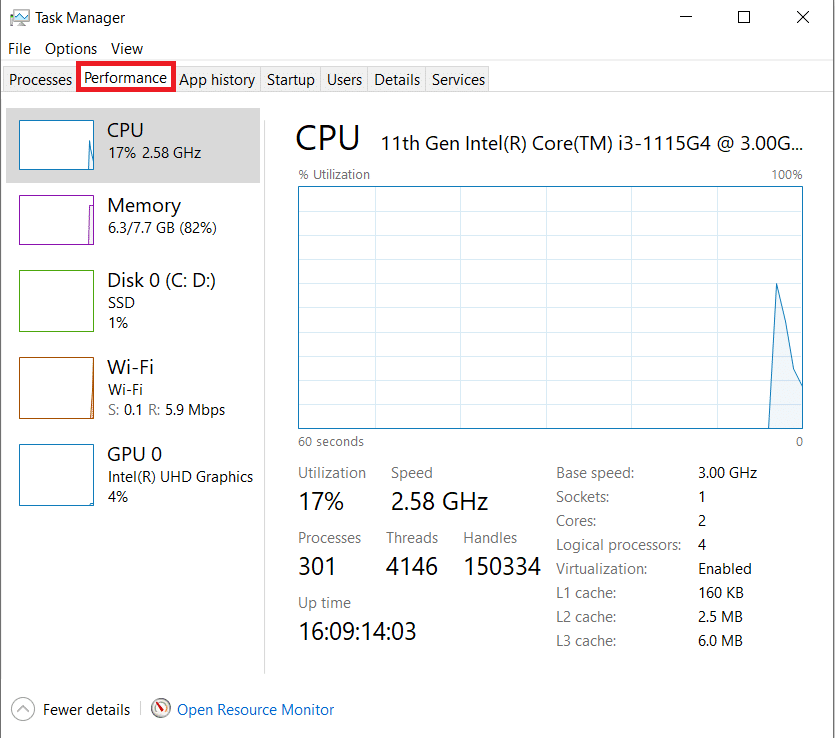
3. انقر فوق خيار الذاكرة في الجزء الأيمن.
4. هنا ، في الجزء الأيسر ، سترى سرعة الذاكرة مذكورة بالميغاهرتز. إنه تردد ذاكرة الوصول العشوائي لجهاز الكمبيوتر الخاص بك.
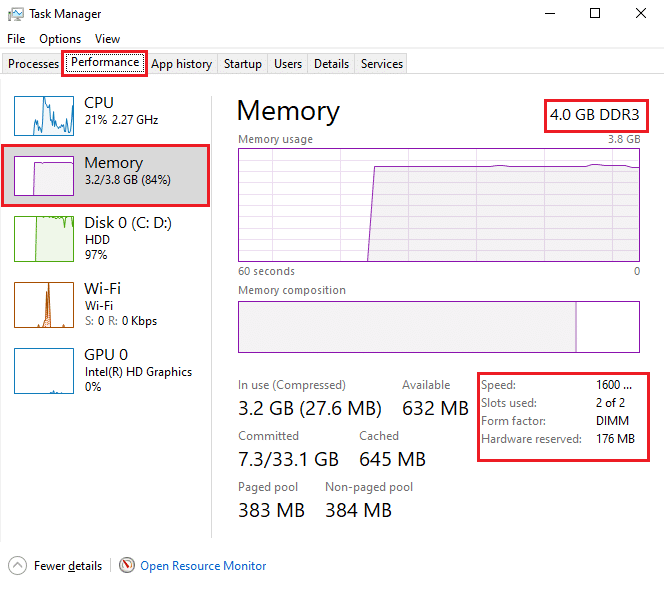
الطريقة الثانية: استخدم موجه الأوامر
يمكنك أيضًا استخدام بعض الأوامر في موجه الأوامر للتحقق من سرعة ذاكرة الوصول العشوائي. اقرأ الخطوات التالية لمعرفة كيفية التحقق من تردد ذاكرة الوصول العشوائي باستخدام CMD.
1. اكتب موجه الأوامر في Windows حقل البحث وانقر فوق فتح.
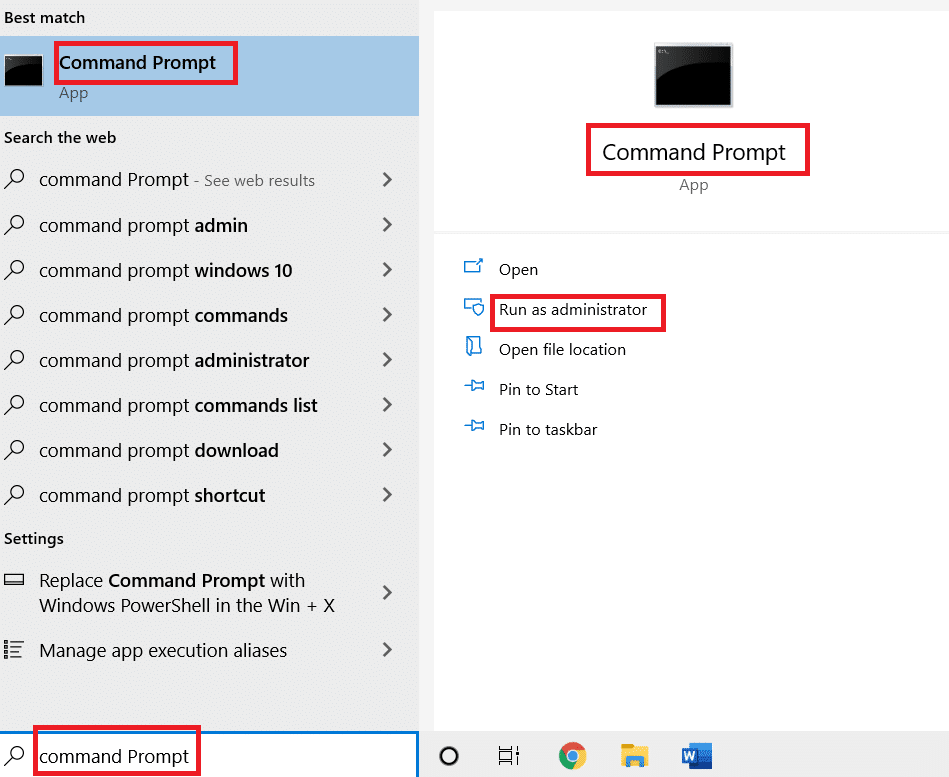
2 أ. أدخل أحد الأوامر التالية في نافذة cmd لمعرفة سرعة الذاكرة واضغط على مفتاح Enter بلوحة المفاتيح:
wmic memorychip احصل على سرعة wmic MEMORYCHIP احصل على BankLabel ، السعة ، DeviceLocator ، MemoryType ، TypeDetail ، Speed wmic memorychip list كاملة
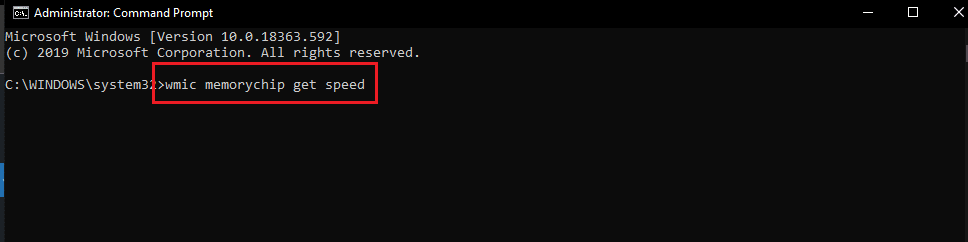
2 ب. إذا كنت تريد معرفة إجمالي الذاكرة الفعلية ، فاكتب الأمر التالي واضغط على مفتاح Enter بلوحة المفاتيح:
معلومات النظام | findstr / C: “إجمالي الذاكرة الفعلية”

2 ج. للعثور على الذاكرة الفعلية المتوفرة من إجمالي الذاكرة الفعلية ، اكتب الأمر التالي واضغط على مفتاح Enter بلوحة المفاتيح:
معلومات النظام | ابحث عن “الذاكرة المادية المتوفرة”

بهذه الطريقة يمكنك معرفة كيفية التحكم في تردد ذاكرة الوصول العشوائي لجهاز الكمبيوتر الخاص بك.
الأسئلة المتداولة (FAQs)
س 1. هل التردد العالي لذاكرة الوصول العشوائي جيد لجهاز الكمبيوتر الخاص بي؟
الإجابة: يسمح لك التردد العالي لذاكرة الوصول العشوائي عمومًا بالعمل مع ملفات أكبر وأكثر. وذلك لأن معدل نقل البيانات بين الذاكرة ووحدة المعالجة المركزية يزداد ، وبالتالي يقل الوقت. لذلك مع وضع ذلك في الاعتبار ، ستلاحظ بالتأكيد بعض التحسينات في أداء الكمبيوتر ولكن ليس التحسينات المهمة.
س 2. هل يلعب تردد ذاكرة الوصول العشوائي دورًا في تحسين أداء الألعاب للكمبيوتر؟
أجب بنعم. يؤدي تحسين ترددات ذاكرة الوصول العشوائي وذاكرة الوصول العشوائي إلى زيادة معدلات الإطارات وتقليل مشكلات التأخير. سيؤدي ذلك بعد ذلك إلى تحسين أداء الألعاب على جهاز الكمبيوتر الخاص بك أيضًا.
س 3. هل يمكنني تشغيل ألعاب ثقيلة على جهاز الكمبيوتر الخاص بي بتردد قياسي لذاكرة الوصول العشوائي؟
الإجابة: لذلك يجب عليك أولاً التأكد من أن جهاز الكمبيوتر الخاص بك يلبي متطلبات ذاكرة الوصول العشوائي وترددها (السرعة) لتشغيل اللعبة المحددة. اقرأ واتبع الخطوات المذكورة أعلاه لمعرفة كيفية التحقق من سرعة ذاكرة الوصول العشوائي الحقيقية باستخدام مدير المهام وموجه الأوامر.
***
نأمل أن تكون قد فهمت الخطوات الخاصة بكيفية التحقق من تردد ذاكرة الوصول العشوائي Windows 10. استخدم قسم التعليقات أدناه لترك أسئلتك حول هذه المقالة أو اقتراحات لمقالات أخرى.
