هناك الكثير من الأدوات للتوتر في اختبار وحدة المعالجة المركزية الخاصة بك Windows، ولكنك تحتاج إلى التحقق من درجة حرارة وحدة المعالجة المركزية بشكل مستمر عند إجراء مثل هذه العملية الضريبية. يساعدك على قياس حرارة وحدة المعالجة المركزية الخاصة بك ومدى جودة نظام التبريد لديك. في الحالات الأخرى التي تواجه فيها مشكلات ارتفاع درجة الحرارة ، يمكنك التحقق من قراءات درجة حرارة وحدة المعالجة المركزية الأساسية لمعرفة ما إذا كانت ناتجة عن وحدة المعالجة المركزية. لذلك قمنا في هذا البرنامج التعليمي بتضمين ست طرق مختلفة للتحقق من درجة حرارة وحدة المعالجة المركزية Windows 11. يمكنك حتى التحقق من درجة حرارة وحدة المعالجة المركزية بدون أي برنامج تابع لجهة خارجية أو باستخدام بعض البرامج الأساسية والمتقدمة. في هذه الملاحظة ، دعنا ننتقل ونتعلم كيفية مراقبة درجة حرارة وحدة المعالجة المركزية Windows 11.
تحقق من درجة حرارة وحدة المعالجة المركزية i Windows 11 (2022)
في هذا الدليل ، قمنا بتغطية ست طرق مختلفة للتحقق من درجة حرارة وحدة المعالجة المركزية Windows 11. يمكنك رؤية درجة حرارة كل نواة لكل من معالجات Intel و AMD. أضفنا أيضًا تحذيرات لمعالجات AMD عند الحاجة. لكن أولاً ، دعنا نتعرف على نطاق درجة الحرارة الآمن للمعالجات.
ما هو نطاق درجة الحرارة الآمن والمثالي لوحدة المعالجة المركزية الخاصة بك؟
من الناحية المثالية ، يجب أن تكون درجة حرارة وحدة المعالجة المركزية لديك حوالي 60 إلى 70 درجة مئوية (140 إلى 158 درجة فهرنهايت) عند تشغيل التطبيقات المهمة وحوالي 40 إلى 45 درجة مئوية (104 إلى 113 درجة فهرنهايت) عند الجلوس في وضع الخمول. أيضًا ، نطاق درجة حرارة وحدة المعالجة المركزية الآمنة للألعاب ما يقرب من 70 إلى 80 درجة مئوية. إذا كانت وحدة المعالجة المركزية الخاصة بك تطلق النار بانتظام فوق نطاقات درجات الحرارة هذه ، فأنت بحاجة إلى تنظيف الكمبيوتر وتحسين نظام التبريد وإعادة تطبيق المعجون الحراري.
الآن ، قد يتساءل الكثير منكم – في أي نقطة يجب أن تشعر بالقلق إزاء ارتفاع درجة حرارة وحدة المعالجة المركزية؟ حسنًا ، أود أن أقول إنه إذا كنت بعيدًا عن درجة حرارة التشغيل القصوى لوحدة المعالجة المركزية (المعروفة أيضًا باسم Tj. Max أو تقاطع درجة الحرارة) بمقدار 10 درجات مئوية ، فيجب عليك خفض الجهد والانتقال إلى ملف تعريف رفع تردد التشغيل المعتدل.
بالإضافة إلى ذلك ، يجب عليك تنظيف الغبار الموجود داخل الكمبيوتر المحمول أو الكمبيوتر المكتبي وترقية نظام التبريد لديك. سيؤدي ذلك إلى خفض درجة حرارة وحدة المعالجة المركزية في جهازك Windows 11 كمبيوتر.
تحقق من درجة حرارة وحدة المعالجة المركزية i Windows 11 بدون برامج
إذا كنت لا ترغب في استخدام برنامج تابع لجهة خارجية للتحقق من درجة حرارة وحدة المعالجة المركزية Windows 11 ، يمكنك القيام بذلك من خلال شاشة BIOS أو UEFI. من هناك ، يمكنك مراقبة درجة حرارة وحدة المعالجة المركزية في الوقت الفعلي. لقد كتبنا تعليميًا مفصلاً حول كيفية الدخول إلى BIOS / UEFI i Windows 11 ، لذلك اتبع هذا الدليل للحصول على تعليمات مفصلة. في هذا الدليل ، سنشرح بإيجاز كيف يمكنك التحقق من درجة حرارة وحدة المعالجة المركزية Windows 11 باستخدام شاشة BIOS أو UEFI.
1. أولاً ، افتح قائمة ابدأ وانقل المؤشر إلى قائمة الطاقة. الآن ، اضغط مع الاستمرار على مفتاح “Shift” على لوحة المفاتيح وانقر على “إعادة التشغيل”. يمكنك تحرير مفتاح “Shift” الآن ، وسيقوم الكمبيوتر بالتمهيد مباشرة إلى شاشة Advanced Boot (التمهيد المتقدم).
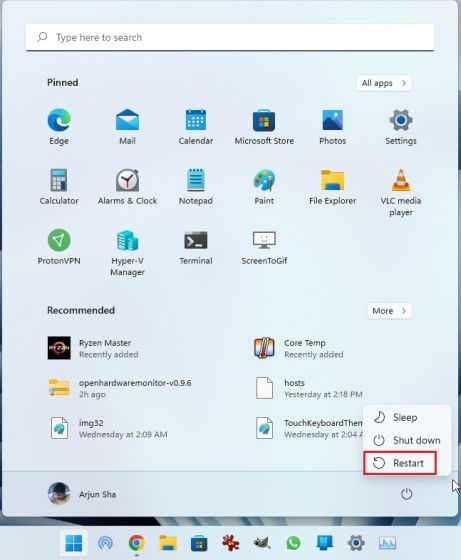
2. بدلاً من ذلك ، يمكنك فتح تطبيق الإعدادات والتمهيد إلى شاشة بدء التشغيل المتقدم من هنا أيضًا. يضعط Windows 11 اختصار “Windows + I “لفتح التطبيق Windows الإعدادات وانتقل إلى النظام -> الاسترداد. بعد ذلك ، انقر فوق الزر “إعادة التشغيل الآن” بجوار “بدء التشغيل المتقدم”.
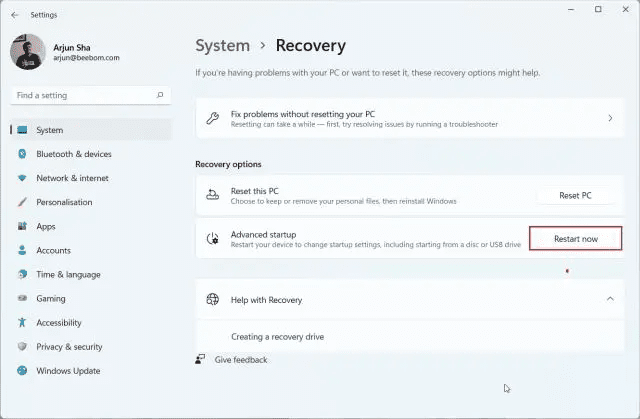
3. ثم انقر فوق استكشاف الأخطاء وإصلاحها على الشاشة الرئيسية المتقدمة ثم حدد “إعدادات البرامج الثابتة لـ UEFI”. عند المطالبة ، انقر فوق “إعادة التشغيل”.
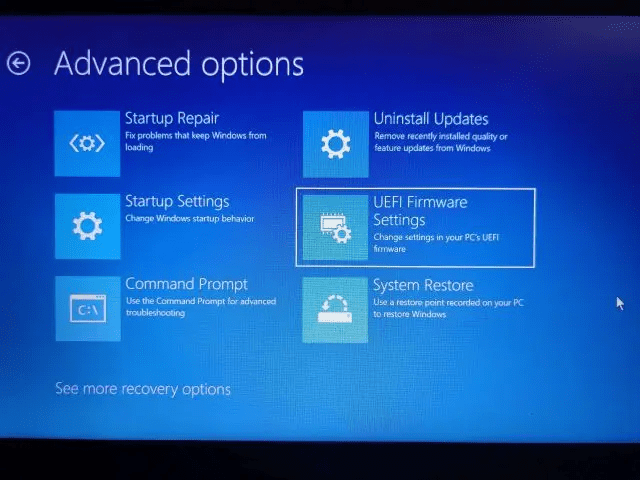
4. الآن ستقوم بالتمهيد في شاشة BIOS / UEFI على جهازك Windows 11 كمبيوتر. إذا كانت لديك واجهة UEFI حديثة ، فسيتم عرض درجة حرارة وحدة المعالجة المركزية على الصفحة الرئيسية نفسها. على سبيل المثال ، يُظهر جهاز الكمبيوتر الخاص بي أن درجة حرارة وحدة المعالجة المركزية الأساسية تبلغ 44 درجة مئوية.
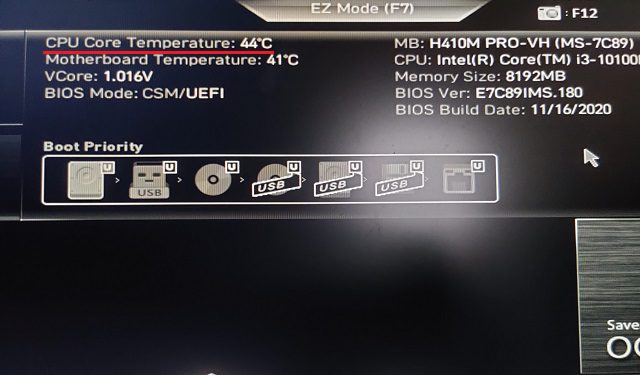
5. حول الخاص بك Windows 11 يحتوي الكمبيوتر على شاشة BIOS أقدم ، ابحث عن درجة حرارة وحدة المعالجة المركزية ضمن قائمة “Power” أو “H / W Monitor”. إذا لم تتمكن من العثور على درجة حرارة وحدة المعالجة المركزية في أي مكان ، فأنت بحاجة إلى تثبيت برنامج تابع لجهة خارجية. استمر في القراءة لمعرفة المزيد عن أفضل تطبيقات الجهات الخارجية لعرض درجة حرارة وحدة المعالجة المركزية فيها Windows 11.
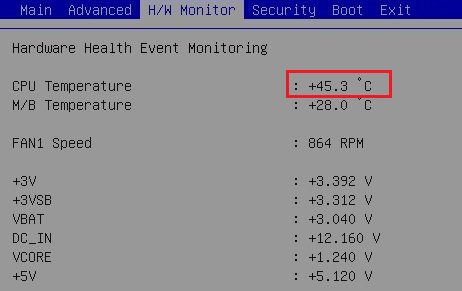 المصدر: ASRock
المصدر: ASRock
مراقبة درجة حرارة وحدة المعالجة المركزية i Windows 11 مع Core Temp
يعد Core Temp أحد أفضل التطبيقات للتحقق من درجة حرارة وحدة المعالجة المركزية Windows 11 جهاز كمبيوتر. التطبيق خفيف الوزن ومجاني ويقدم قراءات دقيقة لدرجة الحرارة لجميع أنوية وحدة المعالجة المركزية. الجانب السلبي الوحيد لـ Core Temp هو أنه يحاول تثبيت تطبيق مجمّع أثناء الإعداد ، وهو أمر مزعج بعض الشيء. ومع ذلك ، يمكنك تعطيله أثناء التثبيت. الآن ، بعد مسح ذلك ، دعنا نتعلم كيفية مراقبة درجة حرارة وحدة المعالجة المركزية في Windows 11 مع Core Temp.
1. انطلق وقم بتنزيل Core Temp من الرابط هنا. بعد ذلك ، قم بتثبيت التطبيق باستخدام ملف EXE الذي تم تنزيله ، ولكن تأكد من تعطيل مربع الاختيار لتجنب تثبيت bloatware على جهازك. Windows 11 كمبيوتر.
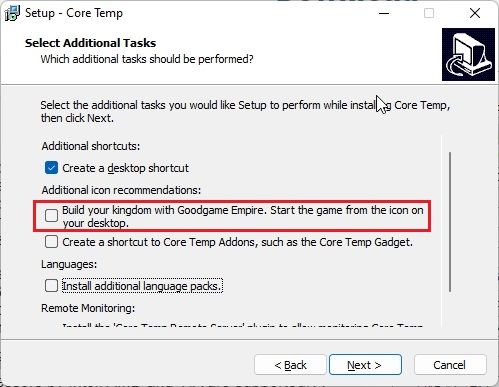
2. بعد التثبيت ، افتح Core Temp ، سيبدأ في إظهار درجة الحرارة في الوقت الحقيقي لجميع النوى. تحصل على قراءة درجة الحرارة الحالية في العمود الثاني. لاحظ أن “Tj. الحد الأقصى “هو أعلى درجة حرارة يمكن أن يعمل بها مركز وحدة المعالجة المركزية لديك ، ولكن يوصى دائمًا بإبقائها أقل من 20 إلى 30 درجة أقل من القيمة القصوى لتجنب إتلاف الجهاز.

3. ستجد أيضًا أن Core Temp تضيف أيقونات علبة النظام إلى شريط المهام i Windows 11 ، حتى تتمكن من التحقق بسرعة من درجة الحرارة الحالية لجميع نوى وحدة المعالجة المركزية.
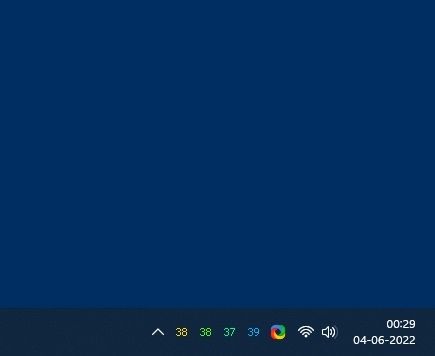
4. أيضًا ، أود أن أقترح بعض التغييرات لجعل مراقبة درجة حرارة وحدة المعالجة المركزية باستخدام هذا التطبيق أمرًا سهلاً. انقر فوق “خيارات -> تفضيلات” في Core Temp وانتقل إلى علامة التبويب “حقل الإعلام”. هنا ، حدد “أعلى درجة حرارة” لتقليل عدد الرموز في منطقة علبة النظام. الآن ستظهر فقط أعلى درجة حرارة بين جميع أنوية وحدة المعالجة المركزية ، ولكن يمكنك رؤية جميع القراءات إذا قمت بالمرور فوق رمز علبة النظام.
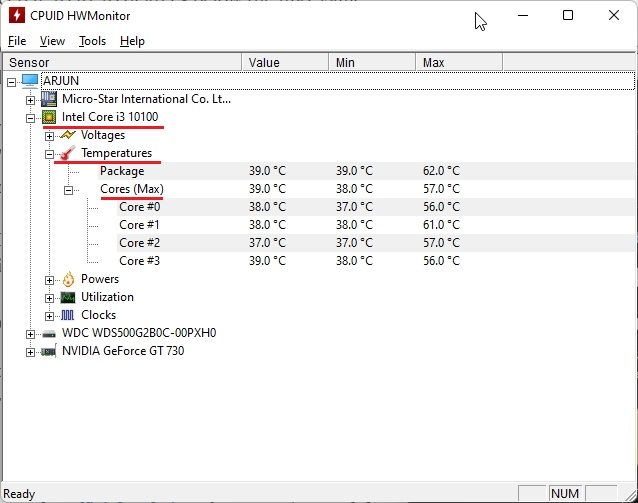
5. بصرف النظر عن ذلك ، انتقل إلى علامة التبويب “عام” وقم بتمكين “تمكين تسجيل الدخول عند بدء التشغيل”. سيبدأ هذا Core Temp تلقائيًا عند تسجيل الدخول إلى ملف Windows 11 كمبيوتر.
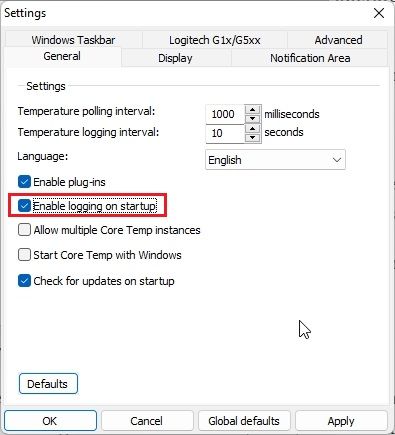
تحقق من درجة حرارة وحدة المعالجة المركزية i Windows 11 مع HWMonitor
إذا كنت تبحث عن برنامج متقدم للتحقق من درجة حرارة وحدة المعالجة المركزية Windows 11 ، HWMonitor هو اختيار ممتاز. إلى جانب درجة الحرارة الحالية لجميع أنوية وحدة المعالجة المركزية ، يعرض البرنامج أيضًا قراءات درجة حرارة اللوحة الأم ووحدة معالجة الرسومات والقرص الصلب. بالإضافة إلى ذلك ، يمكنك العثور على الكثير من المعلومات الأخرى ، مثل التردد الأساسي المستخدم وسرعة المروحة وما إلى ذلك. بشكل أساسي ، تعد HWMonitor أداة رائعة تقوم بأكثر من مجرد إظهار درجة حرارة وحدة المعالجة المركزية. هذه هي الطريقة التي يعمل بها:
1. افتح الموقع الرسمي لـ HWMonitor وقم بتنزيل الإصدار الكلاسيكي من التطبيق. ثم قم بتثبيته على ملف Windows 11 كمبيوتر.
2. ثم افتح البرنامج وابحث عن طراز المعالج الخاص بك. على سبيل المثال ، لي هو “Intel Core i3 10100”. ضمن هذا القسم ، تحتاج إلى توسيع قسم “درجات الحرارة” لمعرفة درجة حرارة جميع مراكز وحدة المعالجة المركزية.
لاحظ أنه لا يُظهر درجة الحرارة الحالية لجميع نوى وحدة المعالجة المركزية في علبة النظام. لذلك تحتاج إلى الاعتماد على Core Temp كما هو موضح في القسم أعلاه.
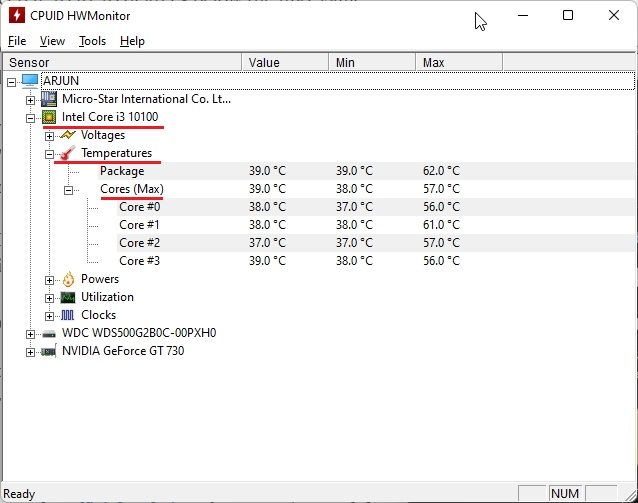
تحقق من درجة حرارة وحدة المعالجة المركزية i Windows 11 مع فتح جهاز مراقبة
عند الانتقال ، يعد Open Hardware Monitor أحد تطبيقاتي المفضلة للتحقق من درجة حرارة وحدة المعالجة المركزية Windows 11. إنه مفتوح المصدر ومجاني الاستخدام والأهم من ذلك أنه مفهوم للمستخدمين العاديين. لا تحتاج حتى إلى تثبيت التطبيق. ما عليك سوى تنزيل واستخراج ملف ZIP وتشغيل البرنامج. في غضون ثوانٍ ، ستظهر درجة حرارة وحدة المعالجة المركزية بالضبط الخاصة بك Windows 11 كمبيوتر. فيما يلي الخطوات التي يجب اتباعها.
1. توجه إلى هذه الصفحة وقم بتنزيل Open Hardware Monitor. ثم قم باستخراج ملف ZIP باستخدام تطبيقات مثل WinRAR و WinZip.

2. ثم افتح المجلد المستخرج وقم بتشغيل برنامج “OpenHardwareMonitor”.
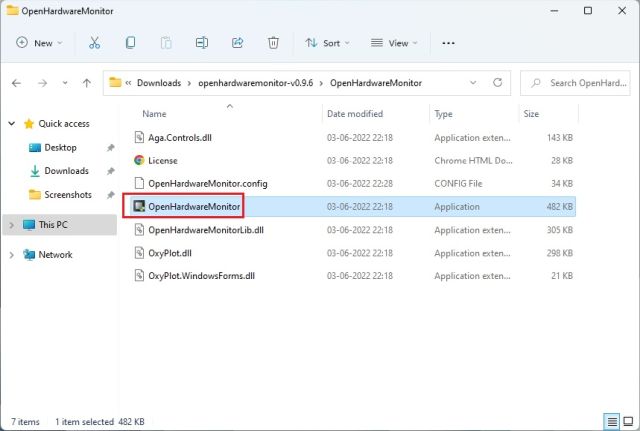
3. ويوجد لديك! يمكنك التحقق من درجة حرارة جميع أنوية وحدة المعالجة المركزية عن طريق توسيع قسم “درجات الحرارة” أسفل اسم المعالج في التطبيق. حتى أنه يُظهر درجة حرارة حزمة وحدة المعالجة المركزية ، كما تم قياسها بواسطة المستشعر داخل المعالج.
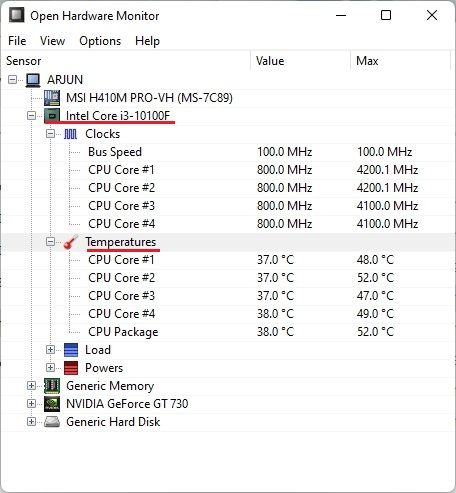
تحقق من درجة حرارة وحدة المعالجة المركزية i Windows 11 مع HWiNFO
HWiNFO هو برنامج احترافي آخر لفحص درجة حرارة وحدة المعالجة المركزية Windows 11. إنه متقدم ويسرد جميع المستشعرات المتصلة بجهاز الكمبيوتر الخاص بك بقراءات مختلفة. يمكنك رؤية درجة حرارة جميع أنوية وحدة المعالجة المركزية ، وهي تعمل مع كل من معالجات Intel و AMD. إليك كيفية المضي قدمًا.
1. افتح هذه الصفحة وقم بتنزيل HWiNFO مباشرة. ثم قم بتثبيت البرنامج باستخدام ملف EXE الذي تم تنزيله.
2. ثم افتح البرنامج وتأكد من تحديد مربع الاختيار لـ “أجهزة الاستشعار فقط”. انقر الآن على “ابدأ”.
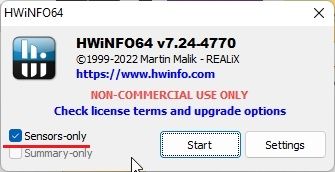
3. ستبدو النافذة مخيفة بعض الشيء في البداية ، لكن لا تقلق. ابحث عن اسم وحدة المعالجة المركزية الخاصة بك باستخدام لقب “DTS” إذا كان لديك وحدة معالجة مركزية Intel. DTS هو مستشعر حراري رقمي من Intel ، مضمن في وحدة المعالجة المركزية وينقل معلومات حول درجة الحرارة الحالية لجميع النوى. ضمن هذا القسم ، ابحث عن “درجات الحرارة الأساسية” وقم بتوسيعها. وهناك لديك!
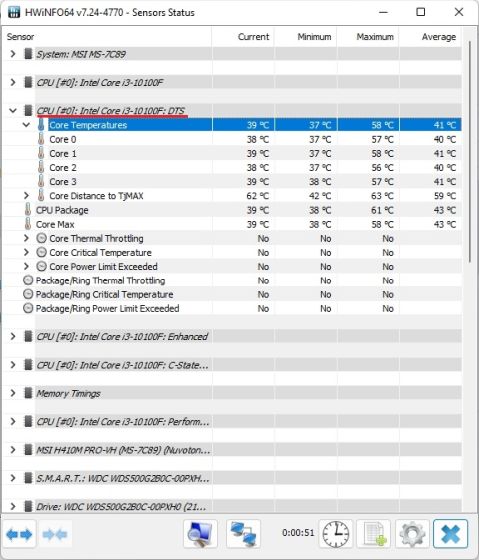
5. إذا كان لديك AMD Ryzen CPU ، فأنت بحاجة إلى التحقق من قراءة “CPU (Tctl / T die)” تحت اسم معالج AMD الخاص بك. هذه هي درجة حرارة وحدة المعالجة المركزية AMD لديك.
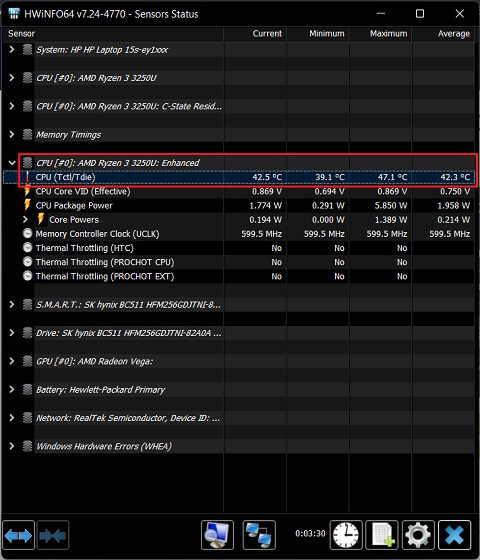
تحقق من درجة حرارة وحدة المعالجة المركزية i Windows 11 مع Ryzen Master (لمعالجات AMD)
إذا كان لديك وحدة معالجة مركزية AMD ، فمن الأفضل استخدام Ryzen Master للعثور على درجة حرارة وحدة المعالجة المركزية الأكثر دقة فيها Windows 11. بخلاف البرامج الأخرى التي تعرض قراءات “tctl” ، يعرض Ryzen Master درجة الحرارة “tdie” ، والتي تعتبر قريبة من درجة الحرارة الفعلية لوحدة المعالجة المركزية. ستجد أن التطبيقات الأخرى تضيف حوالي 10 درجات مئوية إلى قراءاتها (عادةً أثناء الجلوس في وضع الخمول) أثناء قياس درجة حرارة AMD Ryzen CPU. لذلك من الأفضل استخدام Ryzen Master إذا كان لديك Windows 11 يعمل الكمبيوتر بمعالج AMD.
1. افتح هذه الصفحة وانتقل إلى أسفل لتنزيل Ryzen Master. بعد ذلك ، قم بتثبيت البرنامج.
2. ثم افتح Ryzen Master ، وستجد درجة حرارة وحدة المعالجة المركزية Ryzen الخاصة بك في الأعلى. نعم ، الأمر بهذه السهولة لمستخدمي وحدة المعالجة المركزية AMD.

أفضل الطرق لمعرفة درجة حرارة وحدة المعالجة المركزية Windows 11 جهاز كمبيوتر
هذه هي أسهل ست طرق للتحقق من درجة حرارة وحدة المعالجة المركزية على جهازك Windows 11 كمبيوتر. لقد ذكرت جميع البرامج البسيطة والمتقدمة للحصول على قراءة دقيقة لدرجة الحرارة لوحدة المعالجة المركزية Intel أو AMD. يجب أن يكون Core Temp كافيًا للمستخدمين الأساسيين ، ولكن إذا كنت تريد المزيد من المعلومات ، فجرّب HWMonitor أو HWiNFO. على أي حال ، هذا كل شيء منا. إذا كنت ترغب في الضغط على اختبار وحدة معالجة الرسومات على جهازك Windows 11 جهاز كمبيوتر ، اتبع مقالتنا المفيدة. أخيرًا ، إذا كان لديك أي أسئلة أو اقتراحات لأي تطبيق آخر يقوم بالمهمة بشكل أفضل ، فأخبرنا بذلك في قسم التعليقات أدناه.
