تعد فوضى شريط القوائم على جهاز Mac أمرًا حقيقيًا ، لكن Bartender يساعد عن طريق إخفاء كل ما لا تحتاج إليه وإظهاره عند القيام بذلك. إليك كيفية استخدامه لمسح شريط القوائم للأبد دون فقدان الوظائف.
لماذا النادل مفيد جدا
يبدو أحيانًا أن كل تطبيق يضيف شريط قوائم. بمرور الوقت ، يزداد عدد العناصر في شريط القائمة لدينا.
تكمن المشكلة في أن حل Apple لتنظيف هذه المنطقة ليس مفيدًا جدًا. بالتأكيد ، يمكنك تمكين عناصر معينة وتعطيلها ، ولكن هناك بعض العناصر التي قد تحتاجها من حين لآخر ولكنك لا تريد رؤيتها طوال الوقت.
هذا هو المكان الذي يأتي فيه Bartender. إذا كنت تحتاج عنصرًا ما بين حين وآخر ، فيمكنك إخفاؤه خلف أيقونة Bartender. يمكنك النقر فوقه لفتح Bartender Bar ، وستجد هناك جميع العناصر التي اخترت إخفاءها.
Bartender متاح كإصدار تجريبي مجاني لمدة أربعة أسابيع. يجب عليك دفع 15 دولارًا لمواصلة استخدام التطبيق بعد ذلك.
كيفية إخفاء عنصر مع Bartender
انقر بزر الماوس الأيمن فوق رمز Bartender في شريط القائمة وانقر فوق “إعدادات”.
انقر فوق علامة التبويب “خيارات القائمة”. يتم سرد كافة العناصر المتاحة على الجانب الأيسر من النافذة. انقر فوق عنصر لتحديده.
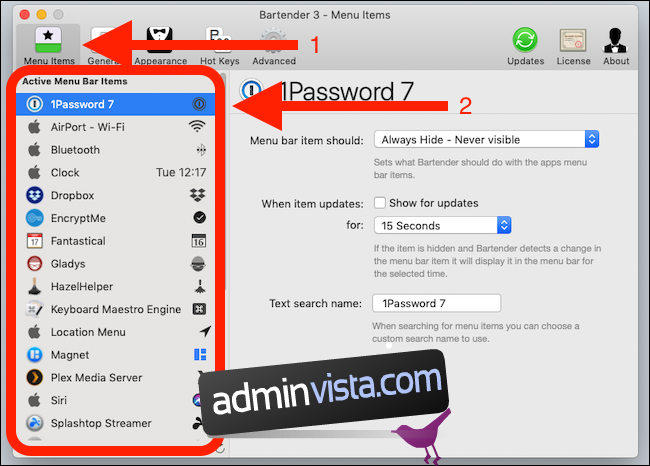
حدد خيارًا من القائمة المنسدلة الأولى لاختيار ما إذا كنت تريد إظهار عنصر أو إخفاؤه.
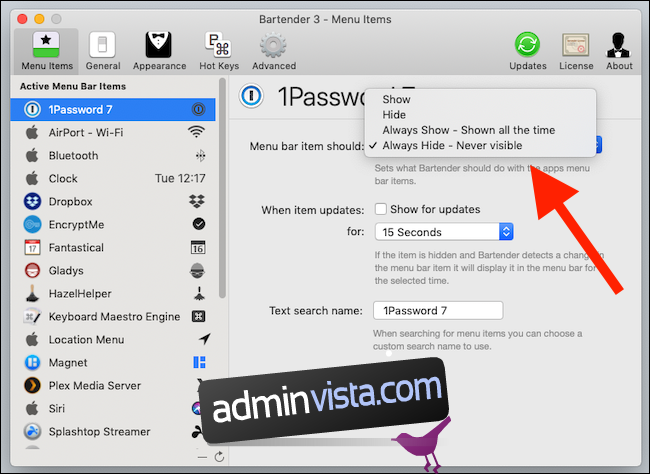
يقدم Bartender أربعة خيارات:
إظهار: إظهار العنصر في شريط القائمة. إخفاء: إخفاء العنصر من شريط القائمة ونقله إلى شريط النادل. إظهار دائمًا: إظهار العنصر في شريط القائمة وشريط النادل. إخفاء دائمًا: إخفاء العنصر تمامًا. لا يزال متاحًا عبر البحث.
تتغير بعض العناصر وفقًا لظروف مختلفة – على سبيل المثال ، تتغير القائمة المنسدلة أثناء عملية المزامنة. يعرض النادل العناصر عند اكتشاف تغيير. حدد “عرض للتحديثات” لتمكين الخيار واختيار المدة التي تريد أن يكون العنصر فيها مرئيًا.
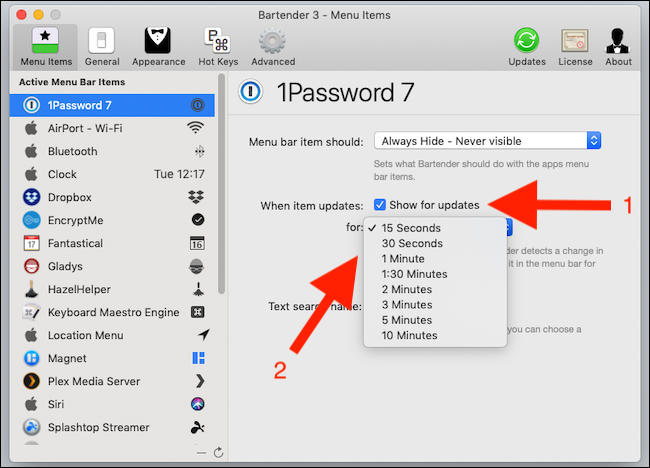
يمكنك أيضًا كتابة اسم نصي للعنصر المراد استخدامه عند البحث عنه.
كيفية البحث عن عنصر أو البحث عنه
العناصر التي تم ضبطها على “إخفاء” غير مرئية في شريط القائمة الرئيسية ، ولكن العناصر التي تم ضبطها على “إخفاء دائمًا” لا تكون مرئية حتى في شريط النادل. ومع ذلك ، يمكنك البحث عن هذه للوصول إليها. أسهل طريقة للقيام بذلك هي ضبط Bartender على استخدام مفتاح الاختصار ، حتى تتمكن من الوصول إلى البحث بسرعة.
انقر بزر الماوس الأيمن فوق الرمز الموجود في شريط القائمة لفتح إعدادات Bartender وحدد علامة التبويب “Hotkeys” لتهيئة البحث.
انقر فوق منطقة “Enter Hotkey” واضغط على مجموعة المفاتيح التي تريد استخدامها.
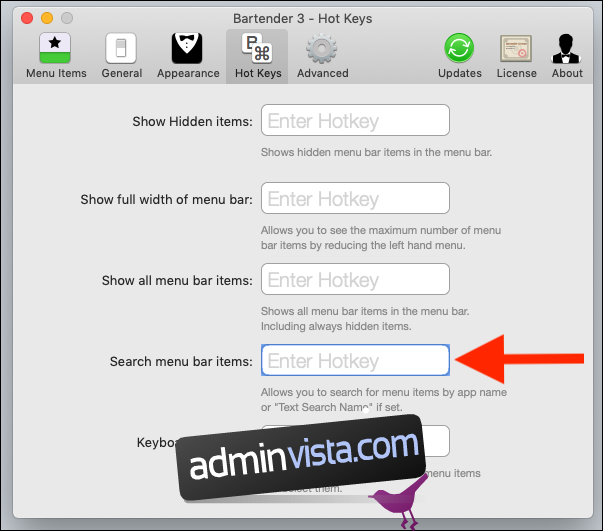
بمجرد قيامك بإعداده ، يمكنك عرض مطالبة بحث Bartender بسرعة. امنح مفتاح الاختصار الجديد ضغطًا سريعًا لاختباره.
اكتب الاختصار وسيظهر حقل بحث أسفل رمز Bartender. اكتب اسم البحث عن عنصر واضغط على Enter. اضغط على Enter مرة أخرى أو انقر فوق العنصر للتفاعل معه.
هذه هي أسرع طريقة للوصول إلى العناصر المخفية والطريقة الوحيدة للوصول إلى كل العناصر المخفية دائمًا. يمكنك تعيين المزيد من مفاتيح الاختصار لإظهار العناصر المخفية وإظهار جميع عناصر شريط القوائم والمزيد.
داخل إعدادات النادل
النادل لديه العديد من الخيارات. بعضها تجميلي ، لكن البعض الآخر مهم لكيفية عمل التطبيق.
أولاً ، يمكنك اختيار ما إذا كان يجب أن يفتح Bartender عند بدء تشغيل جهاز Mac الخاص بك. تأكد من تحديد ذلك – ستجده في علامة التبويب “عام” – لتحقيق أقصى استفادة من Bartender.
يمكنك أيضًا إخفاء الكائنات المخفية تلقائيًا بعد إظهارها للحد الأقصى من الفوضى. خلاف ذلك ، ستظل جميع العناصر مرئية حتى تنقر فوق رمز Bartender مرة أخرى.
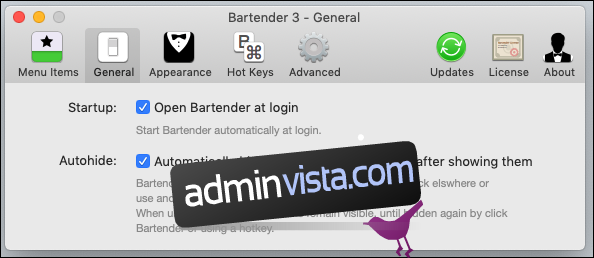
لا يلزم أن تكون أيقونة النادل مرئية إذا كنت تفضل استخدام اختصارات لوحة المفاتيح لإظهار العناصر المخفية – لقد ناقشناها سابقًا.
لتعطيل رمز Bartender ، قم بإلغاء تحديد مربع الاختيار “مرئي” في علامة التبويب “المظهر”. يمكنك أيضًا تخصيص رمز Bartender عندما يكون مرئيًا.
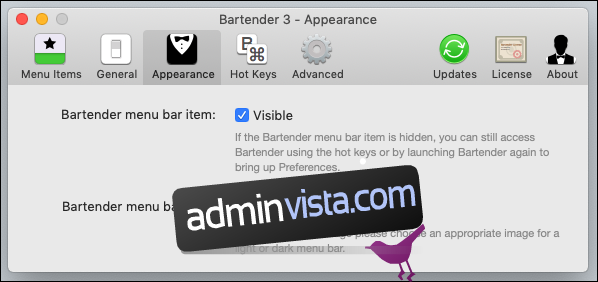
يقوم Bartender بتتبع العناصر حتى يتمكن من إظهارها عند تغييرها. يستخدم الطاقة ، مما قد يؤثر على عمر بطارية أجهزة كمبيوتر Mac المحمولة. يمكنك إرشاد النادل للتحقق من التغييرات بشكل أقل تكرارًا عن طريق تحديد الخيار “تقليل التحقق من وجود تحديثات” في علامة التبويب “خيارات متقدمة”.
لاحظ أن Bartender يتحقق من تحديثات العنصر بشكل أقل انتظامًا ، وقد لا يظهر فورًا إذا تم تحديد هذا الخيار.
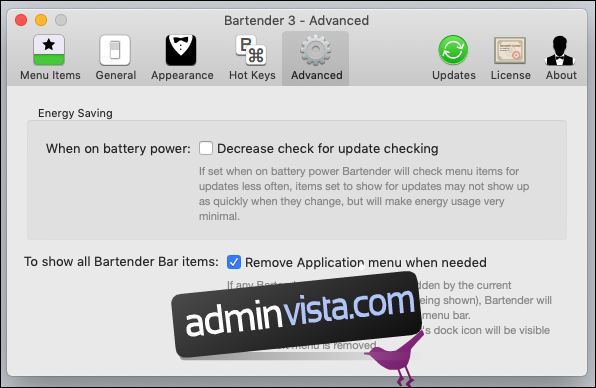
قد تجد أن قوائم التطبيق تخفي عناصر شريط القوائم – خاصةً على الشاشات الصغيرة وذات الدقة المنخفضة. حدد مربع الاختيار “إزالة قائمة التطبيق عند الحاجة” في علامة التبويب نفسها للسماح لـ Bartender بإزالة عناصر الشريط عندما يحتاج إلى مساحة أكبر.
