تم إصدار Linux Mint 20.2 للجماهير أخيرًا. أفضل ما في الأمر هو أن Linux Mint جعل من الممكن الترقية رسميًا إلى الإصدار الجديد بسهولة. هذا صحيح ، بالنسبة للعديد من الإصدارات ، لم توفر Mint للمستخدمين مسارًا رسميًا للترقية ، وتُرك المستخدمون ليأخذوا الأمور بأيديهم.
في هذا الدليل ، سنوضح لك الطريقة الرسمية التي يمكنك من خلالها الترقية إلى الإصدار الجديد من Linux Mint. سنغطي إصدار Linux Mint Cinnamon ، لكن عملية الترقية هذه يجب أن تكون هي نفسها بغض النظر عن إصدار Mint الذي تختاره.
ملاحظة: إذا كنت لا ترغب في الترقية إلى Linux Mint على جهاز الكمبيوتر الحالي ، يمكنك تنزيل أحدث إصدار من Linux Mint 20.2 ISO من موقع Linux Mint الرسمي.
تثبيت التحديثات
يجب عليك أولاً تثبيت أي تحديثات معلقة على تثبيت Linux Mint الخاص بك قبل الترقية. يجب تثبيت التحديثات ، حتى يتمكن Linux Mint 20.1 من بدء عملية الترقية.
لبدء عملية التحديث للتثبيت الحالي ، انقر فوق رمز الدرع في شريط نظام اللوحة. بمجرد فتح مدير التحديث ، ابحث عن زر “تثبيت التحديثات” وانقر عليه للقيام بعملية الترقية.
لا ينبغي أن تستغرق عملية الترقية الكثير من الوقت ، لأن Linux Mint سريع جدًا في ترقيته. بمجرد اكتمال عملية الترقية ، انتقل إلى القسم التالي من الدليل.
خذ لقطة للنظام
الآن بعد أن تم تحديث كل شيء على Linux Mint 20.1 ، تحتاج إلى إنشاء لقطة للنظام. من المهم إنشاء لقطة للنظام ، بحيث إذا حدث خطأ ما أثناء عملية الترقية ، يمكنك استعادته دون أي مشاكل.
لإنشاء لقطة للنظام ، افتح قائمة Linux Mint ، وابحث عن “Timeshift” وافتح التطبيق. عند فتحه ، حدد نوع اللقطة المطلوب (rsync أو btrfs).
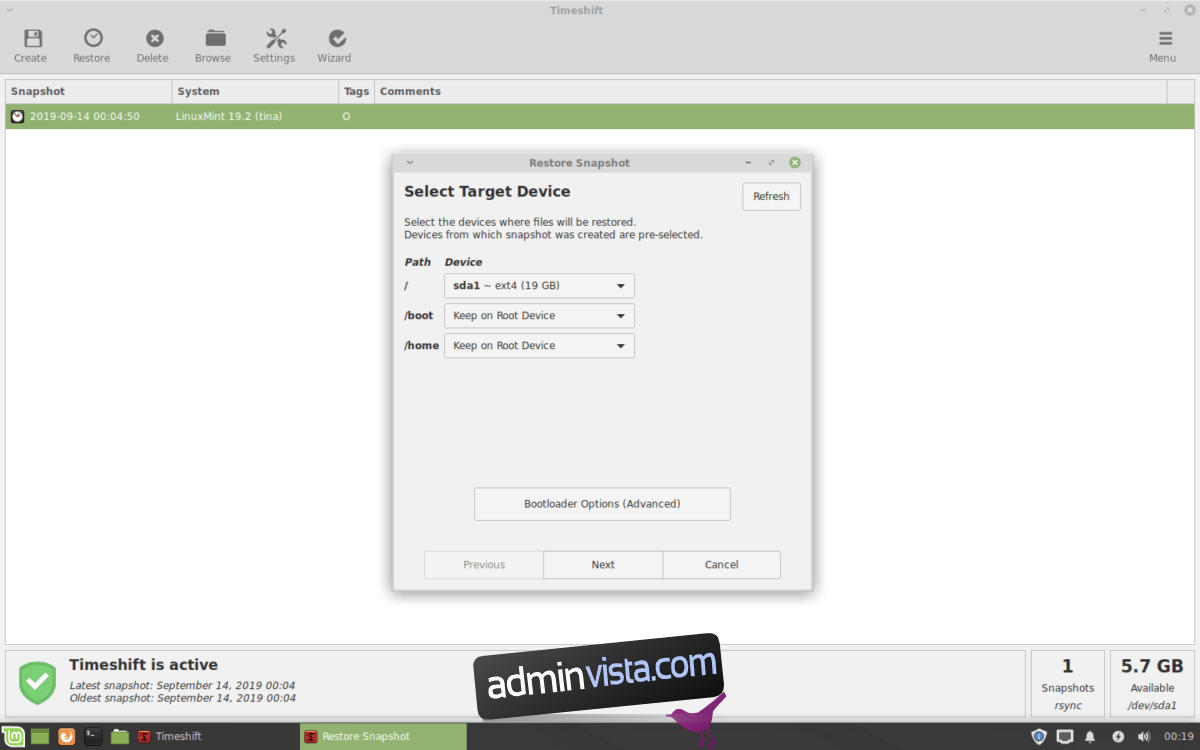
بعد اختيار نوع اللقطة المطلوب ، اختر المكان الذي يجب أن تنتهي فيه اللقطة. ثم انقر فوق الزر “التالي” مرة أخرى. حدد مستوى اللقطة الخاص بك في الصفحة الأخيرة. إذا كنت لا تريد تحديد مستوى ، فما عليك سوى إلغاء تحديد جميع المربعات.
بمجرد تحديد مستويات اللقطة ، ابحث عن زر “إنهاء” والمضي قدمًا. بعد تحديد الزر “إنهاء” ، انقر فوق الزر “إنشاء” بحيث يمكنك إنشاء لقطة Linux Mint جديدة.
بدء الترقية
الآن بعد أن أنشأت لقطة من تثبيت Linux Mint الحالي ، حان الوقت لتثبيت الترقية إلى Linux Mint 20.2. للقيام بذلك ، افتح Linux Mint Update Manager بالنقر فوق زر الدرع في علبة اللوحة (أو بالبحث عن “مدير التحديث”).
بمجرد فتح مدير التحديث ، ابحث عن الزر “تعديل” في التطبيق وانقر عليه بالماوس. ثم ابحث عن الزر “Upgrade to Linux Mint 20.2” وحدده. بتحديد زر الترقية ، ستظهر نافذة “المقدمة”.
في صفحة “المقدمة” ، ابحث عن زر “التالي” وانقر فوقه للمتابعة إلى الصفحة التالية من المثبت. بعد “المقدمة” سترى صفحة ملاحظات الإصدار. انقر فوق Next للمتابعة.
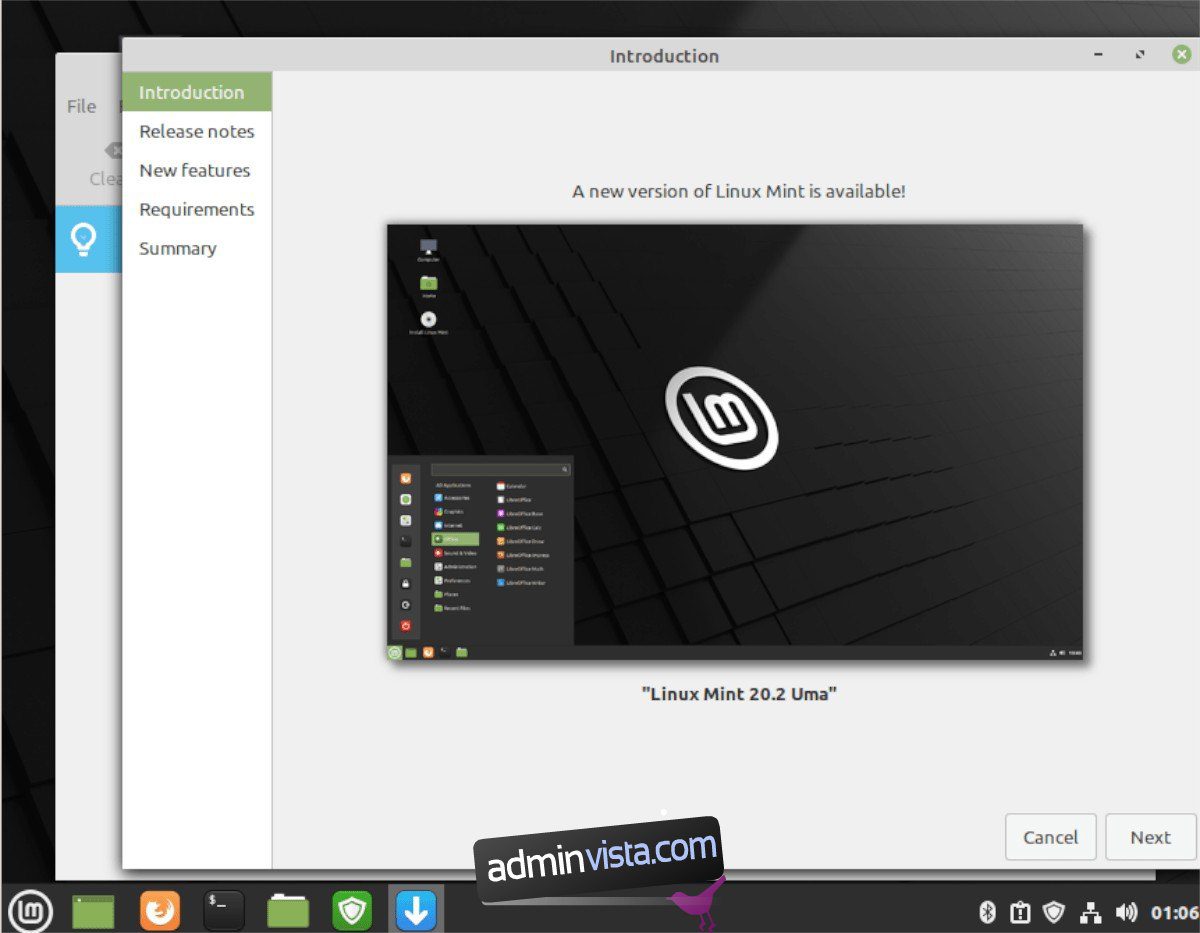
بعد ملاحظات الإصدار ، ستتمكن من القراءة عن الميزات الجديدة. بعد القراءة عن ميزات Linux Mint الجديدة ، انقر فوق الزر “التالي” للمتابعة. بعد “الميزات الجديدة” سترى صفحة المتطلبات.
تتناول صفحة المتطلبات ما يقدمه الإصدار الجديد من Linux Mint ، بالإضافة إلى ما تهدف إلى توفيره (إصلاحات الأخطاء والميزات وما إلى ذلك) ابحث عن “أنا أتفهم المخاطر. أرغب في الترقية إلى مربع Linux Mint 20.2 “والتحكم فيه بالماوس. ثم انقر فوق الزر “تطبيق” للمتابعة.
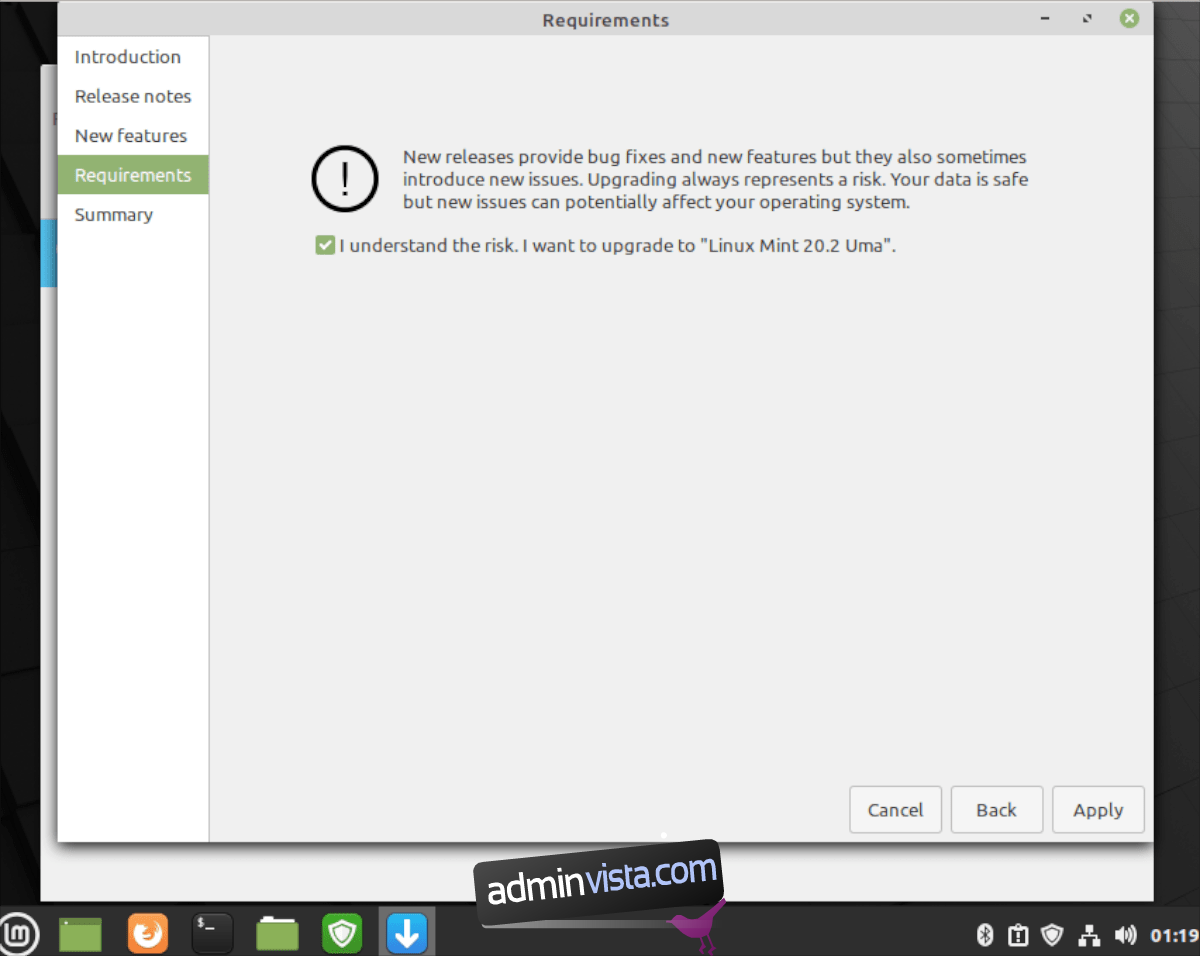
عند تحديد الزر “تطبيق” ، ستبدأ أداة Linux Mint Upgrader في عملية الترقية. أولاً عن طريق تنزيل الحزم. أثناء تنزيل Mint لهذه الحزم ، استرخ وتحلى بالصبر ، لأن ترقيات أكتوبر هذه تستغرق بعض الوقت.
مع تنزيل الحزم ، سيبدأ Linux Mint في تثبيت كل شيء. مرة أخرى ، تمامًا مثل عملية التنزيل ، ستستغرق عملية تثبيت ترقية Linux Mint بعض الوقت.
بمجرد تثبيت البرنامج ، سيبدأ Linux Mint في إزالة البرامج التي لم تعد مطلوبة. يجب ألا تستغرق هذه العملية وقتًا طويلاً ، حيث لا يوجد الكثير من الحزم لإزالتها. عند اكتمال العملية ، تكون في نهاية عملية الترقية وستظهر رسالة على الشاشة.
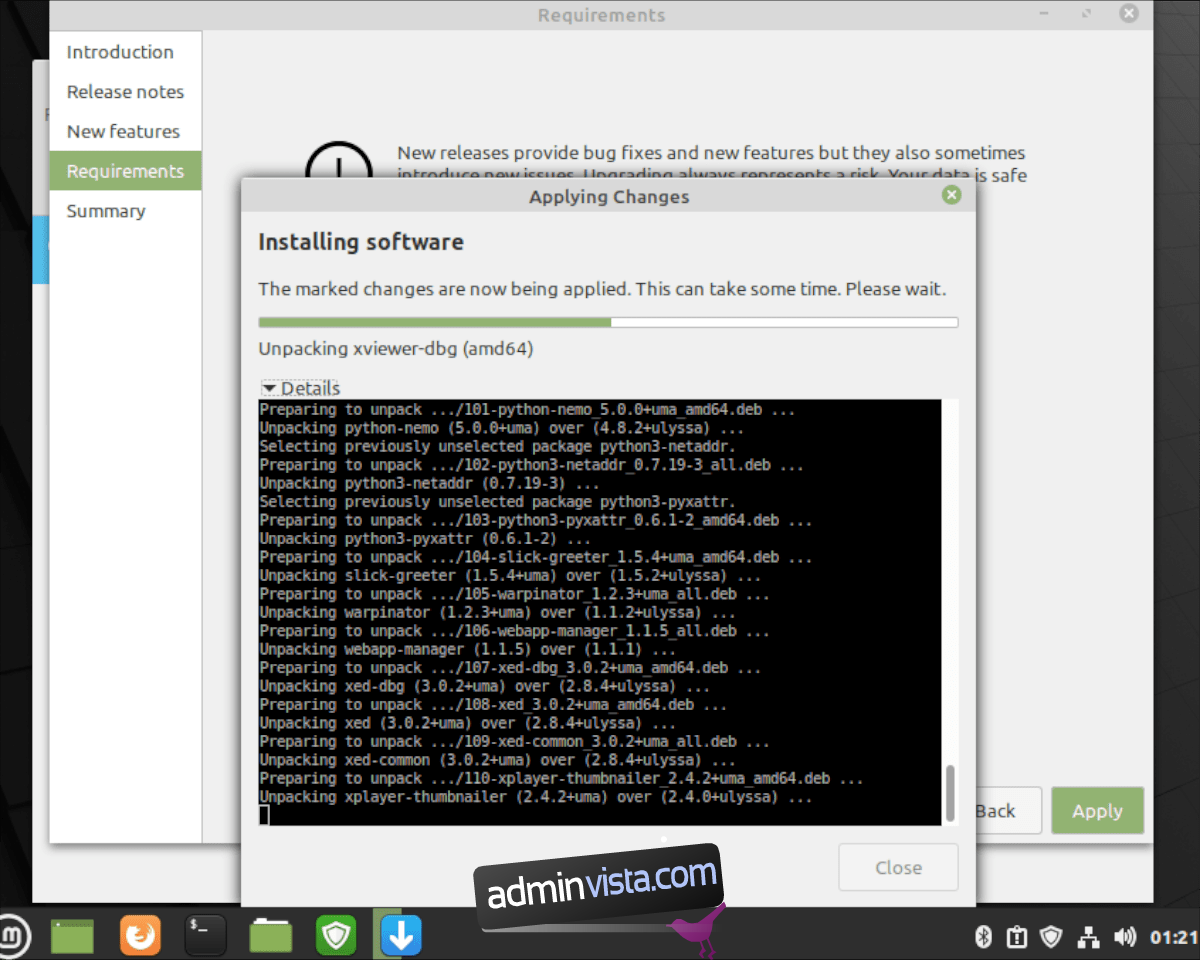
الرسالة التي تظهر على الشاشة تقول “تمت ترقية نظام التشغيل الخاص بك. يرجى إعادة تشغيل جهاز الكمبيوتر حتى تصبح جميع التغييرات سارية المفعول “. من هنا ، انقر فوق الزر “إغلاق” لإغلاق برنامج الترقية. ثم استخدم قائمة تطبيق Linux Mint وحدد زر إعادة التشغيل لإعادة تشغيل جهاز الكمبيوتر الخاص بك.
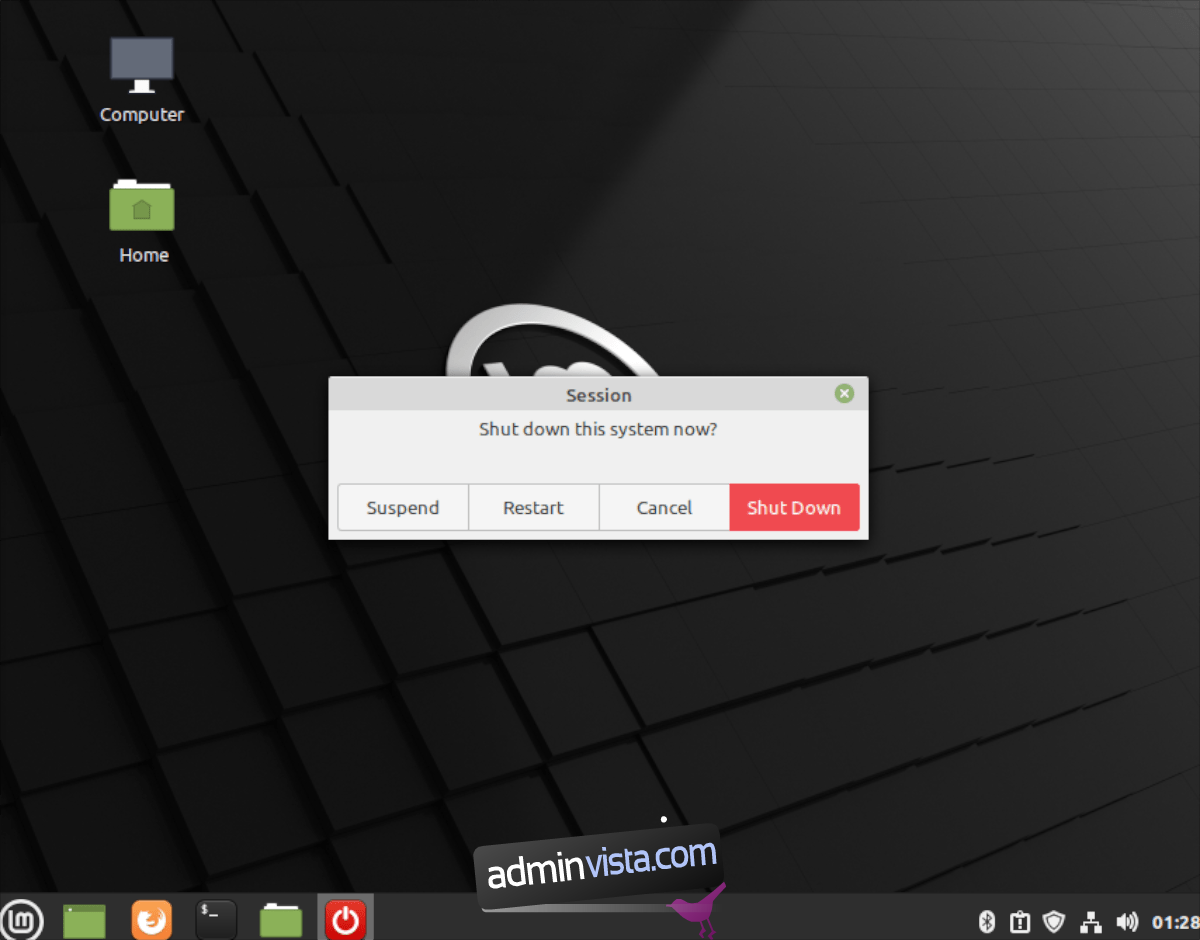
بعد الانتهاء من إعادة تشغيل Linux Mint وتسجيل الدخول مرة أخرى ، ستستخدم Linux Mint 20.2. يتمتع!
