يقوم Snip & Sketch باستبدال أداة Snipping on Windows 10. إذا كنت تريد تشغيل أداة القطع الآن ، فسترى رسالة في الأسفل تخبرك بتجربة هذه الأداة الجديدة. إنها أداة جيدة ولكنها لا تعمل بنفس الطريقة التي تعمل بها أداة القطع. تحقيقًا لهذه الغاية ، إذا كنت بحاجة إلى التقاط قوائم باستخدام Snip & Sketch ، فستجد أنها تختفي عند فتح التطبيق. هناك طريقة بسيطة للغاية للتغلب عليها.
التقاط القوائم مع Snip & Sketch
بمجرد تنشيط Snip & Sketch ، ستشاهد شريط اختيار لقطة الشاشة في الجزء العلوي من الشاشة ، حيث يتم تجميد كل شيء على الشاشة ، كما هو. ما عليك القيام به هو ظهور الشريط عندما يكون لديك بالفعل القوائم التي تريد التقاطها مفتوحة. لا تريد أيضًا النقر فوق أي مفاتيح أخرى بعد فتح القائمة لأنها ستغلق.
لالتقاط القوائم باستخدام Snip & Sketch ، كل ما عليك فعله هو أخذ لقطة شاشة مؤجلة للوقت. هذه ميزة يدعمها التطبيق خارج الصندوق. هناك ثلاث طرق لالتقاط لقطة شاشة مؤجلة للوقت باستخدام Snip & Sketch. استخدم ما يناسبك.
- افتح Snip & Sketch وانقر فوق سهم القائمة المنسدلة بجوار "جديد" في الزاوية العلوية اليسرى. حدد خيار التأخير لمدة 3 أو 10 ثوانٍ. استخدم هذا الوقت لفتح القائمة التي تريد لقطة الشاشة. عندما يظهر الشريط في الأعلى ، سيتم تجميد الشاشة في حالتها الحالية ويمكنك التقاطها والقوائم وجميعها.
- ضع Snip & Sketch في شريط المهام وانقر فوقه بزر الماوس الأيمن. تتضمن قائمة مهام التطبيق خيارات لالتقاط لقطة شاشة مؤجلة لمدة 3 أو 10 ثوانٍ. اختر أيهما يناسبك ، وقم بإعداد لقطة الشاشة قبل انتهاء الوقت ، والتقاطها.
- ثبت Snip & Sketch في قائمة ابدأ. انقر بزر الماوس الأيمن على التجانب الخاص به وسترى خيارات لأخذ لقطة شاشة مؤجلة لمدة 3 أو 10 ثوانٍ. اختر ما يناسبك ، وقم بضبط لقطة الشاشة والتقاطها عندما يظهر الشريط في الأعلى.
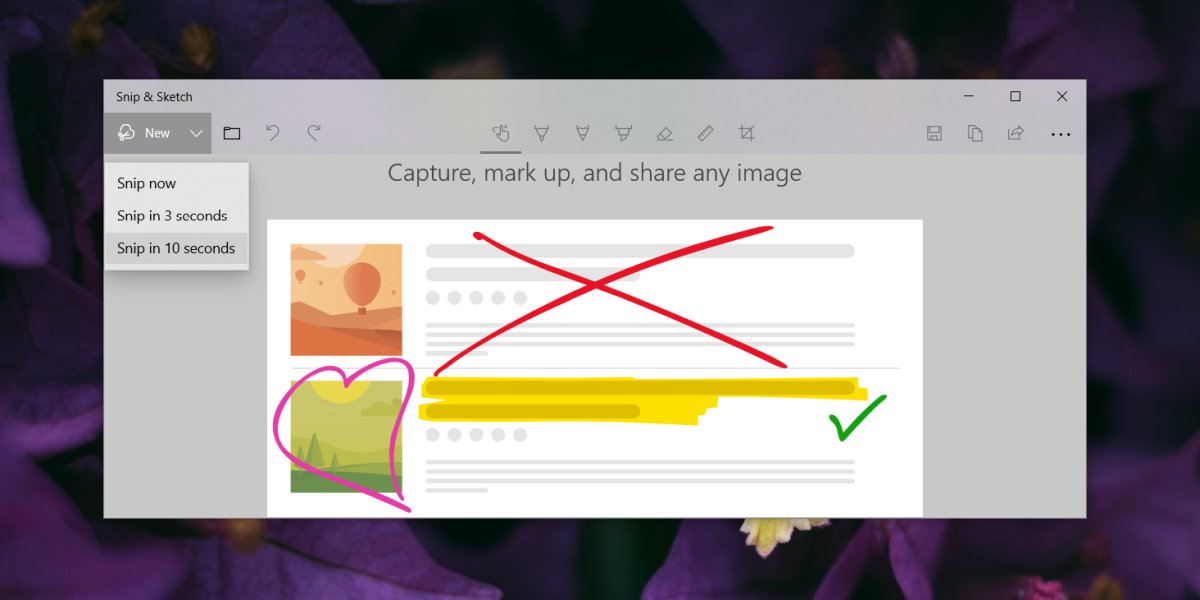
طريقة المكافأة: فوز + PrntScrn
إذا كنت تبحث فقط عن لقطة شاشة لقائمة على شاشتك ، ولست مهتمًا باستخدام Snip & Sketch ، يمكنك فقط استخدام Win + PrntScrn. سيتم التقاط لقطة شاشة للشاشة بالكامل وحفظها في مجلد "لقطات" في مكتبة الصور. يمكنك فتحه في Snip & Sketch إذا كنت تريد استخدام أدوات التعليقات التوضيحية للتطبيق. افتح التطبيق واستخدم اختصار لوحة المفاتيح Ctrl + O للوصول إلى مربع اختيار الملف.
هل تحتاج إلى التقاط مؤشر الماوس في لقطة شاشة؟ إليك الطريقة.
