قبل أن نبدأ
بعد أن أمضينا عدة سنوات في ترميز التطبيقات لنظام التشغيل macOS ، أنشأنا أداة يمكن للجميع استخدامها. أداة حل المشكلات الشاملة لنظام التشغيل Mac.
لذا إليك نصيحة: قم بتنزيل CleanMyMac لحل بعض المشكلات المذكورة في هذه المقالة بسرعة. ولكن لمساعدتك في تنفيذ كل ذلك بنفسك ، جمعنا أفضل أفكارنا وحلولنا أدناه.
تشير الميزات الموضحة في هذه المقالة إلى إصدار موقع MacPaw من CleanMyMac X.
هناك مجموعة كاملة من الأسباب التي قد تجعلك ترغب في التقاط لقطة شاشة على جهاز Mac ، بدءًا من التقاط صورة لرسالة خطأ لإرسالها إلى الدعم الفني ، إلى إثبات أنك دفعت ثمن طلب عبر الإنترنت في حالة عدم وصول رسالة التأكيد الإلكترونية . مهما كان السبب ، الأمر سهل ، سنوضح لك كيفية التقاط الشاشة على جهاز Mac الخاص بك هنا.

ما هي لقطة الشاشة؟
لقطة الشاشة هي ببساطة لقطة على جهاز Mac الخاص بك من الشاشة وقت التقاط الصورة. يتم حفظها على سطح المكتب الخاص بك كصورة PNG باسم منسق باسم: "لقطة الشاشة [التاريخ] [الوقت]" حيث [التاريخ] و [الوقت] هما التاريخ والوقت اللذان تم التقاط الصورة فيهما. يمكنك بعد ذلك تحريرها أو تخزينها أو مشاركتها مثل أي صورة أخرى.
في macOS Mojave ، يمكنك معاينة لقطة شاشة قبل حفظها ثم اختيار اقتصاصها أو مشاركتها أو حذفها ، كما يمكنك في iOS.
كيفية التقاط لقطات الشاشة
هناك ثلاث مجموعات من الأوامر لأخذ لقطات الشاشة في macOS. واحد يمسك الشاشة بأكملها ، والثاني يمسك قسمًا من الشاشة التي ترسمها بعد الضغط على اختصار لوحة المفاتيح ، والثالث يمسك النافذة النشطة على جهاز Mac الخاص بك ، كاملة مع الشفافية والظل المسقط.
- لالتقاط لقطة شاشة للشاشة بأكملها:
اضغط على Command + Shift + 3. ستسمع ضوضاء مثل مصراع الكاميرا وستظهر PNG على سطح المكتب.
- لالتقاط لقطة شاشة لقسم من الشاشة:
صحافة Command + Shift + 4. استخدم الماوس أو لوحة التتبع لتحريك المرمى إلى ركن واحد من المنطقة التي تريد الإمساك بها ، ثم انقر ثم اسحبها إلى الزاوية المقابلة ثم حرر زر الماوس أو زر لوحة التتبع.
اضغط على Command + Shift + 4 ثم عند ظهور التقاطع ، اضغط على مفتاح المسافة. سترى مرمى يتحول إلى كاميرا. ضع الكاميرا فوق النافذة التي تريد الإمساك بها وانقر على زر الماوس أو لوحة التتبع. سيتم الإمساك بالنافذة على خلفية شفافة.
عند استخدام Command + Shift + 4 للاستيلاء على جزء من الشاشة أو النافذة ، إذا غيرت رأيك ، يمكنك الضغط على مفتاح Escape لإلغاء لقطة الشاشة.
كيفية إعادة تسمية لقطة شاشة
الاسم الافتراضي للصور غير مفيد للغاية إذا كنت تريد أن تكون قادرًا على البحث عنها على جهاز Mac الخاص بك ، أو فهم ما هو دون معاينته أو فتحه. لتغيير اسمه ، إما:
- انقر مع الاستمرار على اسمه في الباحث واكتب اسمًا جديدًا ؛ أو
- انقر عليه في Finder ، واضغط على Command + I لفتح نافذة Get Info واكتب اسمًا جديدًا في المربع Name & Extension ؛ أو
- افتح الصورة في Preview أو تطبيق تحرير صور آخر واستخدم Save As لإعطائها اسمًا جديدًا
نصيحة: يمكنك أيضًا استخدام "معاينة" لاقتصاص لقطات الشاشة أو تغيير حجمها أو التعليق عليها.

ما مقدار مساحة القرص التي تستغرقها لقطات الشاشة؟
يعتمد ذلك كثيرًا على ما تجذبه. شاشة كاملة من مساحة بيضاء في الغالب ، على سبيل المثال ستأخذ مساحة أقل من نافذة بها الكثير من التفاصيل. لقطة شاشة لشاشة كاملة على شاشة Retina 13in مع قدر معتدل من التفاصيل ، على سبيل المثال ، حوالي 1.5 ميغابايت.
كيفية تفريغ مساحة لأخذ المزيد من لقطات الشاشة
إذا اكتشفت أن القرص الثابت أو SSD تمتلئ بينما تأخذ المزيد من لقطات الشاشة ، يمكنك بسهولة إخلاء مساحة عن طريق إلغاء تثبيت التطبيقات التي لا تستخدمها أو التخلص من الملفات "غير المرغوب فيها". هذه ملفات تم إنشاؤها بواسطة النظام ، أو من خلال تطبيقات مثل Photos و iTunes والتي لا تحتاجها. يمكن أن تكون ملفات مؤقتة لا تزال موجودة على القرص ، أو ملفات ذاكرة التخزين المؤقت ، أو ملفات تدعم ميزات ، مثل لغات متعددة ، لا تستخدمها.
يمكنك اصطياد كل هذه الملفات بنفسك وحذفها يدويًا ، ولكن هناك طريقة أسهل. يجعل CleanMyMac X من السهل إزالة التطبيقات والملفات غير المرغوب فيها بسرعة. وكميزة إضافية ، يمكن أن يؤدي التخلص من هذه الملفات إلى تحسين أداء جهاز Mac الخاص بك. على الأقل ، سيعيد لك عدة غيغابايت من مساحة القرص لاستخدامها في التقاط لقطات الشاشة.
للبدء ، قم بتنزيل CleanMyMac X مجانًا من هنا. ثم تحقق من أدوات System Junk و Photos Junk و iTunes Junk بالنقر عليها في الشريط الجانبي. أو قم بإجراء المسح الذكي بالضغط على زر المسح بمجرد تشغيل CleanMyMac.
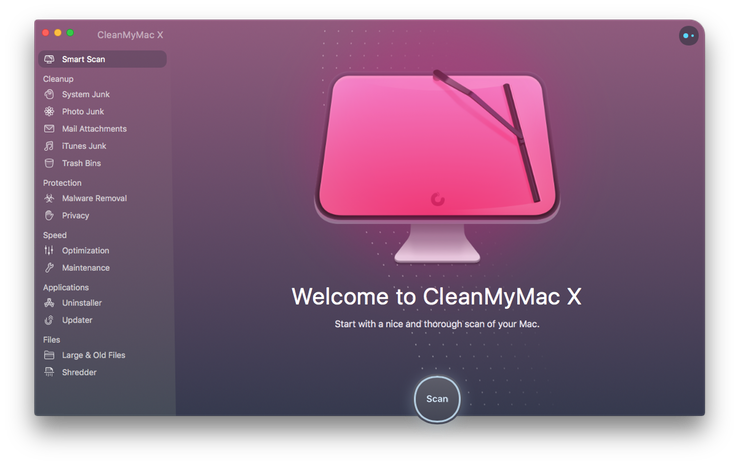
يعد التقاط لقطة شاشة ميزة مفيدة جدًا في macOS وقد تم تحسينها بشكل أكبر في Mojave. من السهل جدًا القيام بذلك ، باستخدام أحد المجموعات الثلاثة من اختصارات لوحة المفاتيح الموضحة أعلاه. تذكر إعادة تسميتها بمجرد أخذها وحفظها في نظام منظم بحيث يمكنك العثور عليها بسهولة عندما تحتاج إليها.
