
لقطة الشاشة هي صورة ثابتة للشاشة النشطة على الجهاز. سيؤدي أخذ لقطة شاشة إلى تقليل عملك عن طريق زيارة الشاشة عدة مرات. يساعدك على التقاط عملك المنجز لمشاركته مع زملائك أو أعضاء فريقك والذي يمكن أن يكون أكثر فائدة أثناء شرح شيء ما في شكل مرئيات منه بالكلمات. ستتمكن من التقاط لقطة شاشة على جميع أجهزتك بما في ذلك smartphonesوأجهزة الكمبيوتر والأجهزة اللوحية. يعد التقاط لقطة شاشة على هاتف ذكي (Android و iOS) مهمة سهلة ، ولكنها ليست كذلك على جهاز كمبيوتر أو كمبيوتر محمول. إذا كنت تمتلك جهاز كمبيوتر أو كمبيوتر محمول من Dell ، فيجب أن تعرف الطرق الفعالة لالتقاط شاشتك النشطة. العملية هي نفسها كما تفعل في ملف Windows كمبيوتر شخصي أو كمبيوتر محمول حيث تعمل أنظمة Dell عليه Windows نظام التشغيل. يتيح لنا معرفة كيفية التقاط لقطة شاشة على سطح المكتب أو الكمبيوتر المحمول من Dell عدة طرق حتى يمكنك اتباع أفضل طريقة مناسبة لك.
التقط لقطة شاشة على كمبيوتر محمول أو كمبيوتر مكتبي من Dell باستخدام لوحة المفاتيح
دعنا نرى كيف يمكنك التقاط لقطة شاشة على Dell باستخدام مفاتيح لوحة المفاتيح لأن هذه هي الطرق الأساسية المستخدمة من قبل الكثيرين.
التقط شاشة كاملة على Dell
(1) التقط لقطة الشاشة وانسخها
# 1: افتح الشاشة المطلوبة التي تريد التقاطها.
# 2: اضغط على مفتاح PritScrn أو السيطرة + PritScrn مفتاح أو الجبهة الوطنية + مفتاح المسافة لالتقاط لقطة شاشة للشاشة بأكملها ونسخها تلقائيًا إلى الحافظة.
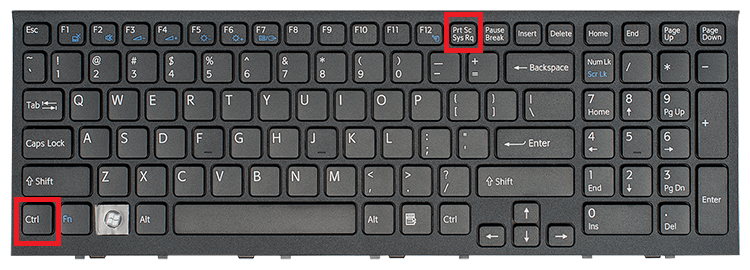
# 3: بعد ذلك افتح تطبيق الرسام أو أي تطبيق آخر لمعالجة الصور والصق (Ctrl + V) لقطة الشاشة.
# 4: انقر فوق أيقونة تحرير للقيام ببعض التحرير ثم انقر فوق أيقونة حفظ لحفظ الصورة في موقع جهازك.
(2) التقاط وحفظ لقطة شاشة
# 1: اذهب إلى الشاشة التي تريد التقاطها.
# 2: اضغط على Windows + مفتاح شاشة الطباعة، ستلتقط الشاشة بأكملها. يمكنك أيضًا استخدام مجموعة المفاتيح الأخرى الجبهة الوطنية + Windows + شاشة طباعة.
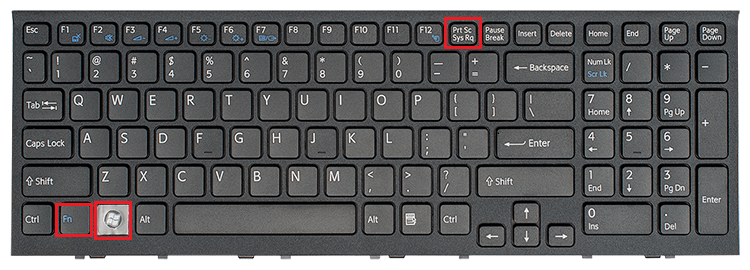
# 3: سيتم حفظ لقطة الشاشة الملتقطة تلقائيًا في مجلد لقطات الشاشة ضمن الصور.
التقط جزءًا من شاشة الكمبيوتر المحمول أو المكتبي من Dell
# 1: لالتقاط جزء معين من الشاشة ، اضغط Windows + Shift + S. أزرار لوحة المفاتيح.

# 2: ستصبح شاشتك خافتة وسيتغير مؤشر الماوس إلى التقاطع.
# 3: اسحب علامة التقاطع لتحديد ملف جزء من الشاشة وحفظ لقطة الشاشة في مجلد الجهاز.
# 4: إذا كنت تريد تحرير لقطة الشاشة ، فانسخ لقطة الشاشة والصقها في تطبيق الرسام أو أي تطبيق آخر.
التقط لقطة شاشة على كمبيوتر محمول أو سطح مكتب من Dell باستخدام أداة القص
إذا كنت تشعر أنه من الصعب استخدام مجموعات لوحة المفاتيح لالتقاط لقطة شاشة على كمبيوتر Dell ، فإن أداة Snipping هي الحل الأمثل للتخلص من استخدام اختصارات لوحة المفاتيح. أداة القص قيد التشغيل Windows نظام التشغيل هو تطبيق لقطة شاشة مدمج.
# 1: انقر فوق يبدأ الزر واكتب أداة القص في ملف بحث حقل.
# 2: حدد ملف أداة القص التطبيق من نتائج البحث.
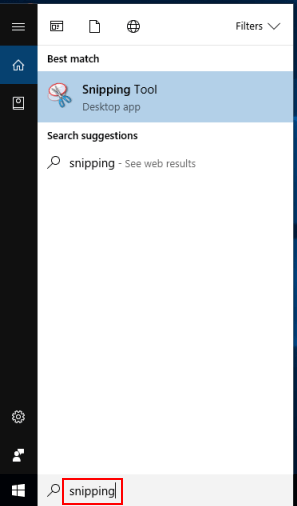
# 3: ثم انقر فوق جديد الخيار في تطبيق أداة القص.
# 4: بعد ذلك ، انقر فوق ملف الوضع القائمة المنسدلة وحدد ملف نوع القصاصة.
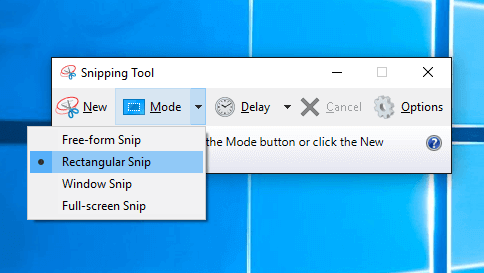
# 5: الآن حدد ملف جزء من الشاشة تريد الالتقاط والنقر فوق حفظ رمز القصاصة لحفظ لقطة الشاشة في مجلد جهازك.
تطبيق تابع لجهة خارجية لالتقاط لقطة شاشة على كمبيوتر محمول أو كمبيوتر مكتبي من Dell
بالإضافة إلى الخيارات المضمنة ومجموعات لوحة المفاتيح ، يمكنك تثبيت العديد من تطبيقات لقطة الشاشة التابعة لجهات خارجية على كمبيوتر Dell الخاص بك. بعض تطبيقات لقطة الشاشة لأجهزة Dell هي Snagit و Lightshot و king وغيرها الكثير.
بخلاف تطبيقات الجهات الخارجية ، تتوفر أيضًا بعض ملحقات المستعرضات لالتقاط لقطة شاشة على Dell لالتقاط لقطة شاشة لصفحات الويب. بعضها (امتداد Chrome) و Nimbus Screen Capture (Firefox). باستخدام هذا ، يمكنك التقاط لقطة شاشة YouTube أو في أي تطبيق أو موقع بث.

كيف تأخذ لقطة شاشة على Dell Chromebook؟
يعد أخذ لقطة شاشة على Dell Chromebook مهمة بسيطة لأن الإجراء هو نفسه الذي تتبعه على Dell Windows الحاسوب. يمكنك ببساطة استخدام اختصارات لوحة المفاتيح لالتقاط شاشة كاملة أو جزء معين من نافذة Chromebook.
(1) اضغط مع الاستمرار على مفتاح Ctrl ثم اضغط Switch مفتاح النافذة (مفتاح F5) لأخذ لقطة شاشة للنافذة بأكملها.
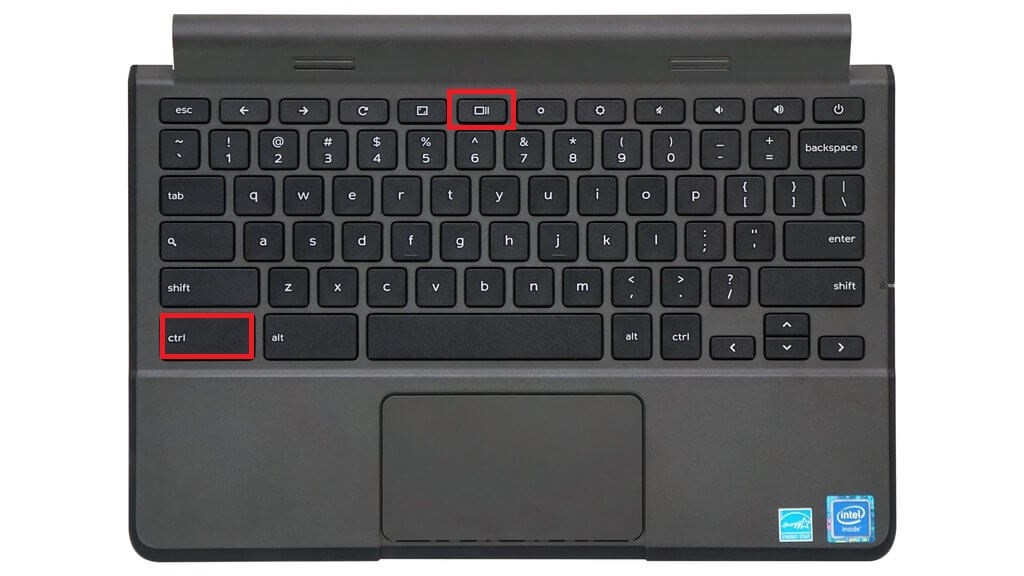
(2) لالتقاط لقطة شاشة لجزء محدد من الشاشة ،

بمجرد التقاط لقطة الشاشة ، يتم حفظها كصورة في مجلد التنزيلات بالجهاز.
التقط لقطة شاشة على كمبيوتر لوحي من Dell
إذا كنت تمتلك جهازًا لوحيًا من Dell ، فيمكنك التقاط لقطة شاشة باستخدام أزرار الجهاز.
# 1: اضغط مع الاستمرار على ملف Windows زر وخفض الصوت زر في وقت واحد.
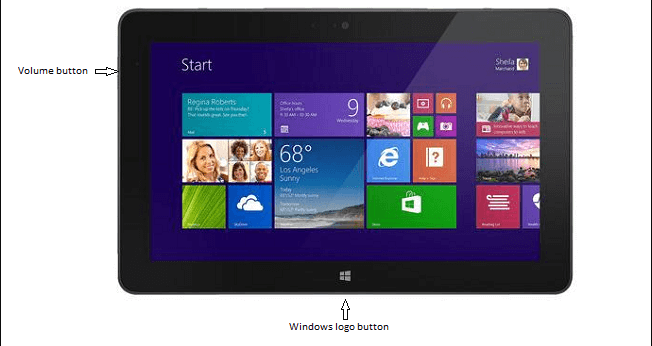
# 2: ستومض الشاشة فورًا وسيتم التقاط لقطة الشاشة وحفظها في المجلد المطلوب.
ليستنتج
هذه طرق موثوقة وسهلة الاستخدام لالتقاط لقطة شاشة على كمبيوتر Dell أو كمبيوتر محمول. يتم حفظ لقطات الشاشة التي تم التقاطها على جهازك كصورة ، وبالتالي يمكنك الوصول إليها وتحريرها ومشاركتها وقتما تشاء.
