![كيفية التقاط لقطة للشاشة Windows [6 Different Methods] 1](https://choq.fm/wp-content/uploads/2021/09/كيفية-التقاط-لقطة-للشاشة-Windows-6-Different-Methods.jpg)
الوصول Windows يتمتع الكمبيوتر الشخصي بالعديد من المزايا لأنه قابل للتخصيص تمامًا بطبيعته. لهذا السبب، Windows يستخدم الكمبيوتر الشخصي بشكل شائع من قبل ملايين المستخدمين. بينما يحتوي على الكثير من الميزات ، ستوجهك المقالة إلى كيفية التقاط لقطة للشاشة Windows الكمبيوتر. التقاط الشاشة ليس سوى التقاط شاشة الجهاز كليًا أو جزئيًا. في الغالب ، تتوفر لقطة الشاشة التي التقطتها لعملك أو لاستخداماتك المهنية. يمكنك استخدام لقطة الشاشة على الوسائط الاجتماعية الخاصة بك وإضافتها إلى مقالتك ومشاركتها والمزيد. يمكنك أيضًا حفظ لقطة الشاشة وإرسالها بالبريد الإلكتروني ونسخها ولصقها في تطبيق آخر والقيام بالمزيد. لذا ، فإن لقطة الشاشة التي التقطتها مفيدة بطريقة أو بعدة طرق. اكتشف الطرق المختلفة التي يمكنك من خلالها التقاط لقطة شاشة Windows الكمبيوتر.
كيف تأخذ لقطة شاشة Windows 10/8/7؟
التقاط Windows الشاشة سهلة وإليك كيف يمكنك القيام بذلك.
Note: تتوفر لقطات الشاشة التي التقطتها وحفظتها في Clipboard للصقها على Paint أو MS office. فقط اضغط على Ctrl + V.
1. للقبض على كامل Windows الشاشة بما في ذلك فتح windowsو

نصيحة! ابحث عن prn sc / PrtScn / PrntScrn / Print Scr. سيكون متاحًا عادةً بين مفتاح F12 ومفتاح Delete.
2. لالتقاط قسم معين من Windows شاشة،
Note: باتباع هذه الطريقة ، يمكنك التقاط لقطة شاشة جزئية Windows أجهزة الكمبيوتر المحمول وأجهزة الكمبيوتر.
3. لالتقاط لقطة شاشة لنافذة واحدة ،
4. لالتقاط لقطة شاشة مع التحديد الحر ،
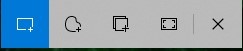
Note: هذا يعمل على Windows 7 / 8.1 / 10.
5. لأخذ لقطة شاشة باستخدام أداة القصاصة ،
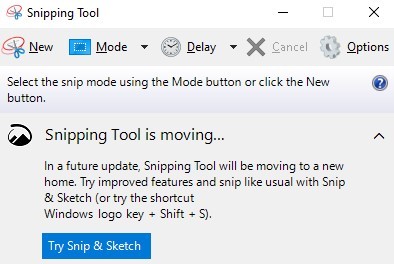
نصيحة 1! من الممكن استخدام أداة القطع لالتقاط خيار القائمة. يكون مفيدًا إذا وجدت أن خيار القائمة يختفي بمجرد تحرير زر الماوس. فقط اضغط السيطرة + Prnscn لالتقاط القائمة. استخدم القلم أو زر قلم التمييز للرسم والتقاط أجزاء محددة كلقطة شاشة.
نصيحة 2! في أداة القطع ، انقر فوق تأخير منسدلة لتحديد الثواني المطلوبة. سيؤدي ذلك إلى التقاط لقطة شاشة بعد الثواني المحددة.
6. التقاط لقطة للشاشة باستخدام Game Bar ،

Note: تحقق مما إذا كنت قد قمت بالتبديل إلى ميزة التقاط شاشة شريط الألعاب ضمن الإعدادات> الألعاب> شريط اللعبة.
Note: سيؤدي التقاط لقطة شاشة باستخدام هذه الأداة إلى حفظ صورتك افتراضيًا على C: UsersVideosCaptures.
تختلف عملية التقاط لقطة شاشة لكل جهاز. إذا كنت تبحث عن إجراءات لأخذ لقطة شاشة على Android ولأخذ لقطة شاشة على iPhone ، فاتبع الطرق المناسبة.
رأينا
التقاط الشاشة على جهازك Windows ليس من الصعب على جهاز الكمبيوتر تنفيذ هذه العملية. يمكنك اتباع أي من الطرق الموضحة أعلاه للحصول على لقطة شاشة Windows الكمبيوتر. هناك الكثير من تطبيقات الطرف الثالث المتاحة أيضًا. أحد أفضل تطبيقات التقاط الشاشة هو Lightshot والذي يمكن أيضًا تثبيته واستخدامه لالتقاط لقطات شاشة بسهولة.
هل تعرف أي طرق أخرى لالتقاط الشاشة Windows الكمبيوتر؟ شاركها في التعليقات أدناه. تواصل معنا مع Facebook و Twitter صفحة لأحدث المقالات التقنية.
