
إذا كنت تستخدم ملفات Windows 11 ، قد تعرف عن Hyper-V. Hyper-V مجاني Windows المكون المستخدم لإنشاء جهاز افتراضي داخل نظام التشغيل. باستخدام هذه الميزة ، يمكن للمستخدمين إنشاء جهاز افتراضي يعمل عليه Windows 11.
على الرغم من أن Hyper-V ميزة رائعة ، إلا أنه ليس من السهل إعدادها. يحتاج المستخدمون إلى إجراء عملية مطولة لتكوين Hyper-V واستخدامه على ملف Windows 11 نظام تشغيل. لذلك ، إذا كنت تبحث عن طريقة سهلة لاختبار التطبيقات والملفات في بيئة افتراضية ، فأنت بحاجة إلى استخدامها Windows صندوق الرمل.
بدلاً من تكوين الجهاز الظاهري في Hyper-V ، Windows 11 يمكن للمستخدمين الاعتماد على Windows ميزة Sandbox لاختبار ملفاتهم. لذلك ، إذا كنت مهتمًا بالإعداد Windows وضع الحماية قيد التشغيل Windows 11 ، أنت تقرأ الدليل الصحيح.
خطوات التمكين Windows وضع الحماية قيد التشغيل Windows 11
في هذه المقالة ، سنشارك دليلًا تفصيليًا حول الإعداد والاستخدام Windows وضع الحماية قيد التشغيل Windows 11. دعنا نتحقق.
الأهمية: ال Windows ميزة Sandbox متاحة فقط في Windows 11 إصدار Pro و Education و Enterprise. تحتاج أيضًا إلى تمكين الوضع الافتراضي لاستخدام هذه الميزة.
1. أولاً ، افتح ملف Windows 11 ابحث واكتب في لوحة التحكم. ثم افتح ملف لوحة التحكم التطبيق من القائمة.
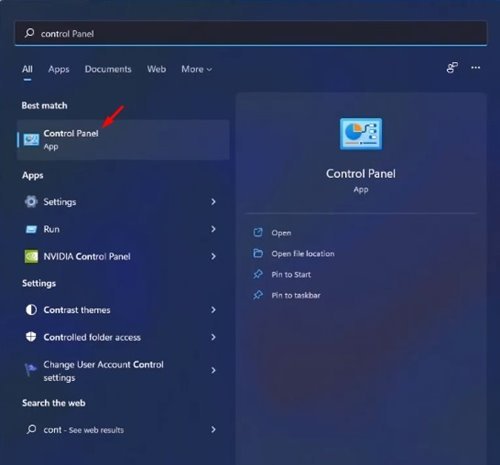
2. في لوحة التحكم ، انقر فوق البرامج الخيار كما هو موضح أدناه.
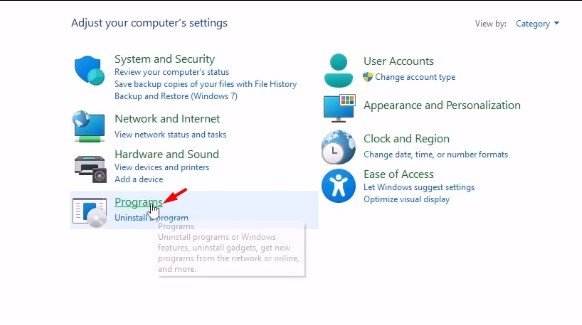
3. في البرامج ، انقر فوق برامج و مميزات اختيار.
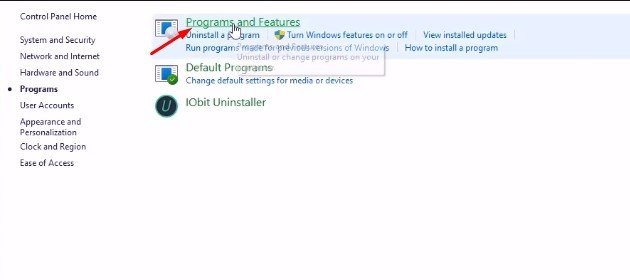
4. في الجزء الأيمن ، انقر فوق دور Windows ميزات أو إيقاف تشغيلها حلقة الوصل.
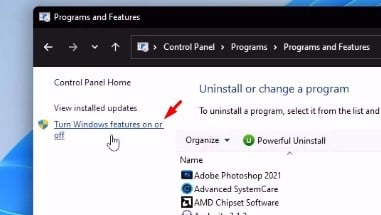
5. في النافذة المنبثقة التالية ، قم بالتمرير لأسفل و يمكن ال Windows صندوق الرمل اختيار. بمجرد الانتهاء ، انقر فوق موافق زر.
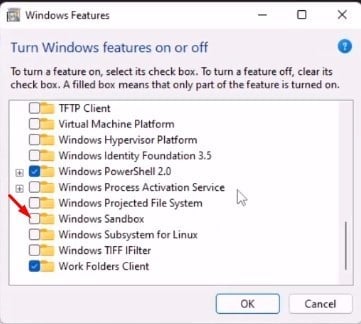
6. Windows 11 سيمكن الآن هذه الميزة. سوف تتطلب العملية إعادة التشغيل ؛ اضغط على اعد البدء الان زر لإكمال عملية التثبيت.
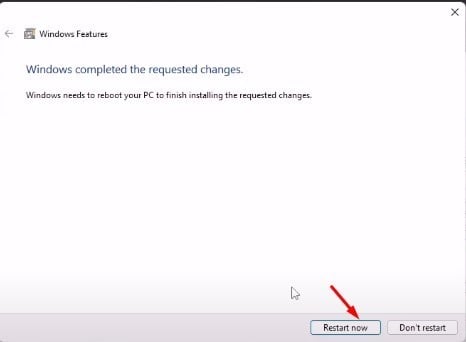
7. بعد إعادة التشغيل ، افتح Windows 11 ابحث واكتب Windows صندوق الرمل. اضغط على Windows تطبيق Sandbox في القائمة.
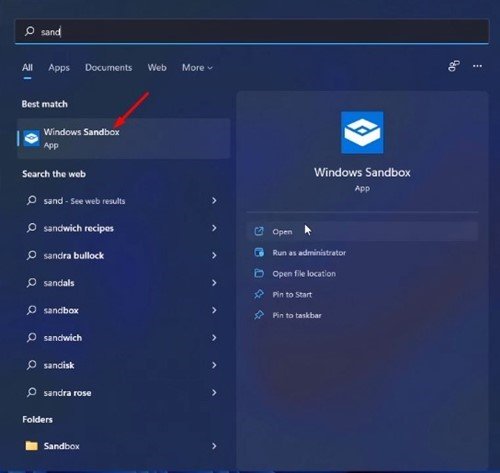
8. الآن ، سترى نسخة خفيفة الوزن وآمنة من Windows 11. سيبدو وكأنه آلة افتراضية قيد التشغيل Windows 11. يمكنك الآن اختبار تطبيقاتك وملفاتك.
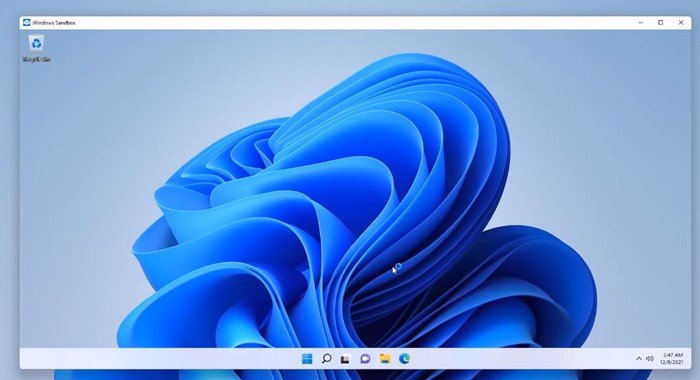
كيف تغلق Windows صندوق الرمل
بعد التحقق من تطبيقاتك واختبارها ، يلزمك إغلاق ملف Windows بيئة Sandbox. لذلك ، تحتاج إلى إغلاق نافذة Sandbox.
إذا أغلقت نافذة Sandbox ، فسيتم تجاهل كل المحتوى الخاص بك وفقدانه نهائيًا. في موجه التأكيد ، انقر فوق “موافق‘ زر.
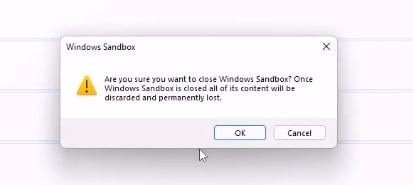
كيفية التعطيل Windows صندوق الرمل
التعطيل Windows Sandbox هي عملية سهلة. لذلك ، تحتاج إلى اتباع بعض الخطوات البسيطة المشتركة أدناه.
1. أولاً ، اضغط على Windows مفتاح + R. زر لفتح مربع الحوار RUN. اكتب في Optionalfeatures.exe واضغط على Enter.
2. في Windows ميزة المنبثقة ، قم بإلغاء تحديد Windows صندوق الرمل الخيار وانقر على زر موافق.
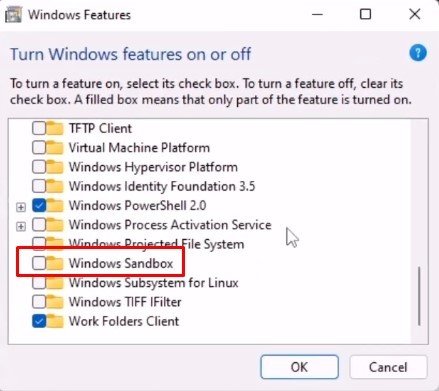
3. في النافذة المنبثقة التالية ، انقر فوق اعد البدء الان زر.
هذا هو! انتهيت. هذه هي الطريقة التي يمكنك تعطيل Windows وضع الحماية قيد التشغيل Windows 11.
اعداد Windows وضع الحماية قيد التشغيل Windows 11 سهل مقارنة بـ Hyper-V. آمل أن يكون هذا المقال قد ساعدك! يرجى مشاركتها مع أصدقائك أيضا. إذا كانت لديك أي شكوك تتعلق بهذا ، فأخبرنا بذلك في مربع التعليقات أدناه.
