هل تشاهد الكثير Twitch-Streamers على سطح مكتب Linux الخاص بك؟ لا تحب مواكبة البث المباشر باستخدام متصفح؟ تحقق من Chatterino! إنها Twitch-عميل الدردشة الذي يتيح لك الدردشة في المفضلة لديك Twitch-Streamer مباشرة من سطح مكتب Linux.
قم بتثبيت Chatterino على Linux
قبل أن نتمكن من التعرف على كيفية استخدام Chatterino للدردشة مع مفضلاتك Twitch- البث على سطح مكتب Linux ، تحتاج إلى تثبيته على جهاز الكمبيوتر الخاص بك. لبدء التثبيت ، افتح نافذة طرفية على سطح مكتب Linux.
يمكنك فتح نافذة طرفية على سطح مكتب Linux بالضغط Ctrl + Alt + T. على لوحة المفاتيح. أو ابحث عن “Terminal” في قائمة التطبيقات. بمجرد أن تكون نافذة المحطة الطرفية مفتوحة وجاهزة للاستخدام ، اتبع تعليمات التثبيت أدناه المقابلة لنظام التشغيل Linux الذي تستخدمه لتشغيل Chatterino.
أوبونتو / ديبيان
للأسف ، لا يصنع Chatterino حزمة DEB لتنزيل مستخدمي Ubuntu أو مستخدمي Debian. ومع ذلك ، من الممكن تشغيل التطبيق على Ubuntu عبر ملف AppImage قابل للتنزيل. للحصول على AppImage ، استخدم wget الأمر أدناه.
wget https://chatterino.fra1.digitaloceanspaces.com/bin/2.3.4/Chatterino-x86_64.AppImage
بعد تنزيل ملف AppImage على جهاز الكمبيوتر الخاص بك ، تحتاج إلى إنشاء مجلد جديد باسم “AppImages”. سيحتوي هذا المجلد على Chatterino AppImage.
mkdir -p ~ / AppImages /
بمجرد إنشاء مجلد AppImage ، استخدم ملف إلخ الأمر لوضع ملف Chatterino AppImage في المجلد الجديد. ثم استخدام قرص مضغوط الأمر لنقل الجلسة الطرفية إلى المجلد ~ / AppImages.
mv Chatterino-x86_64.AppImage ~ / AppImages cd ~ / AppImages
من هنا تحتاج إلى تحديث أذونات Chatterino AppImage باستخدام امتداد chmod يأمر. يجب تغيير هذه الأذونات. خلاف ذلك ، لا يمكن تشغيل AppImage كبرنامج على نظام Ubuntu أو Debian.
sudo chmod + x Chatterino-x86_64
أخيرًا ، قم بتشغيل تطبيق Chatterino لأول مرة على Debian أو Ubuntu باستخدام الأمر أدناه. أو انقر نقرًا مزدوجًا فوق Chatterino AppImage باستخدام مدير ملفات Linux.
./Chatterino-x86_64.AppImage
قوس لينكس
إذا كنت تستخدم Arch Linux ، فستتمكن من تشغيل تطبيق Chatterino على نظامك عبر Arch Linux AUR. تحتاج إلى تثبيت حزم git و base-devel على جهاز الكمبيوتر لبدء عملية التثبيت.
sudo pacman -S git base-devel
مع إعداد الحزمتين على جهاز الكمبيوتر الخاص بك ، فإن الخطوة التالية هي تنزيل وتثبيت مساعد Trizen AUR. سيجعل هذا البرنامج تثبيت Chatterino على Arch Linux أسهل بكثير. لجعلها تعمل ، استخدم الأوامر أدناه.
git clone https://aur.archlinux.org/trizen.git cd trizen / makepkg -sri
أخيرًا ، قم بتثبيت تطبيق Chatterino على نظام Arch Linux الخاص بك باستخدام ما يلي تريزن-س يأمر.
trizen -S chatterino2-git
فيدورا
إذا كنت ترغب في تثبيت Chatterino على Fedora Linux ، فسيسعدك معرفة أنه مضمن في مصادر البرامج الرسمية. لجعله يعمل على جهاز الكمبيوتر الخاص بك ، استخدم ما يلي تثبيت dnf الأمر في نافذة طرفية.
sudo dnf تثبيت chatterino2
OpenSUSE
لسوء الحظ ، لا يحتوي OpenSUSE Linux على تطبيق Chatterino في مصادر برامجه. ومع ذلك ، نظرًا لأن Fedora Linux يشبه Fedora (مع بعض التغييرات هنا وهناك) ، فيمكنه تشغيل حزم Fedora RPM.
لتثبيت Chatterino على OpenSUSE ، استخدم الأوامر التالية أدناه. إذا لم تنجح طريقة التثبيت هذه ، فجرّب تعليمات تثبيت Flatpak بدلاً من ذلك.
wget https://download-ib01.fedoraproject.org/pub/fedora/linux/releases/34/Everything/x86_64/os/Packages/c/chatterino2-2.2.2-3.fc34.x86_64.rpm sudo zypper install chatterino2 -2.2.2-3.fc34.x86_64.rpm
فلاتباك
يعمل تطبيق Chatterino على Flatpak طالما أنه تم تكوين وقت تشغيل Flatpak على جهاز الكمبيوتر الخاص بك. لتثبيت أحدث وقت تشغيل لـ Flatpak على جهاز الكمبيوتر الخاص بك ، اتبع دليلنا حول هذا الموضوع.
بعد إعداد أحدث إصدار من Flatpak runtime على كمبيوتر Linux الخاص بك ، يمكن أن يبدأ تثبيت Chatterino. استخدم الأمرين أدناه لتهيئة التطبيق.
flatpak إضافة عن بُعد – إذا لم يكن موجودًا https://flathub.org/repo/flathub.flatpakrepo flatpak تثبيت flathub com.chatterino.chatterino
كيفية استخدام Chatterino
لاستخدام Chatterino على سطح مكتب Linux ، ابدأ بفتح التطبيق على سطح المكتب. يمكنك تشغيل التطبيق من خلال البحث عن “Chatterino” في قائمة التطبيق. بمجرد فتحه ، اتبع الإرشادات خطوة بخطوة أدناه.
الخطوة 1: ابحث عن أيقونة الحساب في التطبيق (الزاوية اليسرى العليا) وانقر عليها بالماوس. عند تحديد هذا الرمز ، يتم عرض مدير الحساب. من هنا ، انقر فوق “إدارة الحسابات”.
الخطوة 2: بعد تحديد زر “إدارة” الحسابات ، حدد موقع الزر “إضافة” وحدده لإضافة ملف جديد Twitch-الحساب. ثم حدد زر “تسجيل الدخول (يفتح في المتصفح)”.
الخطوه 3: Twitch-يتم عرض الموقع عند تحديد الزر “تسجيل الدخول (يفتح في المتصفح)”. قم بتوصيل التطبيق بـ Twitch-الحساب. بعد ذلك ، في تطبيق Chatterino الذي يفتح في علامة تبويب جديدة ، انقر على زر “نسخ النص” لنسخ الرمز.

الخطوة 4: حدد الزر “لصق معلومات تسجيل الدخول” للصق رمز تسجيل الدخول في Chatterino وتسجيل الدخول.
الخطوة 5: بعد تسجيل الدخول ، انقر فوق مربع النص “الفارغ” الذي يقول “انقر لإضافة تقسيم” وحدده بالماوس. عند القيام بذلك ، سيظهر مربع نص. حدد “القناة” والصق القناة التي تريد الانضمام إليها والدردشة فيها. حدد “موافق” للتأكيد.
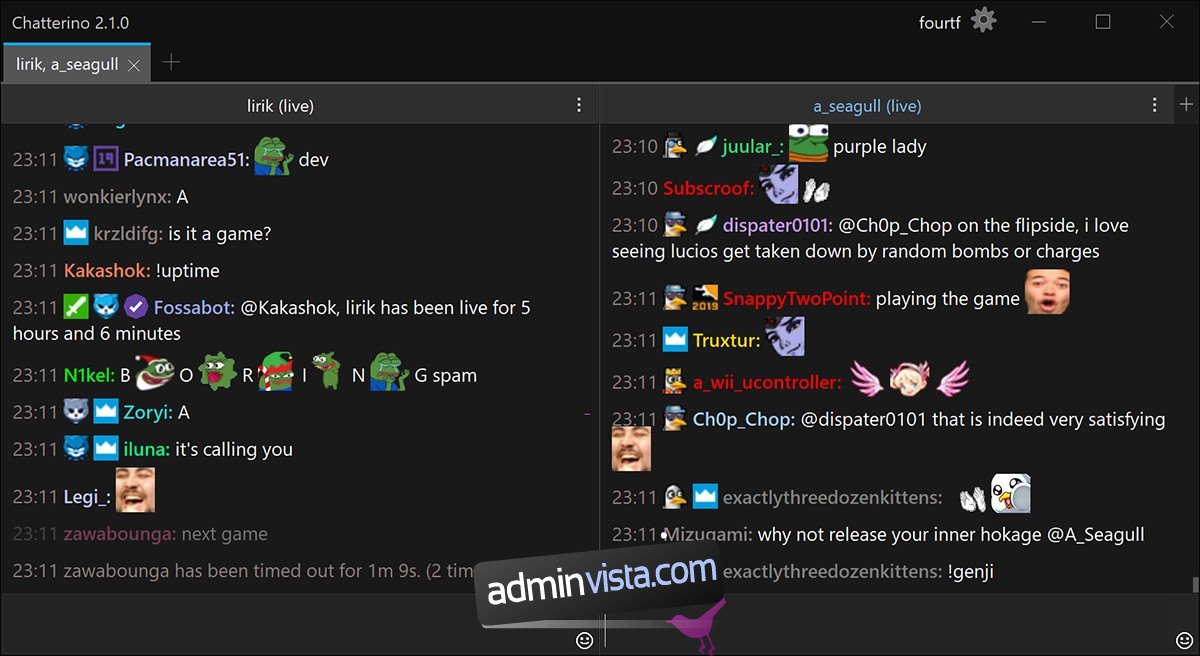
بمجرد انضمامك إلى قناة للدردشة داخل Chatterino ، ستبدأ في رؤية الدردشات المتدفقة تظهر على الفور. من هنا ، فقط ابدأ الكتابة للمشاركة. يتمتع!
