
تعد كلمة مرور المسؤول واحدة من أكثر كلمات المرور المنسية شيوعًا لمستخدمي Mac العاديين. نظرًا لأنه ليس مطلوبًا لمعظم الوظائف الأساسية ، فليس من غير المعتاد أن تفقد مسارها.
في هذه المقالة ، سنساعدك في العثور على كلمة مرور المسؤول على جهاز Mac وتوفير طرق لإعادة تعيينها أو إعادة تعيينها ، إذا لزم الأمر.
ابحث عن كلمة مرور المسؤول
على عكس معظم حسابات الكمبيوتر ، لا تحتوي أجهزة Mac على كلمة مرور مسؤول افتراضية. يتم إدخال اسم المسؤول وكلمة المرور أثناء التثبيت الأول. إذا لم تفعل هذا بنفسك ، أو تم إجراؤه من أجلك ، فمن الأفضل أن تسأل الشخص الذي فعل ذلك. في معظم الأوقات ، يمتلك المستخدمون بالفعل حسابات مسئول دون أن يدركوا ذلك. لتأكيد ما إذا كان الحساب الذي تستخدمه لديه امتيازات المسؤول ، قم بما يلي:
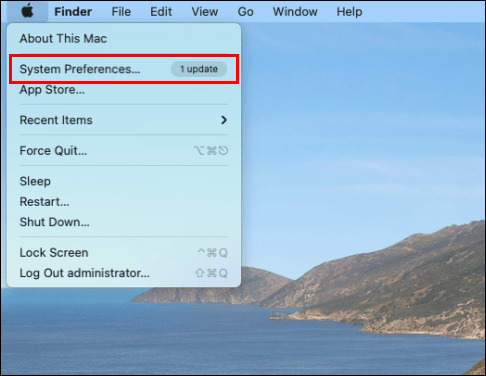


استعادة كلمات المرور المفقودة
هناك عدة طرق لاستعادة كلمة المرور ، اعتمادًا على كلمة المرور التي فقدتها وما إذا كان لديك مدير كلمات مرور تابع لجهة خارجية.
يستخدم Apple معرف لإعادة تعيين كلمة المرور الخاصة بك
إذا كان تسجيل الدخول الافتراضي إلى Mac هو حساب مسؤول وكنت قد نسيت كلمة مرور تسجيل الدخول الخاصة بك ، فيمكنك إعادة تعيينها باستخدام Appleبطاقة تعريف. يمكن القيام بذلك باتباع الخطوات التالية:

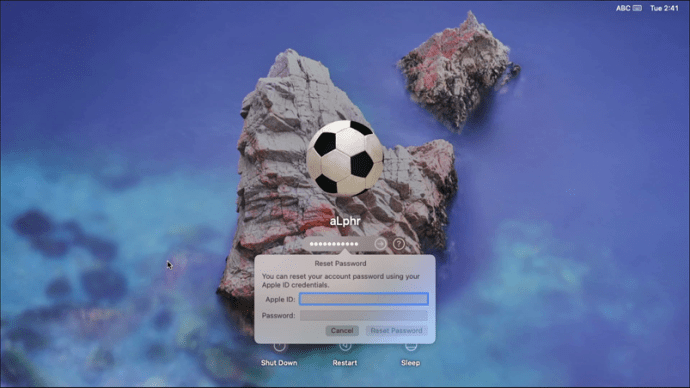


استخدم حساب مسؤول مختلف لاستعادة حسابات المسؤول المؤمنة
إذا كنت تعرف كلمة مرور حساب مسؤول آخر ، فيمكنك تسجيل الدخول واستعادة حسابات المسؤول الأخرى المؤمنة. للقيام بذلك ، يجب عليك:
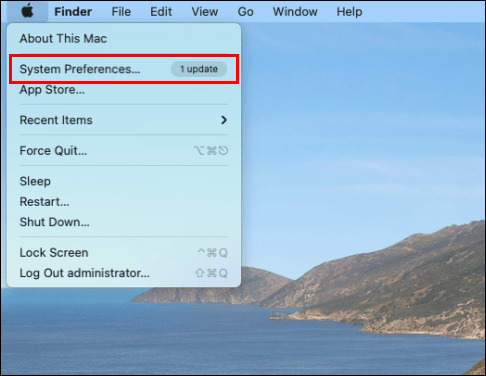

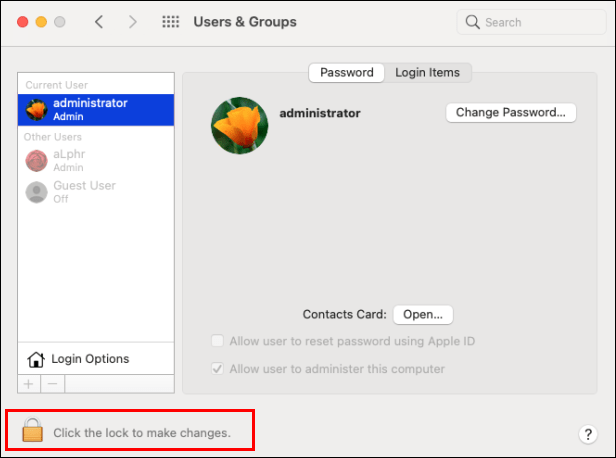
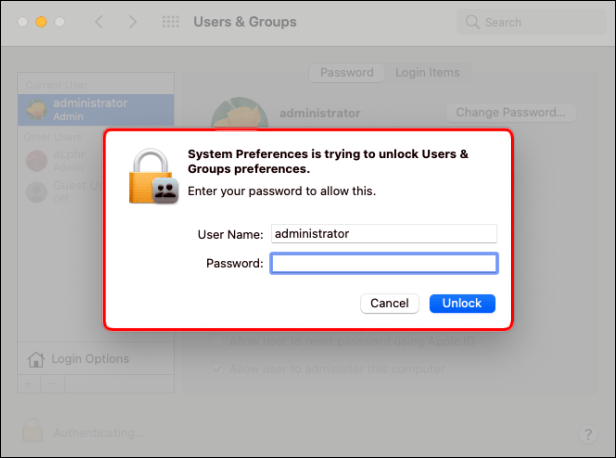
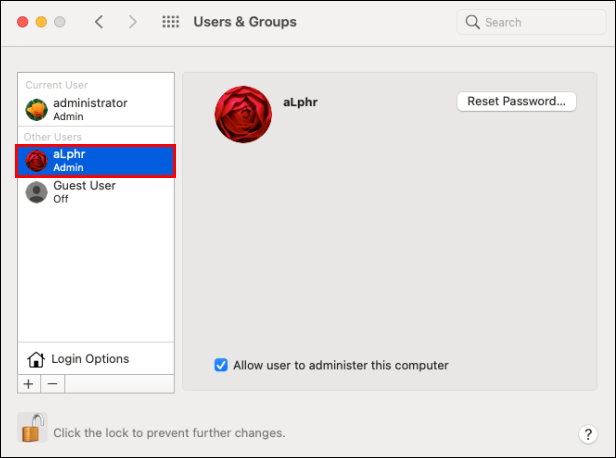

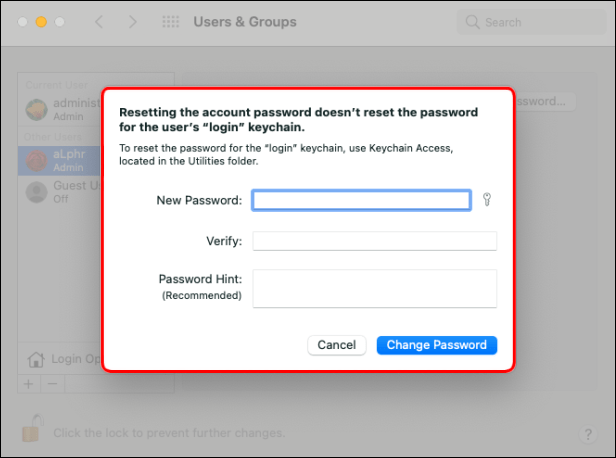

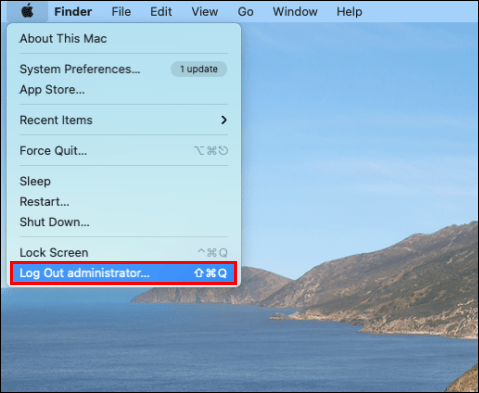
استرجع كلمات المرور باستخدام FileVault
FileVault هي أداة مفيدة تساعد في منع الوصول غير المصرح به إلى جهاز Mac الخاص بك. كما أن لديها فائدة إضافية تتمثل في مساعدتك في إعادة تعيين كلمات المرور المنسية عبر مساعد إعادة تعيين كلمة المرور. إذا كان FileVault قيد التشغيل ، فيمكنك استخدام المساعد عن طريق القيام بما يلي:


استخدم مفتاح استرداد الملف
FileVault لديه القدرة على تعيين مفتاح استرداد الملف الذي يمكنك إدخاله بدلاً من كلمة المرور لاستعادة الحساب على الفور. يتم ذلك باتباع الخطوات التالية:
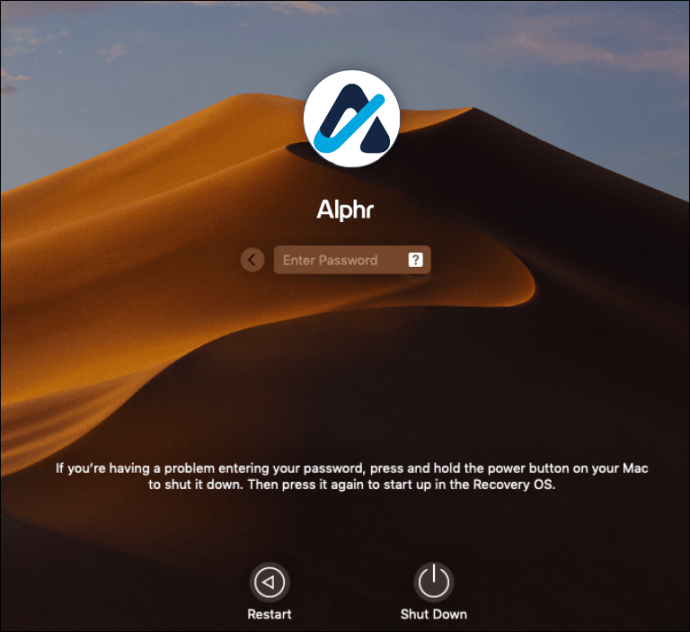


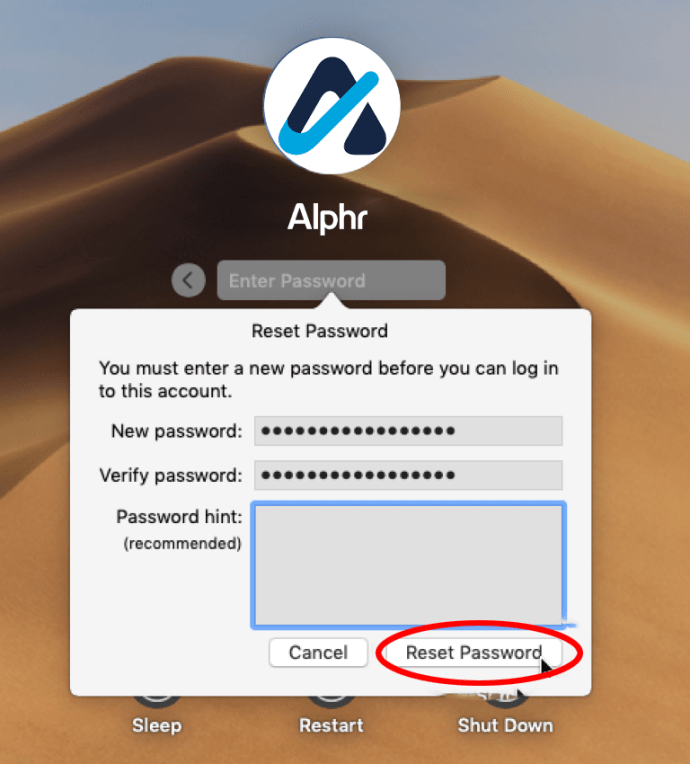
الاتصال بالدعم أبل
إذا لم تنجح أي من الطرق المذكورة أعلاه معك ، فإن الخطوة التالية هي التواصل معنا Apple دعم ومعرفة ما إذا كان يمكنهم إعادة تعيين كلمات المرور الخاصة بك عن بعد. سيكونون قادرين عادةً على فتح حساباتك دون الحاجة إلى اللجوء إلى إعادة تثبيت النظام بالكامل.
نصائح كلمة مرور المسؤول
عند استخدام جهاز Mac ، من الأفضل أن تضع في اعتبارك بعض الأشياء عندما يتعلق الأمر بكلمة مرور المسؤول حتى لا يتم قفل جهاز الكمبيوتر الخاص بك أبدًا:
منع عمليات الإغلاق
تمنع كلمات مرور المسؤول جهاز Mac الخاص بك من التغيير من قبل المستخدمين العاديين ، ولكن إذا نسيتها ، فيمكن منعك من الوصول إلى جهاز الكمبيوتر الخاص بك. إن معرفة كيفية العثور على كلمة مرور المسؤول على جهاز Mac أو إعادة تعيينها بالكامل سيوفر لك الوقت والجهد.
هل تعرف طرقًا أخرى للعثور على كلمة مرور المسؤول التي لم يتم ذكرها هنا؟ لا تتردد في مشاركة أفكارك في قسم التعليقات أدناه.
