يمكنك إضافة خط اتجاه إلى مخطط في Excel لإظهار النمط العام للبيانات مع مرور الوقت. يمكنك أيضًا تمديد خطوط الاتجاه للتنبؤ بالبيانات المستقبلية. يجعل Excel من السهل القيام بكل هذا.
خط الاتجاه (أو خط ملائم بشكل أفضل) هو خط مستقيم أو منحنٍ يصور الاتجاه العام للقيم. يتم استخدامها عادة لإظهار اتجاه مع مرور الوقت.
في هذه المقالة ، سنغطي كيفية إضافة خطوط اتجاه مختلفة ، وتنسيقها ، وتوسيع نطاقها للبيانات المستقبلية.

إضافة خط الاتجاه
يمكنك إضافة خط اتجاه إلى مخطط Excel ببضع نقرات. دعنا نضيف خط اتجاه إلى رسم بياني خطي.
حدد المخطط ، وانقر فوق الزر "عناصر المخطط" ، ثم انقر فوق مربع الاختيار "خط الاتجاه".
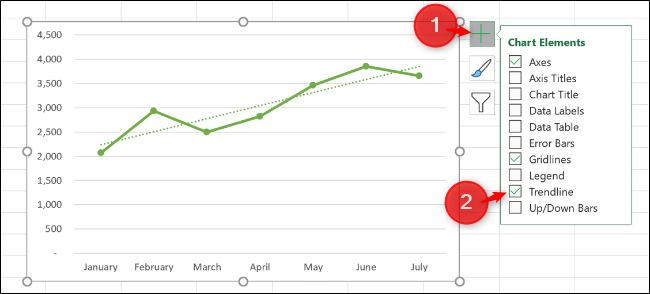
هذا يضيف خط الاتجاه الافتراضي الخطي إلى المخطط.
هناك خطوط اتجاه مختلفة متاحة ، لذلك من الأفضل اختيار الخط الذي يعمل بشكل أفضل مع نمط بياناتك.
انقر على السهم المجاور لخيار "Trendline" للاستخدام خطوط الاتجاه الأخرى، بما في ذلك المتوسط الأسي أو المتحرك.

تتضمن بعض أنواع خطوط الاتجاه الرئيسية ما يلي:
- خطي: خط مستقيم يستخدم لإظهار معدل ثابت من الزيادة أو النقص في القيم.
- الأسي: يتصور خط الاتجاه هذا زيادة أو نقصان في القيم بمعدل أعلى بشكل متزايد. الخط منحني أكثر من خط الاتجاه الخطي.
- وغاريتمي: يتم استخدام هذا النوع على أفضل وجه عندما تزيد البيانات أو تنقص بسرعة ، ثم تنخفض المستويات.
- المتوسط المتحرك: لتهدئة التقلبات في بياناتك وإظهار اتجاه أكثر وضوحًا ، استخدم هذا النوع من خطوط الاتجاه. يستخدم عددًا محددًا من نقاط البيانات (نقطتان هما الإعداد الافتراضي) ، ومتوسطاتها ، ثم تستخدم هذه القيمة كنقطة في خط الاتجاه.
لمشاهدة المجموعة الكاملة للخيارات ، انقر فوق "مزيد من الخيارات".
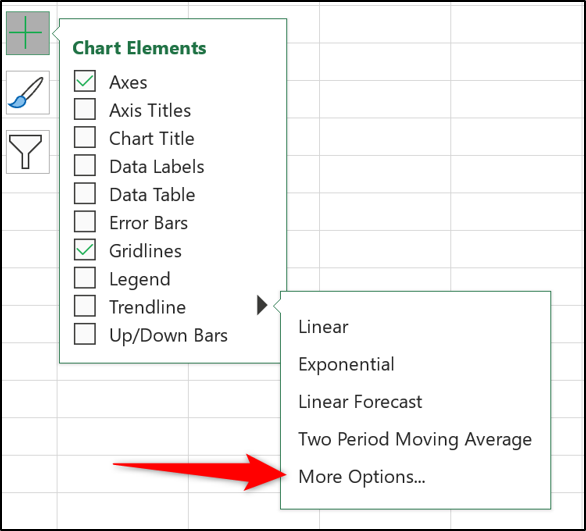
يتم فتح جزء تنسيق خط الاتجاه ويقدم جميع أنواع خطوط الاتجاه وخيارات أخرى. سنستكشف المزيد منها لاحقًا في هذه المقالة.

اختر خط الاتجاه الذي تريد استخدامه من القائمة ، وسيتم إضافته إلى المخطط الخاص بك.
إضافة خطوط الاتجاه إلى سلسلة بيانات متعددة
في المثال الأول ، كان الرسم البياني للسطر يحتوي على سلسلة بيانات واحدة فقط ، لكن مخطط العمود التالي يحتوي على سلسلتين.
إذا كنت تريد تطبيق خط اتجاه على سلسلة بيانات واحدة فقط ، فانقر بزر الماوس الأيمن على العنصر المطلوب. بعد ذلك ، حدد "إضافة خط الاتجاه" من القائمة.

يتم فتح جزء تنسيق خط الاتجاه حتى تتمكن من تحديد خط الاتجاه الذي تريده.
في هذا المثال ، تمت إضافة خط اتجاه المتوسط المتحرك إلى سلسلة بيانات الشاي المخططات.

إذا قمت بالنقر فوق الزر "عناصر المخطط" لإضافة خط اتجاه دون تحديد سلسلة بيانات أولاً ، يسألك Excel سلسلة البيانات التي تريد إضافة خط الاتجاه إليها.

يمكنك إضافة خط اتجاه إلى سلسلة بيانات متعددة.
في الصورة التالية ، تمت إضافة خط اتجاه إلى سلسلة بيانات الشاي والقهوة.
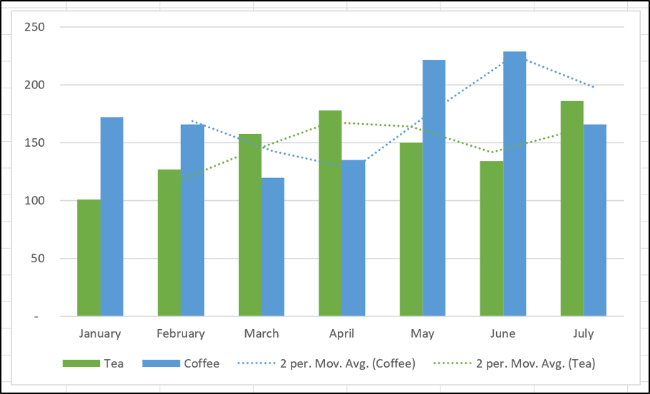
يمكنك أيضًا إضافة خطوط اتجاه مختلفة إلى نفس سلسلة البيانات.
في هذا المثال ، تمت إضافة خطوط الاتجاه الخطية والمتوسط المتحرك إلى المخطط.

تنسيق خطوط الاتجاه الخاصة بك
تتم إضافة خطوط الاتجاه كخط متقطع ومطابقة لون سلسلة البيانات التي تم تخصيصها لها. قد ترغب في تنسيق خط الاتجاه بطريقة مختلفة – خاصةً إذا كان لديك خطوط اتجاه متعددة على الرسم البياني.
افتح جزء "تنسيق خط الاتجاه" إما بالنقر المزدوج على خط الاتجاه الذي تريد تنسيقه أو بالنقر بزر الماوس الأيمن وتحديد "تنسيق خط الاتجاه".
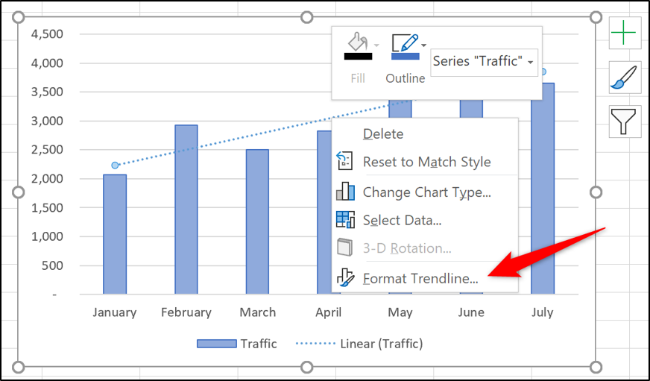
انقر فوق فئة Fill & Line ، ثم يمكنك تحديد لون خط مختلف ، وعرض ، ونمط شرطة ، وغير ذلك لخط الاتجاه الخاص بك.
في المثال التالي ، قمت بتغيير اللون إلى اللون البرتقالي ، لذلك يختلف عن لون العمود. أنا أيضا زيادة العرض إلى 2 نقطة وتغيير نوع اندفاعة.

تمديد خط الاتجاه لتوقع القيم المستقبلية
ميزة رائعة جدًا لخطوط الاتجاه في Excel هي خيار تمديدها إلى المستقبل. هذا يعطينا فكرة عن القيم المستقبلية التي قد تعتمد على اتجاه البيانات الحالي.
من جزء "تنسيق خط الاتجاه" ، انقر فوق فئة "خيارات خط الاتجاه" ، ثم اكتب قيمة في المربع "أمامي" ضمن "التوقعات".
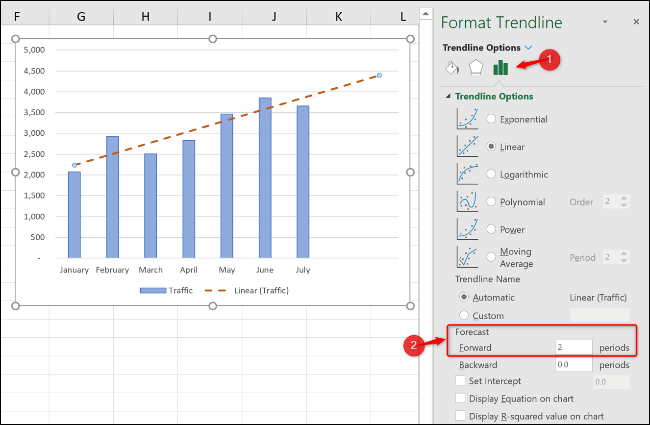
عرض القيمة التربيعية R
قيمة المربعة R هي رقم يشير إلى مدى توافق خط الاتجاه مع بياناتك. كلما كانت قيمة المربعة R أقرب إلى 1 ، كان ملاءمة خط الاتجاه أفضل.
من جزء "تنسيق خط الاتجاه" ، انقر فوق فئة "خيارات خط الاتجاه" ، ثم حدد مربع الاختيار "عرض القيمة التربيعية على المخطط".

يتم عرض قيمة 0.81. هذا مناسب ، حيث إن القيمة التي تزيد عن 0.75 تعتبر بشكل عام قيمة جيدة – كلما كانت القيمة أقرب إلى 1 ، كان ذلك أفضل.
إذا كانت القيمة التربيعية منخفضة ، يمكنك تجربة أنواع خطوط الاتجاه الأخرى لمعرفة ما إذا كانت ملائمة بشكل أفضل لبياناتك.
