هل واجهت مشكلة من قبل في العثور على صورة وخافت من الأسوأ – أنك قمت بحذفها عن طريق الخطأ؟ أو ربما سمعت صديقًا يتحسر على كيفية فشل محرك الأقراص الثابتة الخاص بهم وفقدوا كل شيء من صور طفلهم الأول إلى تلك الصورة الذاتية التي كانت مرة واحدة في العمر مع مايكل جوردان؟
بعد قضاء بعض الوقت في إدراك كم كنت محظوظًا لأنك لم تفقد أيًا من صورك بنفسك ، ربما تفكر ، "يجب أن أبدأ النسخ الاحتياطي لصوري". حسنًا ، لقد وجدت المقالة الصحيحة. سنستعرض بعض الحلول لعمل نسخة احتياطية من جهاز Mac الخاص بك ، وبشكل أكثر تحديدًا ، مجموعة الصور الخاصة بك. لأنه في حين أن فقدان جزء مهم من العمل أمر مأساوي ، فإنه عادة ما يمكن استبداله. اللحظات التي تمثلها صورك عابرة ، ولا توجد طريقة لإعادة إنشائها.
قبل نسخ الصور احتياطيًا
هناك حقيقة للقول المأثور القمامة في ، القمامة خارج. لذا قبل أن تسأل نفسك ، "كيف يمكنني الاحتفاظ بنسخة احتياطية من صوري؟" ستحتاج إلى التأكد من تنظيف مكتبة الصور الخاصة بك. المساحة ثمينة ، لذا فإن النسخ الاحتياطي للصور المكررة والمكررة تقريبًا سيكون مضيعة. لحسن الحظ ، يمكن أن يساعدك تطبيق Mac مثل Gemini 2 في تنظيم صورك قبل نسخها احتياطيًا. وأفضل جزء هو أنه يمكنك تنزيله مجانًا لتجربته.
أفضل الطرق لنسخ صورك احتياطيًا على Mac
كما ذكرنا سابقًا ، هناك طريقتان لإجراء نسخ احتياطي لصورك. نحن ذاهبون إلى ما يلي:
- iCloud
- آلة الزمن
- صور جوجل
- قرص صلب خارجي
بعد قراءة هذه المقالة ، ستتمكن من تقدير التكلفة مقابل الراحة لكل خيار من هذه الخيارات ومعرفة الخيار الأفضل بالنسبة لك. في نهاية اليوم ، فإن أفضل طريقة لنسخ الصور احتياطيًا هي الطريقة التي يسهل عليك استخدامها على أساس منتظم.
iCloud للنسخ الاحتياطي للصور المستند إلى السحابة
الطريقة الأولى هي تلك التي تأتي بشكل قياسي مع جهاز Mac الخاص بك ولا تتطلب تثبيت أي برامج إضافية. iCloud عبارة عن مساحة تخزين قائمة على السحابة من إعداد Apple ومتاح لأي شخص لديه AppleID. يعد استخدام iCloud لنسخ الصور احتياطيًا أمرًا سهلاً بفضل عمليات النسخ الاحتياطي والمزامنة التلقائية المضمنة في كل من iPhone و Mac. كل ما عليك فعله هو التأكد من تشغيل iCloud على كل جهاز ، وأنت جاهز تمامًا.
تتمثل المشكلة ، كما هو الحال دائمًا ، في أنك تحصل على 5 غيغابايت مجانًا فقط. وهذا لا يشمل فقط الصور ، ولكن أيضًا أي شيء آخر تقرر تخزينه على محرك iCloud الخاص بك. يمكن شراء سعة تخزين إضافية وبأسعار معقولة إلى حد ما مقارنةً بالمخازن السحابية الأخرى.
كيفية عمل نسخة احتياطية من الصور على iCloud
يعتمد النسخ الاحتياطي على iCloud على الجهاز الذي تستخدمه. نظرًا لأننا نتحدث عن Mac هنا ، فهذه هي الطريقة التي تقوم بها بإعداد النسخ الاحتياطي على iCloud في نظام macOS: الإعداد الذي سنقوم به من خلال كيفية القيام بذلك على كل من iPhone و Mac.
- انتقل إلى تفضيلات النظام> iCloud
- انقر فوق خيارات بجانب الصور
- حدد صور iCloud
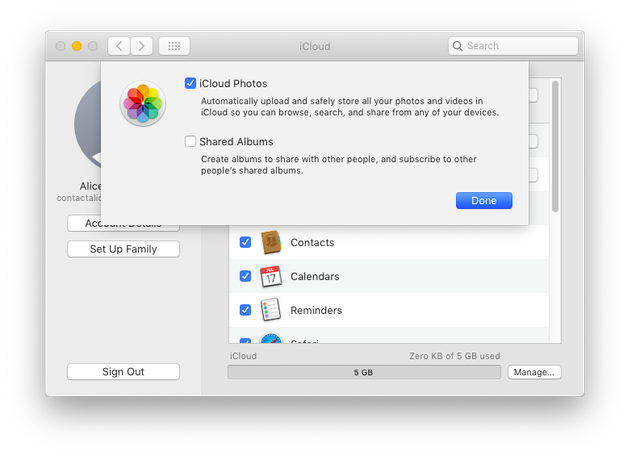
بعد تشغيل صور iCloud ، ستتمكن من الوصول إلى خيارات أخرى لمزامنة صورك ومشاركتها.
آلة الزمن لعمل نسخة احتياطية لصورك وكل شيء آخر
يتحول النوع التالي من النسخ الاحتياطي بعيدًا عن النموذج المستند إلى السحابة. Time Machine هو تطبيق Mac مضمن والذي سيقوم تلقائيًا بنسخ Mac احتياطيًا إلى محرك أقراص ثابت خارجي. مما يعني أنك ستضطر إلى شراء محرك أقراص خارجي أو استخدام محرك أقراص شبكة ، ولكن الجانب المشرق طالما كان لديك محرك أقراص ثابت موصول بجهاز Mac الخاص بك سيتم نسخه احتياطيًا.
إحدى الفوائد الرئيسية لـ Time Machine هي أنها نسخة احتياطية تفاضلية. وهذا يعني أنه بعد النسخ الاحتياطي الأولي ، سيتم نسخ الملفات الجديدة و / أو المتغيرة احتياطيًا فقط. لذا ، ستكون كل نسخة احتياطية بعد النسخة الأولى أسرع لأنها ، من الناحية النظرية ، تدعم عددًا أقل من الملفات.
هل تقوم آلة الزمن بعمل نسخة احتياطية من مكتبة الصور الخاصة بي؟
يمكن أن يكون هناك بعض الالتباس بشأن نسخة Time Machine الاحتياطية بمجرد تكوينها. ببساطة ، يدعم كل شيء ، بما في ذلك أي صور مخزنة على جهاز Mac الخاص بك.
ومع ذلك ، فإن أسهل طريقة للبحث عن الصور و / أو استعادة الأشياء من النسخة الاحتياطية هي التأكد من أنك تستخدم تطبيق الصور على جهاز الكمبيوتر الخاص بك. إذا كان لديك فقط صور عشوائية متناثرة في جميع أنحاء جهاز Mac الخاص بك ، فقد يكون من الصعب تتبعها ، بينما تساعدك الصور في الحفاظ على مكتبتك منظمة.
كيفية إعداد نسخة احتياطية لآلة الزمن
بمجرد توصيل محرك أقراص ثابت خارجي بجهاز Mac ، يجب أن تتم مطالبتك تلقائيًا باستخدام محرك الأقراص مع Time Machine. إذا لم تكن كذلك ، فيمكنك القيام بذلك يدويًا:
- اذهب إلى Apple > تفضيلات النظام> Time Machine
- انقر فوق تحديد القرص
- في نافذة تفضيلات Time Machine ، حدد محرك الأقراص الخارجي من قائمة الأقراص المتوفرة
- ثم انقر فوق استخدام القرص
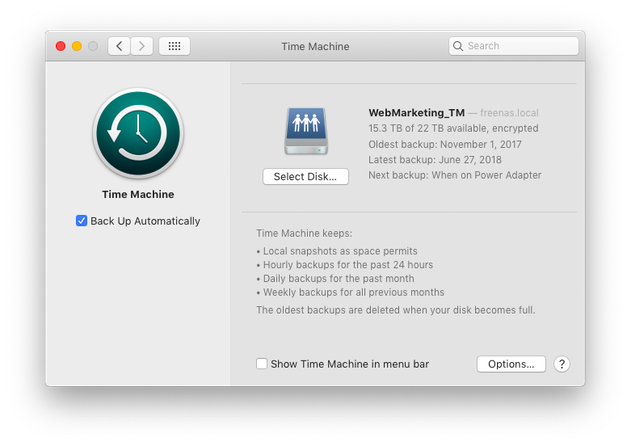
إذا لم تتم تهيئة القرص الصلب بشكل صحيح لاستخدامه مع Time Machine ، فستتم مطالبتك بتهيئته. ستلاحظ أيضًا خيارًا لتشفير محرك الأقراص الثابتة والنسخة الاحتياطية ، مما يضيف مستوى إضافيًا من الأمان في حالة ضياع محرك الأقراص الخارجي.
صور Google للحصول على نسخة احتياطية مجانية للصور
الخيار التالي هو حل نسخ احتياطي آخر قائم على السحابة ، وهو صور Google. على الرغم من أنه ليس مدمجًا بشكل جيد في iPhone و Mac مثل iCloud ، فإن تطبيق صور Google يوفر الإعداد السهل والنسخ الاحتياطي المستمر.
الفرق الأكبر بين صور Google و iCloud هو أنه باستخدام صور Google ، يمكنك تخزين كمية غير محدودة من الصور – طالما أنك توافق على ضغط هذه الصور. في حين أن معظم الأشخاص لن يلاحظوا الفرق بين الصور المضغوطة وغير المضغوطة ، إلا أنه لا يزال أمرًا يستحق الملاحظة. إذا اخترت تحميل صورك بجودة كاملة ، فستستخدم مساحة Google Drive ، والتي تحصل على 15 غيغابايت مجانًا. يمكن شراء مساحة تخزين إضافية.
كيفية نسخ الصور احتياطيًا إلى صور Google
مثل iCloud ، تتعامل Google مع النسخ الاحتياطية على أساس كل جهاز ، ولكن في هذه الحالة سنغطي كيفية إعداد نسخة احتياطية من صور Google على Mac:
- قم بتنزيل وتثبيت تطبيق Google Backup and Sync على جهاز Mac الخاص بك
- تسجيل الدخول باستخدام حساب جوجل الخاص بك
- حدد ما إذا كنت تريد عمل نسخة احتياطية فقط من الصور أو مقاطع الفيديو أو جميع الملفات
- حدد جميع المجلدات التي تريد نسخها احتياطيًا
- ضمن "حجم تحميل الصور والفيديو" ، حدد جودة التحميل
- انقر فوق Start (ابدأ)
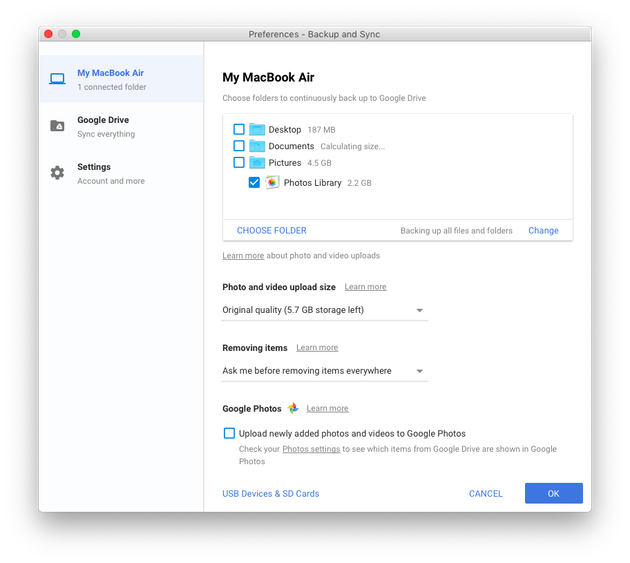
القرص الصلب الخارجي: طريقة المدرسة القديمة لعمل نسخة احتياطية من الصور
هذا الخيار الأخير سيأخذ بالتأكيد أكبر قدر من العمل اليدوي. من ناحية أخرى ، يمنحك استخدام محرك أقراص صلبة خارجي أقصى قدر من التحكم في ما تقوم بنسخه احتياطيًا ، ويفضل الكثير الحصول عليه بالطريقة القديمة. سواء كنت تستخدم تطبيق الصور أو مدير صور آخر أو لديك صور مبعثرة حول جهاز Mac ، فستتمكن من نسخها احتياطيًا. سيستغرق الأمر بعض الوقت للقيام بذلك بنفسك.
كيفية عمل نسخة احتياطية من الصور على قرص صلب خارجي
- افتح Finder> الصور (أو أينما كانت صورك)
- حدد مكتبة الصور أو المجلد الذي تريد نسخه احتياطيًا أو الملفات الفردية
- اسحب الملف وأفلته على محرك الأقراص الثابتة الخارجي في العمود الأيسر.
على الرغم من أن هذه الطريقة تمنحك أكبر قدر من الحرية والتأكيد بأنك تقوم بعمل نسخة احتياطية مما تريده بالضبط ، إذا قمت بإجراء أي تغييرات على مكتبة الصور على جهاز Mac ، فسيتعين عليك نسخها احتياطيًا مرة أخرى.
تلميح:
أثناء نسخ الصور احتياطيًا وإعادة نسخها احتياطيًا إلى محرك أقراص خارجي ، قد تجدها في النهاية مليئة بالتكرارات. يمكن لـ Gemini 2 ، تطبيق Mac الذي ذكرناه سابقًا ، أيضًا فحص القرص الصلب الخارجي بحثًا عن الصور المكررة ، مما يسهل حذفها.
الآن بعد أن أصبحت لديك فكرة عن كيفية الاحتفاظ بنسخة احتياطية من صورك ، فقد حان الوقت للبدء. أهم شيء يجب أخذه في الاعتبار هو أن النسخ الاحتياطي لا يقل جودة عن آخر مرة تم إجراؤه. لذا قم بعمل نسخة احتياطية من صورك في وقت مبكر ، وقم بعمل نسخة احتياطية منها في كثير من الأحيان. وإذا كنت قلقًا حقًا حيال ذلك – فلماذا لديك نسخة احتياطية واحدة فقط للصورة؟ اجمع بين خيار قائم على السحابة ومحرك أقراص ثابت خارجي ونام جيدًا مع العلم أن ذكرياتك آمنة.
