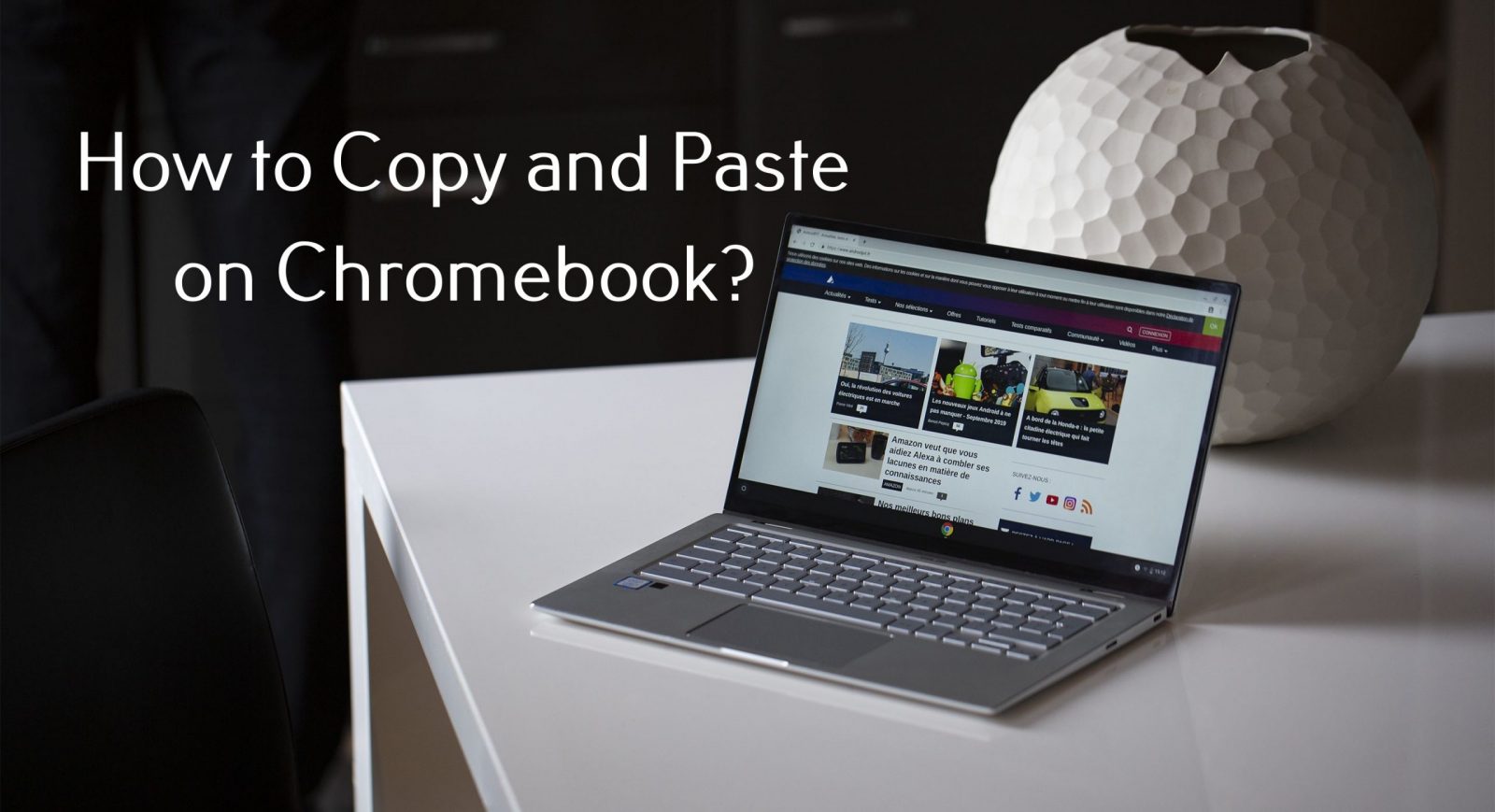
Google Chromebook هو سطح مكتب سهل الاستخدام للغاية مع واجهة سهلة الاستخدام. سواء كنت تستخدم Chromebook للتعليم أو العمل ، يمكنك القيام بذلك الاستفادة من ميزات التحرير على أكمل وجه. إنه يدعم الاختصارات وبهذا ، يمكنك بسهولة أداء أي مهام. يدعم Chromebook بعض الشيء نفس الاختصارات مثل Windows الكمبيوتر. ومع ذلك ، سيستغرق مستخدمو Mac بعض الوقت للتكيف مع الاختصارات. أثناء التحرير ، تتضمن العملية الأكثر استخدامًا نسخ النص ولصقه بالإضافة إلى المحتويات الأخرى. يعد إجراء عملية النسخ واللصق على المستند في Chromebook أمرًا بسيطًا مثل التقاط لقطة شاشة على Chromebook. ادخل إلى المقالة بشكل أكبر لمعرفة كيفية النسخ واللصق على جهاز Chromebook على وجه التحديد.
كيفية النسخ واللصق على جهاز Chromebook؟
هناك عدة طرق يمكنك من خلالها النسخ واللصق على Chromebook.
انسخ والصق على جهاز Chromebook باستخدام اختصار لوحة المفاتيح
(1) قم بتمييز المحتوى الذي تريد نسخه باستخدام لوحة اللمس.
(2) صحافة التحكم + ج معًا لنسخ المحتوى إلى ذاكرة الحافظة.

(3) انتقل إلى القسم الذي تريد لصق المحتويات المنسوخة فيه وانقر فوقه.
(4) صحافة التحكم + V مفاتيح في نفس الوقت وسيتم لصق المحتوى المنسوخ.

انسخ والصق على Chromebook باستخدام لوحة التعقب
(1) قم بتمييز النص الذي تريد نسخه ولصقه على Chromebook.
(2) استخدم إصبعين ل اضغط على لوحة التتبع.
(3) يختار ينسخ أو معجون الخيار على النافذة المنبثقة.
 حدد خيار نسخ أو لصق
حدد خيار نسخ أو لصقNote: سيظهر نسخ الصورة أو الفيديو بهذه الطريقة خيارات أخرى مثل نسخ عنوان الرابط و انسخ الصورة.
انسخ والصق في Chromebook باستخدام قائمة السياق
(1) انقر فوق المحتوى الذي تريد نسخه واسحب المؤشر حتى تريد نسخه.
(2) انقر بزر الماوس الأيمن على النص المميز لفتحه قائمة السياق.
Note: إذا كنت تريد النقر بزر الماوس الأيمن باستخدام لوحة اللمس ، فاضغط مع الاستمرار على زر Alt وانقر على لوحة اللمس. بدلاً من ذلك ، استخدم إصبعين في وقت واحد. على الماوس ، انقر فوق الزر الأيمن للحصول على قائمة السياق.
(3) يختار ينسخ الخيار في قائمة السياق.
(4) الآن ، انتقل إلى القسم للصق المحتوى.
(5) انقر بزر الماوس الأيمن لبدء تشغيل قائمة السياق مرة أخرى وحدد معجون اختيار.
Note: استخدم مفتاح Alt وانقر على لوحة اللمس للنقر بزر الماوس الأيمن أو النقر على لوحة اللمس باستخدام إصبعين في نفس الوقت. على الماوس ، اضغط على الزر الأيمن لفتح قائمة السياق.
انسخ والصق على Chromebook باستخدام أوامر القائمة
(1) قم بتمييز النص أو أي محتوى آخر باستخدام لوحة اللمس.
(2) انتقل إلى الزاوية العلوية اليمنى من النافذة وانقر فوق قائمة طعام رمز (ثلاث نقاط عمودية).
(3) بحث ينسخ الخيار من أسفل الحاضر بجانب المزيد من الأدوات.

(4) انتقل إلى المكان الذي تريد لصق النص فيه ووضع المؤشر.
(5) انقر على قائمة طعام (ثلاث نقاط رأسية) من الزاوية اليمنى العليا للشاشة.
(6) يختار معجون الخيار الموجود بجانب نسخ.
خطوات نسخ الصورة ولصقها على جهاز Chromebook
(1) على Chromebook ، مرر المؤشر على الصورة التي تريد نسخها.
(2) لبدء القائمة ، اضغط على مفتاح Alt وانقر على لوحة التتبع.
Note: على الماوس ، انقر على الزر الأيمن.
(3) يختار ينسخ صورة الخيار في قائمة القائمة.
(4) انتقل إلى المكان الذي تريد لصق الصورة فيه ووضع المؤشر.
(5) الآن اضغط Alt وانقر على لوحة التتبع سويا.
(6) يختار معجون الخيار في القائمة.
هذه هي الطرق المختلفة التي يمكنك من خلالها نسخ النص أو الصورة ولصقها على جهازك.
أخبرنا بالطريقة التي جربتها ووجدتها سهلة مثل التعليقات. لمزيد من هذه المقالات ، يجب أن تتابعنا Twitter و Facebook.
