قبل أن نبدأ
بعد أن أمضينا عدة سنوات في ترميز التطبيقات لنظام التشغيل macOS ، أنشأنا أداة يمكن للجميع استخدامها. أداة حل المشكلات الشاملة لنظام التشغيل Mac.
لذا إليك نصيحة: قم بتنزيل CleanMyMac لحل بعض المشكلات المذكورة في هذه المقالة بسرعة. ولكن لمساعدتك في تنفيذ كل ذلك بنفسك ، جمعنا أفضل أفكارنا وحلولنا أدناه.
تشير الميزات الموضحة في هذه المقالة إلى إصدار موقع MacPaw من CleanMyMac X.
خلال العشرين عامًا الأولى أو ما شابه من حياته ، كان جهاز Mac مشهورًا بوجود زر واحد فقط على الماوس. وهذا يعني أنه لا توجد طريقة للنقر بزر الماوس الأيمن على ماوس Mac. ومع ذلك ، يمكنك تحقيق نفس الشيء بالضغط على مفتاح التحكم والنقر بزر الماوس. كان النقر على Control هو النقر بزر الماوس الأيمن على Mac. على مواقع الويب والتطبيقات التي تدعم النقر بزر الماوس الأيمن ، لا يزال النقر على التحكم يحقق نفس الشيء على Mac مثل النقر بزر الماوس الأيمن على ماوس الكمبيوتر.
سريع إلى الأمام عدة سنوات و Apple لا تزال الفئران لا تملك الزر الأيمن ، في الواقع ليس لديهم أي أزرار على الإطلاق. ولا تفعل لوحات التتبع على MacBook أو MacBook Air أو MacBook Pro. الآن ، ومع ذلك ، فإن macOS يدعم النقر بزر الماوس الأيمن أو النقر الثانوي ، مثل Apple يسميها. وبالتالي ، إذا اشتريت ماوسًا تابعًا لجهة خارجية بزرًا يمينًا ، فستتمكن من استخدامه ، على سبيل المثال ، سحب قائمة سياقية لأعلى.
كيفية النقر بزر الماوس الأيمن على جهاز MacBook
Apple استدعاء الوظيفة التي يفهمها معظم الناس على أنها "نقرة يمنى" أو "نقرة ثانوية" وذلك بسبب وجود عدد من الخيارات لأداء الإجراء. ومع ذلك ، فإنه يرقى إلى نفس الشيء. لإعداد النقر الثانوي على MacBook أو MacBook Air أو MacBook Pro ، قم بما يلي:
- انتقل إلى Apple القائمة وحدد تفضيلات النظام.
- انقر فوق جزء لوحة التتبع.
- اختر علامة التبويب Point & Click.
- ضع علامة في المربع بجانب النقر الثانوي.
- انقر على السهم الصغير لأسفل.
- اختر النقر بإصبعين ؛ انقر في الزاوية اليمنى السفلى ؛ أو انقر في الزاوية اليسرى السفلية.
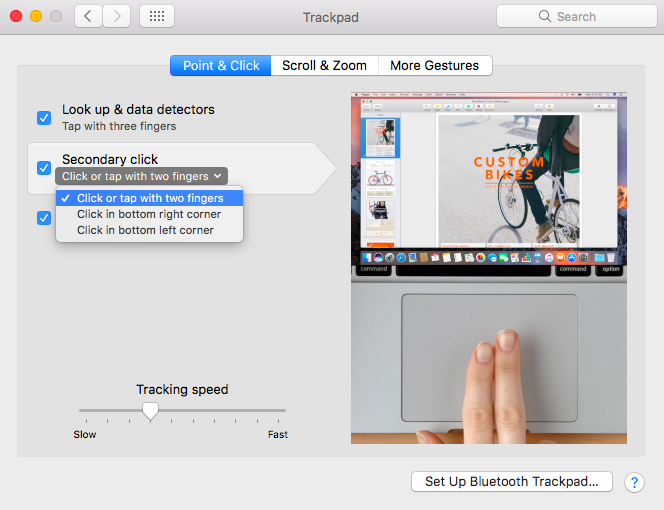
إذا كنت تفضل النقر على لوحة اللمس ، فحدد المربع المسمى النقر للنقر. ستلاحظ أنه في خيارات النقر الثانوية ، تم تغيير "النقر بإصبعين" إلى "النقر أو النقر بإصبعين".
أثناء وجودك في جزء لوحة التتبع ، يمكنك أيضًا تكوين سرعة تتبع المؤشر ، وهي مدى سرعة تحرك المؤشر عبر الشاشة أثناء تحريك إصبعك على لوحة التتبع. ما عليك سوى تحريك الشريحة لليمين لجعلها أسرع أو لليسار لجعلها أبطأ.
يمكنك أيضًا تكوين إيماءات التمرير والتكبير / التصغير ، بالإضافة إلى إيماءات الميزات الأخرى مثل التحكم في المهمة ، وتعرض التطبيق ، ومركز الإشعارات.
قد تجد أنه بعد تكوين النقرة الثانوية ، فإن الخيار الذي اخترته لا يناسبك – قد تستدعيه عن طريق الخطأ ، أو قد يكون غير مريح للاستخدام. إذا كان الأمر كذلك ، فارجع إلى تفضيلات النظام واختر خيارًا آخر.
كيفية النقر بزر الماوس الأيمن على ماوس Mac
Appleقد لا يكون للفأرة السحرية زر يمين مرئي ، ولكن تحت القشرة البيضاء الأنيقة ، يمكن أن تفرق بين النقرة اليسرى والنقرة اليمنى ، كما هو الحال في لوحة التتبع على MacBook. إليك كيفية تكوين اليمين أو الثانوي ، انقر على ماوس Mac.
- قم بتشغيل تفضيلات النظام من Apple القائمة أو عن طريق النقر عليه في قفص الاتهام.
- انقر فوق جزء الماوس.
- انقر فوق علامة التبويب Point & Click.
- حدد المربع بجوار النقر الثانوي.
- اختر "انقر على الجانب الأيمن" لتمكين النقر بزر الماوس الأيمن على ماوس Mac.
Note: إذا كان لديك Apple الماوس ، يمكنك الحصول على الجانب الأيسر كنقرة ثانوية والجانب الأيمن كنقرة عادية. لتمكين ذلك ، ما عليك سوى تحديد "انقر على الجانب الأيسر" بدلاً من ذلك.
أثناء وجودك في علامة التبويب Point & Click ، يمكنك استخدام شريط التمرير لضبط سرعة تتبع الماوس.
كيفية تغيير سرعة النقر المزدوج فوق الماوس
بالنسبة لمعظمنا ، فإن السرعة الافتراضية للنقر المزدوج فوق زر الماوس تعمل بشكل جيد. ولكن بالنسبة لبعض المستخدمين ، مع متطلبات مختلفة ، قد تكون هناك حاجة إلى تعديل. يمكنك تغيير طول الوقت الذي ينتظره نظام macOS للنقر مرة ثانية لتسجيل نقرة مزدوجة ، وهو أمر مفيد إذا كنت تواجه صعوبة في تحريك أصابعك بسرعة.
لضبط سرعة النقر المزدوج ، قم بما يلي:
- قم بتشغيل "تفضيلات النظام" وانقر فوق جزء الوصول.
- انقر على الماوس ولوحة التتبع في الشريط الجانبي الأيسر.
- اسحب شريط التمرير بجوار "سرعة النقر المزدوج" إلى اليسار لجعل نظام macOS ينتظر وقتًا أطول للنقرة الثانية.
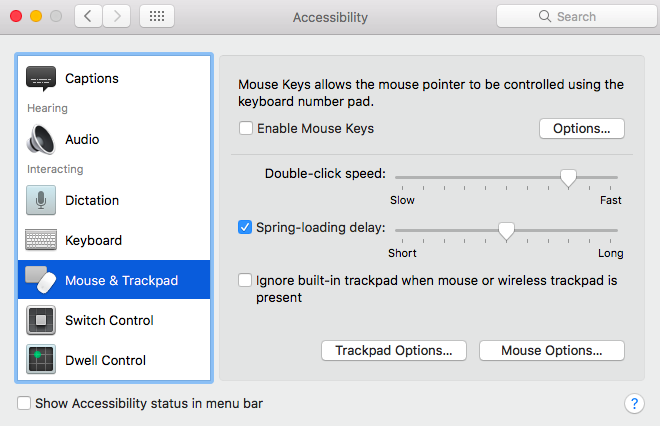
أثناء وجودك في هذا الجزء ، يمكنك أيضًا تغيير التأخير الذي يحدث عند سحب ملف فوق مجلد وانتظار فتحه تلقائيًا. إذا وجدت أنه إذا قمت بسحب الملفات فوق المجلدات وفتح المجلدات الربيعية دون قصد ، فيمكنك إبطاء سرعة تحميل الربيع. أو إذا وجدت أنه يجب عليك الانتظار طويلاً عندما تريد فتح مجلد ، يمكنك القيام بالعكس. اسحب شريط التمرير بجوار "تأخير تحميل الربيع" إلى اليسار لفتح المجلد بسرعة ، أو إلى اليمين لفترة أطول.
نصيحة احترافية: تتم إدارة وظيفة النقر بزر الماوس الأيمن في نظام التشغيل Mac باستخدام لوحات تفضيلات نظام لوحة اللمس والماوس وإمكانية الوصول. هذه كلها تفضيلات نظام macOS القياسية. ومع ذلك ، تقوم تطبيقات الجهات الخارجية والمكونات الإضافية أيضًا بتثبيت الأجزاء الخاصة بها في بعض الأحيان. في الغالب ، هذا جيد – إنها الطريقة التي تتحكم بها في التطبيق أو المكون الإضافي. ولكن في بعض الأحيان يمكن أن يسبب مشكلة ، مثل عندما يصبح Flash قديمًا.
في مثل هذه الحالات ، يمكنك استخدام الأداة المساعدة CleanMyMac X Extensions لإلغاء تثبيته بأمان. ما عليك سوى النقر فوق الأداة المساعدة Extensions ، واختيار أجزاء Preferences ، وتحديد المربع الموجود بجوار المربع الذي تريد حذفه ، ثم انقر فوق Remove. يمكنك تنزيل CleanMyMac مجانًا من هنا.

كما ترى ، من السهل جدًا النقر بزر الماوس الأيمن على جهاز Mac وتهيئة كيفية عمل النقرة باستخدام تفضيلات النظام. ويعمل بنفس الطريقة مع لوحة التتبع أيضًا. كلاهما تم تكوينه من الأجزاء الخاصة بهم في تفضيلات النظام. ويمكن العثور على خيارات إضافية في جزء الوصول إلى تفضيلات النظام.
