قبل أن نبدأ
بعد أن أمضينا بضع سنوات في ترميز التطبيقات لنظام التشغيل MacOS ، أنشأنا أداة يمكن للجميع استخدامها. مثبت المشكلات الشامل لنظام التشغيل Mac.
لذا إليك نصيحة لك: قم بتنزيل CleanMyMac لحل بعض المشكلات المذكورة في هذه المقالة بسرعة. ولكن لمساعدتك في القيام بذلك بنفسك ، جمعنا أفضل الأفكار والحلول أدناه.
ما هو المجلد usr؟
Apple يتم إنشاء أنظمة التشغيل باستخدام التسلسل الهرمي لنظام ملفات Linux ، مما يعني أن أدلة نظام UNIX التقليدية تخفي بعض الملفات والأدلة. على عكس التطبيقات أو المستندات أو التنزيلات ، يتم إخفاء بعض الملفات والمجلدات افتراضيًا بواسطة نظام التشغيل Mac (macOS).
MacOS يخفي هذه لسبب وجيه. عندما يتم تشييد المباني ، يتم إخفاء الأسلاك والسباكة خلف الجدران. كقاعدة عامة ، يعتبر فضح أي شيء يمكن أن يكون له تأثير سلبي خطير على مبنى ما إذا كان قد تعرض لأضرار بطريق الخطأ أو تم العبث به فكرة جيدة. وينطبق الشيء نفسه على usr و var والمجلدات الأخرى والدلائل.
اعتاد Usr أن يعني "كل ما يتعلق بالمستخدم" ، ولكن بمرور الوقت تطور هذا الأمر إلى "برامج وبيانات قابلة للاستخدام من قبل المستخدم". ما يعنيه هذا ، أن usr يحتوي على بيانات قابلة للقراءة ، وغالبًا ما يحتوي على أكبر حصة من وراء – مشاهد البيانات على أي نظام تشغيل. داخل usr ، يتم تضمين برامج أرض المستخدم والبيانات ، مثل ثنائيات المستخدم والوثائق والمكتبات وملفات الرأس والبرامج الأخرى للقراءة فقط والبيانات المرتبطة بها.
بشكل عام ، نظرًا لأن هذه المجلدات والدلائل تقع خلف الكواليس ، فإن معظم المستخدمين – حتى مستخدمي Mac power – لا يحتاجون إلى معرفتهم أو الوصول إليه. على غرار السباكة والأسلاك ، يكفي أن تعرف أنها تعمل بسلاسة وفقط للوصول إليها إذا كنت تعرف ما تفعله ، أو سمحت Apple خبير مدرب نلقي نظرة باستخدام برنامج التشخيص لمعرفة ما إذا كان هناك أي مشاكل داخل ملفات ودلائل usr.
هناك طريقة أخرى للتأكد من أن كل شيء يعمل بسلاسة تحت غطاء محرك السيارة هي تنزيل تطبيق تحسين أداء Mac ، مثل CleanMyMac X. ويمكنه إلقاء نظرة سريعة على ما يشغل مساحة كبيرة على محرك الأقراص الثابت الخاص بك ، مع ميزة Space Lens الخاصة به . بمجرد قيام CleanMyMac X بتحليل ملفاتك وأدلةك ، بما في ذلك الملفات المخفية عن العرض ، يمكنك حذف ما توصي به واستعادة المساحة التي تحتاجها حتى يعمل Mac الخاص بك بسلاسة وسرعة.
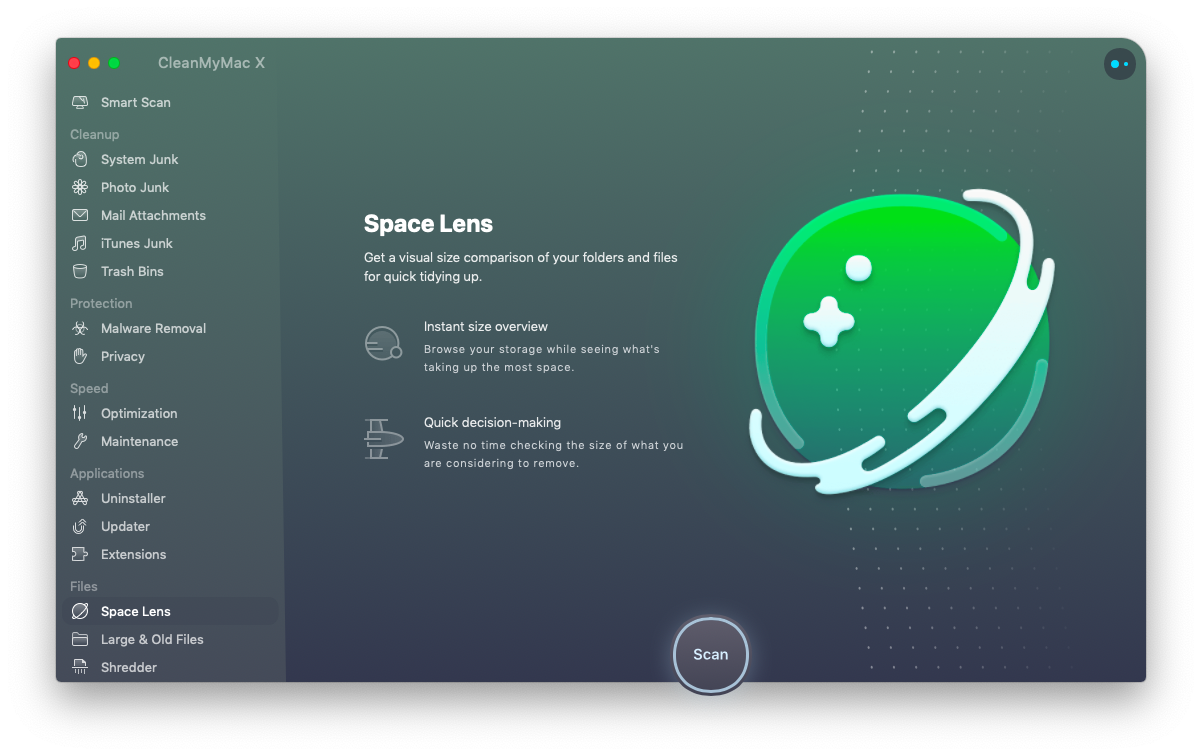
باستخدام أداة Space Lens ، يمكنك أيضًا الوصول إلى مجلد usr ومعرفة مقدار المساحة التي يشغلها على جهاز Mac وما هي الملفات التي يتضمنها. أولاً ، لديك قم بتنزيل وتثبيت CleanMyMac X ثم اتبع الخطوات التالية:
- قم بتشغيل التطبيق.
- انتقل إلى علامة تبويب Space Lens.
- انقر فوق المسح الضوئي.
- البحث عن مجلد usr في القائمة.
- انقر مرتين لمراجعة الملفات.
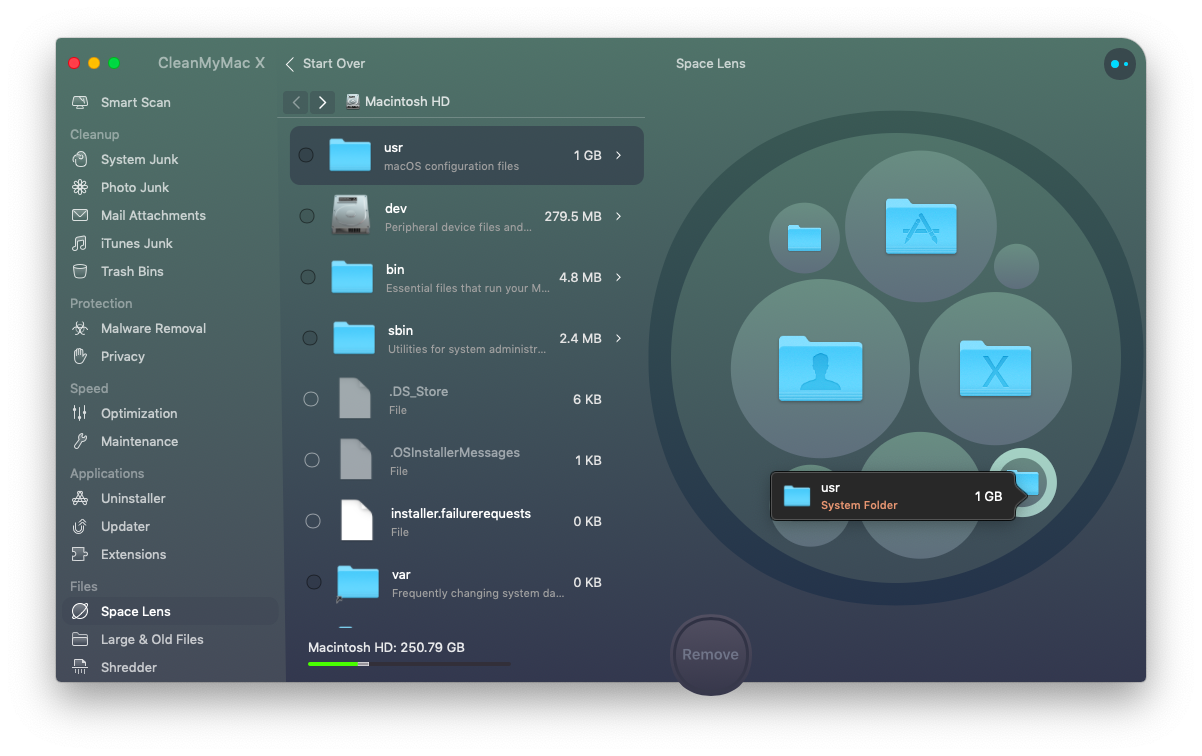
ومع ذلك ، إذا كنت تفضل الطريقة اليدوية للبحث خلف الكواليس ، فإليك كيفية الوصول إلى مجلد usr على جهاز Mac.
كيفية الوصول إلى المجلد usr: الطريقة اليدوية
إذا كنت ترغب في الوصول إلى المجلد usr ، فهناك طريقتان يمكنك القيام بهما.
1. انتقل إلى usr من خلال Finder
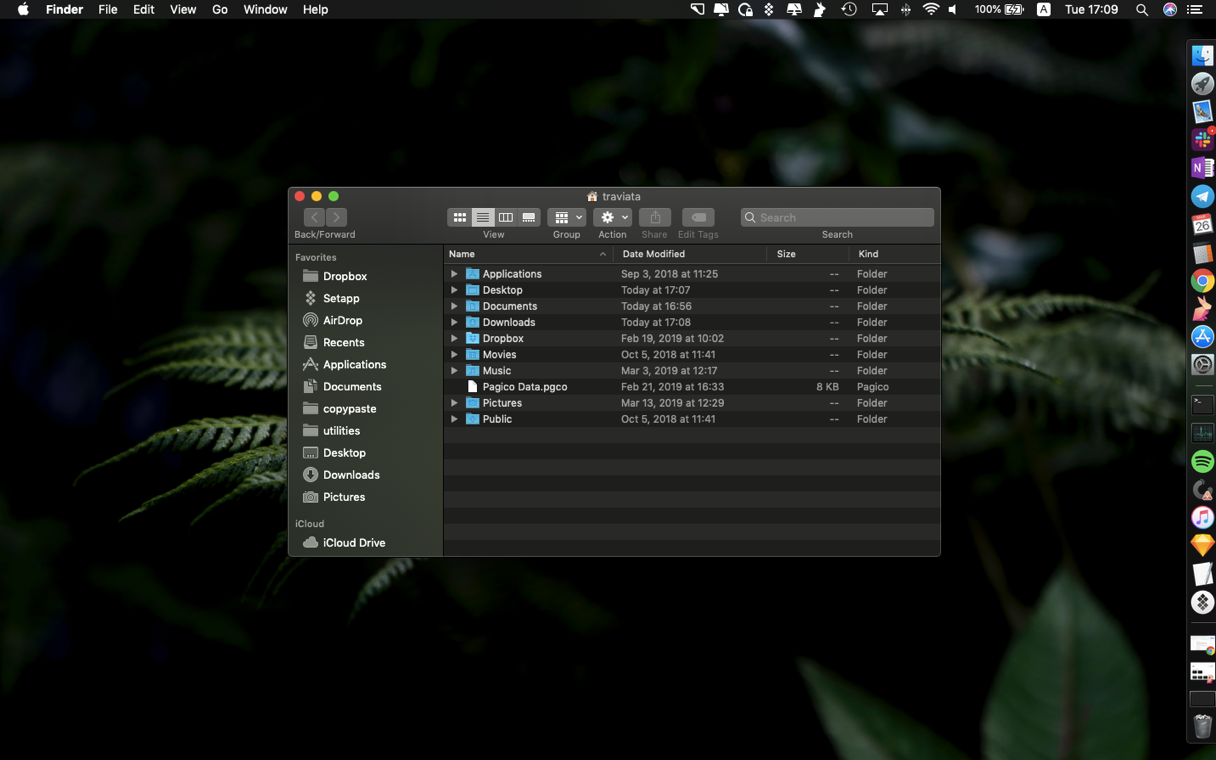
- افتح الباحث.
- اضغط على Command + Shift + G لفتح مربع الحوار.
- أدخل ما تريد البحث عنه ، على سبيل المثال / usr / / usr / حصيف.
- الآن يجب أن يكون لديك وصول مؤقت ، وهذا يعني أنه يجب أن تكون قادرًا على سحب المجلد إلى شريط المفضلة Finder لسهولة الوصول في المستقبل.
هناك طريقة أخرى للوصول إلى الوصول من خلال Terminal.
2. العثور على usr في المحطة
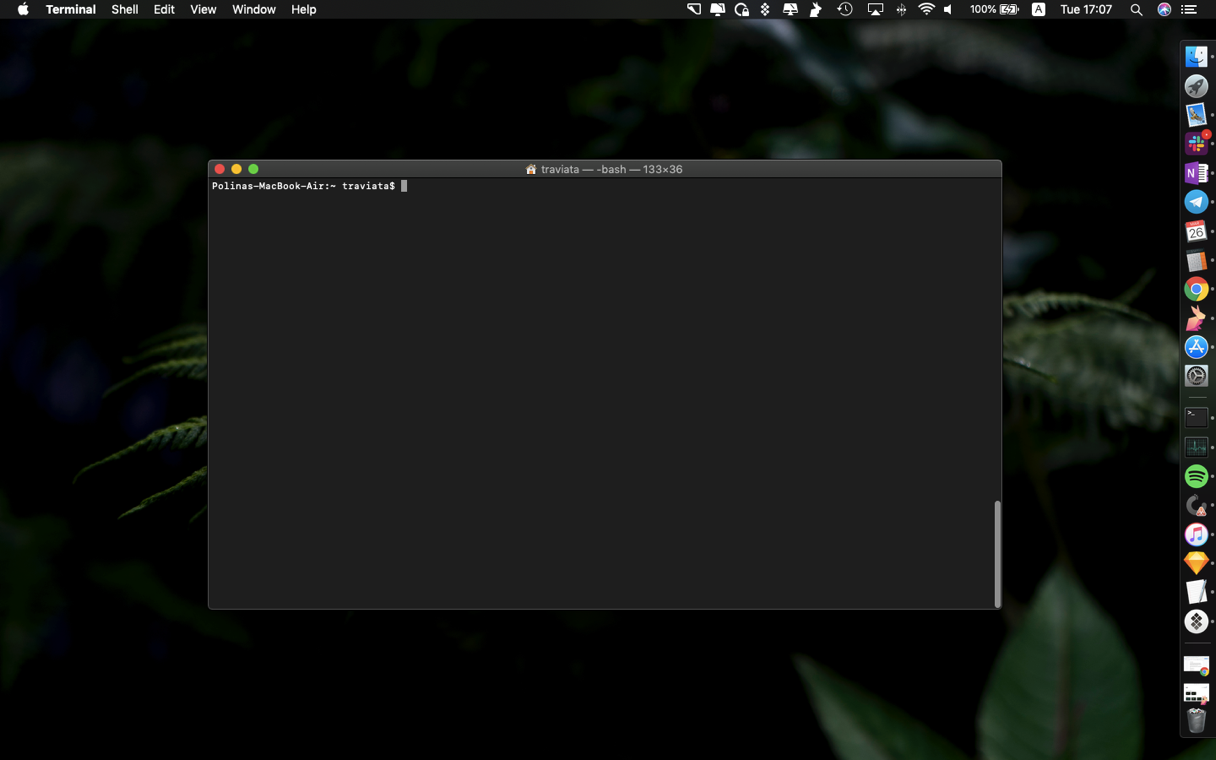
- محطة إطلاق ؛ التي يمكنك أن تجد في / تطبيقات / المرافق
- أدخل هذا الأمر في المحطة الطرفية: chflags nohidden ~ / usr
- (إذا لم يظهر شيء تحت هذا الاسم ، فجرّب / Library كبديل)
- انقر فوق إرجاع. تأكد من تنفيذ الأمر.
- إنهاء المحطة. يجب أن يكون المجلد usr مرئيًا في Finder.
- إذا كنت ترغب في استعادة هذا الأمر إلى ما كان عليه قبل إدخال الأمر التالي في Terminal: chflags hidden ~ / usr
- انقر فوق "رجوع" مرة أخرى وسيعود إلى ما كان عليه.
حاول فقط هذه الطريقة إذا كنت مرتاحًا باستخدام Terminal. تذكر أن استخدام "المحطة الطرفية" يمكن أن يحدث تغييرات كبيرة على أنظمة ملفات ماك أو إس ، وبالتالي فقط قم بإجراء التغييرات بهذه الطريقة إذا كنت تعتبر نفسك مستخدمًا لنظام التشغيل ماك. يجب أن تكشف هذه الطريقة مؤقتًا عن مجلد usr.
غالبًا ما يكون الوصول إلى مجلد usr ضروريًا فقط إذا كنت تبحث عن طرق لتحسين أداء جهاز Mac أو سرعته. لحسن الحظ ، هناك طريقة أسهل. يمكن أن يؤدي تنزيل CleanMyMac X إلى حل الكثير من المشكلات بسرعة وأمان ، دون أي خطر التسبب في تلف عرضي. يأتي مزودًا بميزة Space Lens ، نظرًا لأن أحد أسباب عدم عمل جهاز Mac كما حدث في السابق هو نتيجة الملفات التي تشغل مساحة كبيرة جدًا أو الملفات المكررة أو المجلدات أو التطبيقات. وتحديد ما يسبب مشاكل الفضاء هو المهمة التي يقوم بها CleanMyMac X بشكل جيد. انظر بنفسك!
