هناك شيء مثير في فتح صندوق iPhone جديد. وسواء كنت تقوم بترقية جهازك إلى طراز أحدث أو تقوم بإعداد iPhone جديد للمرة الأولى ، فأنت تريد التأكد من أنه تم تنفيذه مباشرة من البداية. ستحتاج إلى جميع بياناتك على هاتفك الجديد ، وترغب في إعدادها على التكوينات التي تريدها. استمر في القراءة ، وسنستعرض كيفية القيام بكل ذلك وبعض الأشياء التي يجب الانتباه إليها عند إعداد iPhone جديد.
كيفية تبديل أجهزة iPhone
لا يمكن أن يكون التبديل من هاتف iPhone أقدم إلى جهاز جديد أكثر سلاسة. هناك عدد قليل من الطرق لنقل بياناتك ، اعتمادًا على ما تريد نقله. لكن هذا لا يضمن أنك لن تصادف بضع فواق على طول الطريق. إليك كيفية جعل التبديل سلسًا قدر الإمكان.
قبل نقل البيانات إلى iPhone جديد
قبل إلقاء كل صورك وملاحظاتك وبياناتك الأخرى على جهاز iPhone الجديد ، تأكد من أنك تتحرك فوق الأشياء التي تريدها بالفعل ، وليس الفوضى عديمة الفائدة التي تستهلك مساحة على جهازك.
من المحتمل أن تحتوي مكتبة الصور الخاصة بك على كمية جيدة من الصور التي كنت تريد تنظيفها ، مثل اللقطات المماثلة واللقطات الضبابية. يمكنك استخدام تطبيق مثل صور الجوزاء لمساعدتك على الفحص السريع من خلال صور سيلفي متشابهة المظهر ولقطات شاشة قديمة لم تعد بحاجة إليها.
الآن بعد أن قمت بمسح بعض البيانات غير الضرورية على جهاز iPhone القديم ، يمكنك الاستعداد للنقل. إليك بعض الأشياء الأخرى التي يجب القيام بها أثناء التحضير:
- قم بعمل نسخة احتياطية لجهاز iPhone القديم. آخر شيء تريده هو فقدان بياناتك أثناء النقل ومن ثم لن تتمكن من استعادتها لأنك لا تملك نسخة احتياطية في أي مكان.
- هل لديك Apple المعرف وكلمة المرور جاهزة. لا شيء أقل متعة من محاولة إعادة تعيين Apple معرف أو كلمة مرور في منتصف إعداد iPhone جديد.
- Unpair الخاص بك Apple Watch. إذا كنت تستخدم Apple Watch، سيؤدي ذلك إلى إنشاء نسخة احتياطية منه ، لذلك يمكنك استخدامه مع جهاز iPhone الجديد.
كيفية إعداد iPhone جديد من جهاز iPhone القديم
إذا كنت تستخدم iCloud لنسخ هاتف iPhone القديم احتياطيًا ، فيمكنك إعداد جهازك الجديد باستخدام هذا النسخ الاحتياطي.
- اتبع مطالبات الإعداد على جهاز iPhone الجديد الخاص بك حتى تصل إلى شاشة التطبيقات والبيانات.
- انقر فوق استعادة من نسخة iCloud الاحتياطية.
- سجّل الدخول إلى iCloud باستخدام حسابك Apple المعرف وكلمة المرور.
- اختر نسخة احتياطية. تأكد من أنه هو الصحيح من خلال التحقق من تاريخ وحجم كل منهما.
- ابق متصلاً بشبكة Wi-Fi والطاقة أثناء انتظار انتهاء النقل.
- أكمل باقي خطوات الإعداد.
يمكنك أيضًا نقل البيانات مباشرة من جهاز iPhone القديم إلى جهاز الجديد الخاص بك دون استخدام iCloud إذا كنت تقوم بتشغيل iOS 12.4 أو أحدث على جهازك القديم.
- شغّل جهاز iPhone الجديد وضعه بالقرب من جهاز iPhone القديم.
- على جهاز iPhone القديم ، انقر فوق متابعة. Note: إذا كنت لا ترى خيار المتابعة على جهاز iPhone الحالي ، فتأكد من تشغيل Bluetooth.
- انتظر ظهور الرسوم المتحركة على جهاز iPhone الجديد. ضع iPhone القديم فوق iPhone الجديد وقم بتوسيط الرسوم المتحركة في الكاميرا.
- انتظر رسالة تقول إنهاء على iPhone الجديد.
- أدخل رمز مرور iPhone الحالي على iPhone الجديد.
- اتبع التعليمات لإعداد Face ID على جهاز iPhone الجديد.
- انقر فوق نقل من iPhone لبدء نقل بياناتك من جهاز iPhone السابق إلى جهاز iPhone الجديد.
اجعل أجهزتك قريبة من بعضها البعض وتأكد من أنها تظل متصلة بالطاقة طوال فترة النقل.
كيفية نقل كل شيء إلى iPhone جديد بعد الإعداد
إذا كنت قد أعددت جهاز iPhone بالفعل كجهاز جديد ، فسيتعين عليك مسحه للوصول إلى خيارات النقل. بعد ذلك ، اتبع الخطوات التالية:
- تأكد من أن لديك نسخة احتياطية حديثة على iCloud للاستعادة منها.
- على جهاز iPhone الجديد ، انتقل إلى الإعدادات> عام> إعادة تعيين ، ثم انقر فوق مسح كافة المحتويات والإعدادات.
- سيتم إعادة تشغيل جهاز iPhone الخاص بك ، اضغط على شاشات الإعداد.
- على شاشة التطبيقات والبيانات ، انقر فوق استعادة من iCloud Backup ، ثم قم بتسجيل الدخول إلى iCloud.
- انقر فوق اختيار النسخ الاحتياطي ، ثم اختر من قائمة النسخ الاحتياطية المتوفرة في iCloud.
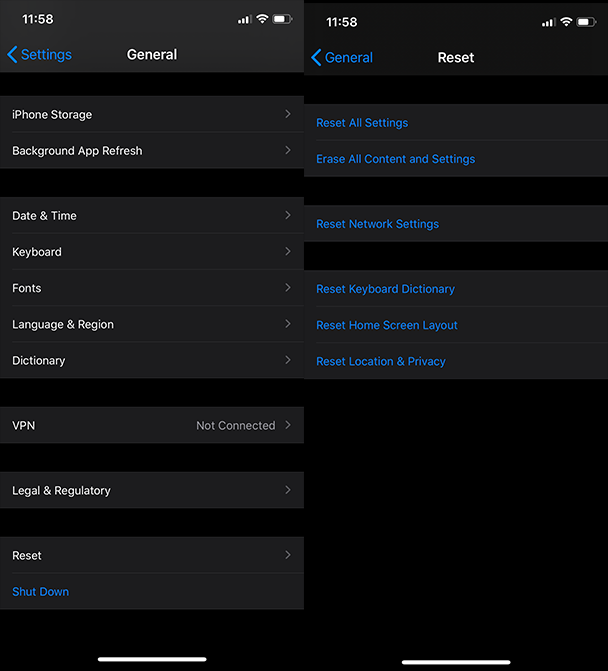
كيفية تبديل بطاقات SIM على iPhone
في مرحلة ما من إعداد جهاز iPhone الجديد ، قد تدرك أنك لم تضطر أبدًا إلى تثبيت بطاقة SIM في واحدة بنفسك ولا تعرف حقًا كيف يتم ذلك. لا تقلق: كل ما تحتاجه هو أداة إزالة بطاقة SIM الخاصة التي تأتي مع جهاز iPhone الجديد. وإذا لم يكن لديك ذلك ، فسيقوم مشبك ورق عادي بذلك.
- أدخل الأداة أو مشبك الورق في الثقب الصغير الموجود في درج بطاقة SIM. عادة ما يكون درج SIM على الجانب الأيمن من iPhone.
- اضغط برفق على مشبك الورق حتى يخرج درج بطاقة SIM من iPhone.
- اسحب درج بطاقة SIM للخارج.
- أخرج بطاقة SIM الخاصة بك.
- أعد إدخال الدرج.
- بطريقة مماثلة ، اسحب درج بطاقة SIM على iPhone الجديد وأدخل بطاقة SIM.
كيف أعيد ضبط iPhone الخاص بي لمستخدم جديد؟
إذا كنت تمنح جهاز iPhone القديم لشخص آخر وتريد التأكد من حذف جميع بياناتك من الجهاز ، فما عليك سوى إعادة ضبط جهاز iPhone. إليك كيفية القيام بذلك:
- تسجيل الخروج من iCloud على جهاز iOS الخاص بك. للقيام بذلك ، انتقل إلى الإعدادات> [اسمك]> تسجيل الخروج.
- ثم ، انتقل إلى الإعدادات> عام> إعادة تعيين ، ثم انقر فوق مسح كافة المحتويات والإعدادات.
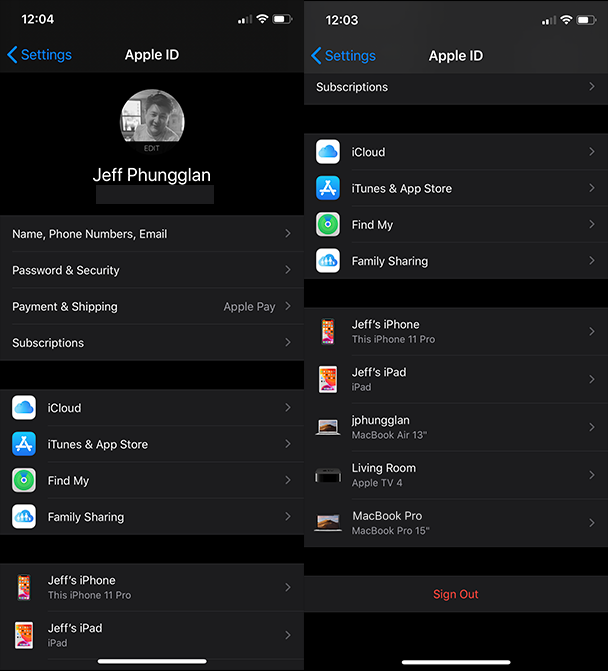
إنشاء iPhone جديد من نقطة الصفر
سواء كان هذا هو الأول لك Apple المنتج أو أول جهاز iPhone ، ستحتاج إلى التأكد من إعداده منذ البداية. اتبع الإرشادات أدناه للبدء في القدم اليمنى.
كيفية إنشاء جديد Apple معرف على iPhone
إذا كنت تقوم فقط بتشغيل جهاز iPhone الخاص بك ، يمكنك إنشاء هاتف جديد Apple الهوية أثناء إعداد الهاتف.
- اتبع شاشات الإعداد حتى تصل إلى Apple شاشة الهوية.
- انقر فوق إنشاء مجاني Apple هوية شخصية.
- أدخل تاريخ ميلادك واسمك.
- اضغط على التالي.
- انقر على "استخدام عنوان بريدك الإلكتروني الحالي" أو "احصل على عنوان بريد إلكتروني مجاني على iCloud".
- أدخل عنوان بريدك الالكتروني.
- إنشاء والتحقق من كلمة المرور الخاصة بك.
- حدد سؤال الأمان وأدخل إجابتك.
- كرر السؤالين الآخرين عن الأمن.
- اضغط على موافق على شاشة الشروط والأحكام.
- سيتم تسجيل دخولك تلقائيًا إلى iCloud باستخدام البريد الإلكتروني الذي أدخلته. انقر على دمج أو عدم الدمج لمزامنة بيانات iCloud السابقة مع جهاز iPhone هذا.
- انقر فوق موافق لتنشيط ميزة Find My iPhone.
كيفية إعداد حساب iCloud جديد
عندما تقوم بإنشاء جديد Apple ID ، أنت تقوم بإنشاء حساب iCloud جديد أيضًا. للتكرار ، إليك كيفية إعداد Apple ID وحساب iCloud الخاص بك:
- انتقل إلى تطبيق الإعدادات على جهاز iPhone الخاص بك.
- انقر فوق تسجيل الدخول إلى iPhone الخاص بك في الجزء العلوي من الشاشة.
- انقر على "ليس لدي Apple هوية أو نسيت؟ "
- انقر فوق إنشاء Apple معرف عند انبثاق النافذة.
- انقر فوق لا تملك Apple ID ، ثم انقر فوق إنشاء Apple هوية شخصية
- اتبع شاشات الإعداد لإدخال تاريخ ميلادك واسمك.
- حدد عنوان بريدك الإلكتروني الحالي أو احصل على عنوان بريد إلكتروني جديد على iCloud.
- أدخل عنوان بريدك الإلكتروني وأنشئ كلمة مرور.
- قم بإعداد أسئلة الأمان الخاصة بك.
- انقر فوق موافق.
- انقر فوق دمج لمزامنة بيانات iCloud من Safari والتذكيرات وجهات الاتصال والتقاويم.
- انقر فوق موافق إذا كنت ترغب في تشغيل Find My iPhone.
كيفية تنشيط iPhone جديد
سواء كنت تقوم بالتبديل من iPhone آخر أو هاتف ذكي مختلف ، فستحتاج إلى اتباع هذه الخطوات لضمان تنشيط iPhone بشكل صحيح:
- تأكد من عدم تشغيل كلا الهاتفين حتى الآن.
- استبدل بطاقة SIM إذا لزم الأمر.
- قم بتشغيل iPhone الجديد.
- اتبع خطوات الإعداد التي تظهر على الشاشة.
Note: إذا طلبت منك خطوات الإعداد إعادة تشغيل الهاتف القديم ، فلا بأس بذلك.
من منا لا يحب الحصول على iPhone جديد؟ يعد إعداد كل شيء أمرًا ممتعًا ومثيرًا. ونأمل ، بعد أن تقرأ هذه المقالة ، ستتمكن من تجنب بعض الإحباط من نقل بياناتك إلى جهازك الجديد.
