يعد GIMP أحد أفضل أدوات تحرير الصور المجانية التي يمكنك الحصول عليها Windows 10. يحتوي على مجموعة من الميزات المدهشة التي تتيح لك القيام بكل شيء من إزالة الخلفيات من الصور إلى استخدام الطبقات لإضافة مكونات متعددة إلى أي صورة. أحد أفضل الأشياء حول استخدام GIMP هو أنه يستخدم محرك الخطوط FreeType 2 الذي يتضمن دعمًا لمجموعة متنوعة من الخطوط المختلفة التي يمكنك إضافتها إلى صورتك.

بينما يمكنك بسهولة الحصول على حزم الخطوط من مجموعة متنوعة من المصادر المختلفة على الويب ، فقد تجد صعوبة في تثبيتها في GIMP. لذلك إذا كنت تريد استخدام خطوط خارجية في صورك ، فقد وصلت إلى المكان الصحيح. في هذه المقالة ، سأريك كيف يمكنك تثبيت الخطوط بسهولة في GIMP لاستخدامها في مشاريعك.
كيفية تثبيت الخطوط في الأعرج على Windows 10
لذا فإن أول ما تحتاج إلى القيام به هو تنزيل الخطوط الخارجية ل GIMP. مثل المواقع dafont و wfonts هي موارد رائعة حيث يمكنك العثور على مجموعة متنوعة من الخطوط المختلفة للنظام الأساسي. إذا كنت ترغب في عدد قليل منها غريبة ولكنك لا تعرف أسمائها ، فيمكنك استخدام إضافات Chrome لتحديد الخطوط.
لتنزيل خط جديد ، ما عليك سوى التوجه إلى أحد مواقع الخطوط المجانية والنقر على رابط التنزيل.
Note: ينطوي تنزيل الملفات من الويب على بعض المخاطر. تأكد من فحص الملفات التي تم تنزيلها باستخدام برنامج جيد لمكافحة الفيروسات قبل فك ضغطها.
بمجرد أن يكون لديك ملف على نظامك ، ما عليك سوى اتباع هذه الخطوات البسيطة لتثبيت الخط في GIMP:
الخطوة 1: انقر نقرًا مزدوجًا فوق ملف zip لفتحه.
الخطوة 2: ثم قم باستخراج الملفات من خلال النقر فوق الزر "استخراج" في أرشيف الملفات الذي تختاره. أو إذا كنت تستخدم فقط File Explorer ، يمكنك سحب وإسقاط الملفات إلى الموقع الذي تختاره.
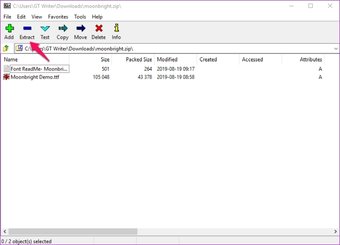
الخطوه 3: انقر بزر الماوس الأيمن على ملف OTF أو TTF ثم حرك المؤشر فوق "فتح باستخدام" لإظهار جميع الخيارات المتاحة.
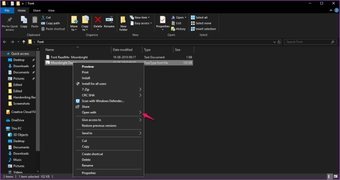
الخطوة 4: تحديد Windows عارض الخط من القائمة المنسدلة التالية.
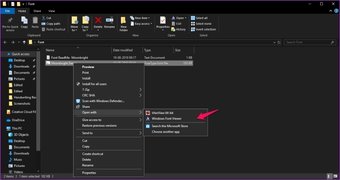
الخطوة 5: انقر فوق تثبيت في الزاوية اليمنى العليا من Windows عارض الخط لتثبيت الخط.
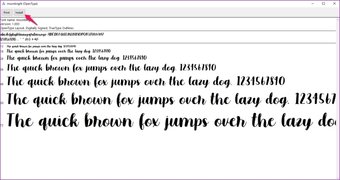
من شأنها أن تثبيت الخط في Windows، مما يعني أن أي برنامج يستخدم خطوط OTP أو TTF (بما في ذلك GIMP) سيكون قادرًا على الاستفادة منه.
الخطوة 6: افتح GIMP وحدد علامة التبويب الخطوط في شريط الأدوات إلى اليمين. ثم ابحث عن الخط الذي أضفته للتو.
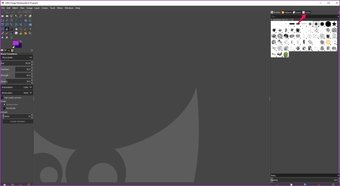
الخطوة 7: إذا لم يظهر الخط ، يمكنك النقر فوق زر تكوين علامة تبويب صغيرة في الزاوية العلوية اليمنى ثم تحديد Rescan Font List من قائمة الخطوط.
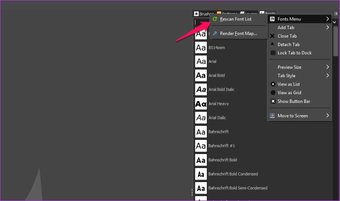
يجب أن يظهر الخط المضافة حديثًا الآن في القائمة. بدلاً من ذلك ، يمكنك أيضًا النقر بزر الماوس الأيمن في أي مكان داخل القائمة لإظهار خيار Rescan ، أو يمكنك فقط النقر فوق سهم التحديث الأخضر في أسفل القائمة.
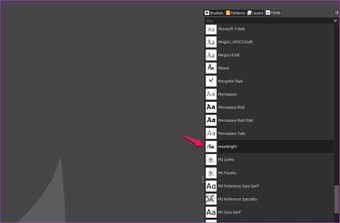
ومع ذلك ، هناك احتمال ألا يظهر الخط في القائمة. إذا كان الأمر كذلك ، فستحتاج إلى إضافته إلى مجلد خطوط GIMP يدويًا. إليك كيفية القيام بذلك:
الخطوة 1: انسخ ملف الخط TTF الذي تريد إضافته إلى GIMP باستخدام اختصار Ctrl + C.
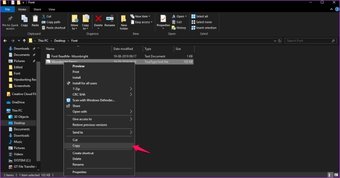
الخطوة 2: انتقل إلى مجلد الخطوط.
C:Program FilesGIMP 2sharegimp2.0fonts
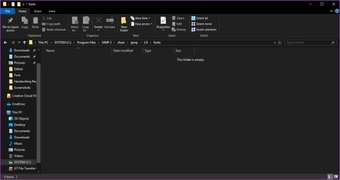
الخطوه 3: الصق ملف الخط هناك باستخدام اختصار Ctrl + V ومنح أذونات إدارية.
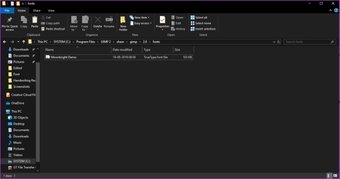
بعد نسخ ملف الخط ، أعد فتح GIMP وقم بتحديث قائمة الخطوط. يجب أن يظهر الخط المضافة حديثًا الآن في القائمة.
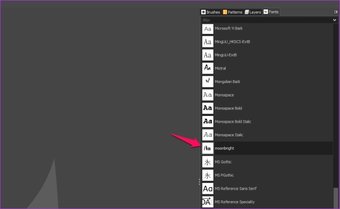
أفضل جزء حول استخدام هذه الطريقة لتثبيت الخطوط في GIMP هو أنه يسمح لك بتثبيت خطوط متعددة في نفس الوقت. تحتاج فقط إلى نسخ جميع ملفات TTF أو OTF ولصقها داخل المجلد المذكور أعلاه. بسيط ، أليس كذلك؟
حاول خطوط جديدة في الأعرج
باتباع الطرق المذكورة أعلاه ، ستكون قادرًا على تثبيت واستخدام أي خط في GIMP بسهولة. ولكن تأكد من استخدام الخط الصحيح لمشروعك ، لأن لديهم القدرة على إنشاء أو كسر التصميم الخاص بك. الخطوط تذكرني كثيرًا فيلم وثائقي عن غاري هوستويت – هلفتيكا.
يمكنك أيضا التحقق من المشاركات على علم نفس الخط لمعرفة كيف تلهم الخطوط الشعارات. بعد ذلك ، أنا متأكد من أنك ستتمكن من العثور على شيء يناسب جمالية التصميم الخاص بك. وفي حالة عدم العثور على أي شيء ، يرجى الامتناع عن استخدام Comic Sans إلا إذا كنت تستخدمه بطريقة ساخرة. أي شيء آخر ، ولكن هذا.
القادم: هل تريد إضافة المزيد من العمق إلى مشاركاتك النصية؟ راجع المقال التالي للحصول على برنامج تعليمي سريع حول كيفية إضافة الظلال إلى نص في GIMP.
