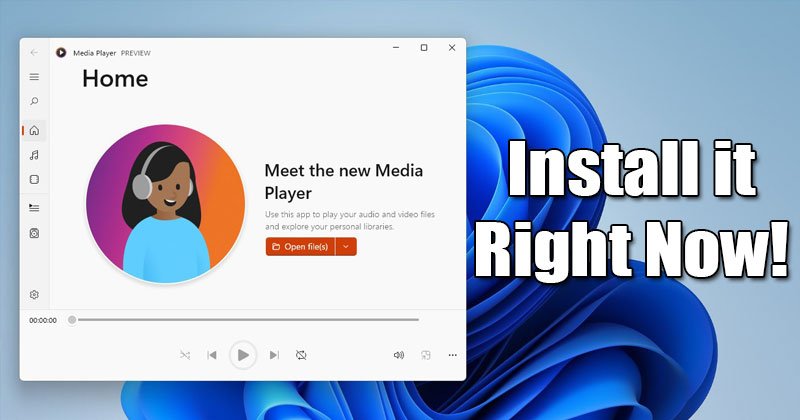
Windows 11 يأتي مع الكثير من التحسينات والميزات المرئية. أيضًا ، تسعى Microsoft باستمرار إلى تحسين نظام التشغيل.
قبل أيام قليلة ، قدمت Microsoft دعم تطبيقات Android لـ Windows 11. ليس هذا فقط ولكن Windows 11 يتضمن أيضًا ميزة Focus Session جديدة على تطبيق Alarm. الآن يبدو أن Microsoft قد أصدرت علامة تجارية ميديا بلاير جديد لـ Windows 11.
مشغل الوسائط الجديد في Windows 11 تبدو جميلة ولها واجهة مستخدم أكثر نظافة. كما أنه يجلب الكثير من الميزات الأساسية التي كانت مفقودة سابقًا. لذا ، إذا كنت مهتمًا بتجربة الإصدار الجديد Windows 11 تطبيق Media Player ، أنت تقرأ الدليل الصحيح.
في هذه المقالة ، سنشارك دليلًا تفصيليًا حول كيفية القيام بذلك قم بتثبيت تطبيق مشغل الوسائط الجديد تشغيل Windows 11. دعنا نتحقق.
خطوات تثبيت مشغل الوسائط الجديد Windows 11
قبل اتباع الخطوات ، يرجى ملاحظة أن Microsoft تطرح مشغل الوسائط الجديد للمستخدمين في قناة Dev. لذلك ، إذا انضممت إلى قناة Dev ، فقم بتحديث نظام التشغيل ، وستحصل على ملف الجديد Windows 11 تطبيق Media Player.
الأحدث: كيفية تثبيت مشغل الوسائط الجديد بتنسيق Windows 11 (نسخة مستقرة)
تم كتابة الخطوات لأولئك غير المشتركين في قناة Dev. ستساعدك العملية على تشغيل ملف Windows 11 مشغل وسائط على الإصدارات المستقرة والتجريبية من Windows 11. دعنا نتحقق.
1. أولاً ، افتح هذا الموقع وحدد “PackageFamilyName” في القائمة المنسدلة اليسرى. ثم ، في القائمة المنسدلة اليمنى ، حدد “سريع“. الآن قم بلصق المحتوى أدناه في حقل النص وانقر فوق الزر Checkmark.
Microsoft.ZuneMusic_8wekyb3d8bbwe

2. سترى الآن قائمة طويلة من الملفات. انقر بزر الماوس الأيمن فوق ملف Microsoft.ZuneMusic_11.2110.34.0_neutral_ ~ _8wekyb3d8bbwe.msixbundle وحدد ملف ‘أحفظ الرابط ك’ خيار لتنزيل الملف.
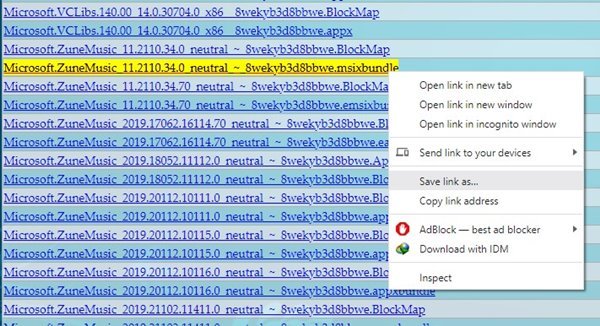
3. الآن قم بتثبيت 7-zip على جهاز الكمبيوتر الخاص بك. بمجرد التثبيت ، افتح 7-Zip و حدد موقع الملف الذي قمت بتنزيله. حدد الملف وانقر على “استخراج‘ زر.
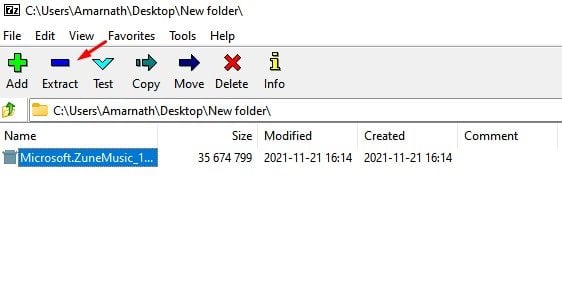
4. افتح المجلد المستخرج وحدد ملف حزمة x64 MSIX. حدد الحزمة وانقر فوق استخراج زر في الأعلى.
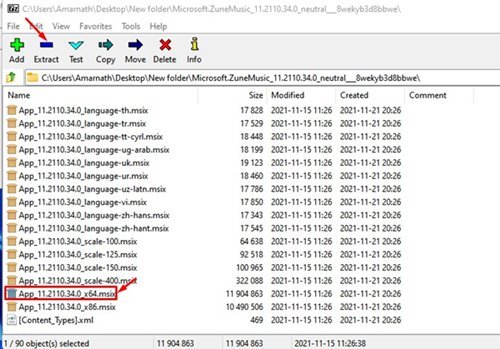
5. سيتم نقل المجلد المستخرج إلى الأعلى. افتح المجلد ، وانقر بزر الماوس الأيمن على ملف “AppsManifest.xml” ملف ، وحدد “تعديل“
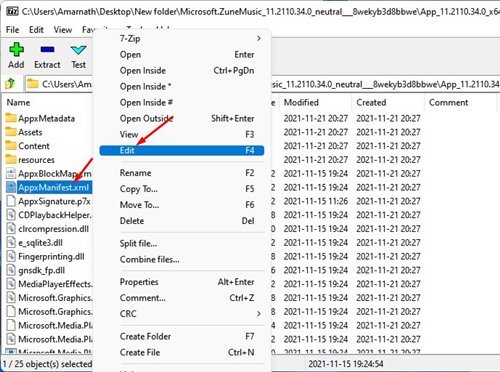
6. تحتاج إلى فتح الملف في برنامج “المفكرة”. انتقل إلى الخط 11 وتحت MinVersion = تغيير بناء نظام التشغيل إلى 10.0.22000.0. بمجرد الانتهاء من ذلك ، احفظ ملف المفكرة.
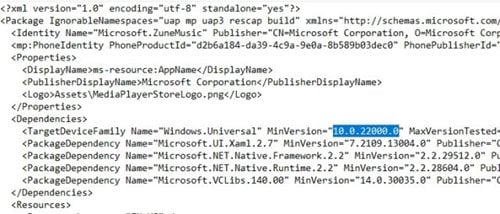
7. عد الآن إلى الصفحة السابقة ، واحذف هذه المجلدات الأربعة:
AppxBlockMap.xml
AppxSignature.p7x
[Content_Types].xml
مجلد AppxMetadata
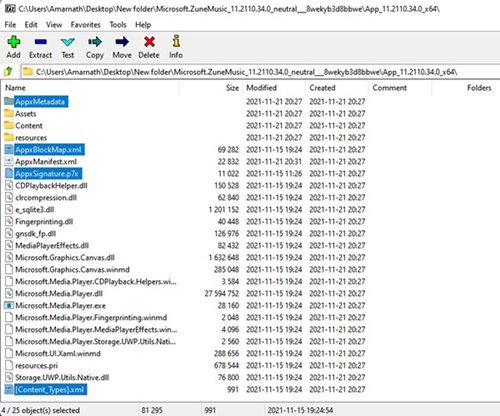
لحذف المجلد ، حدد المجلدات وانقر فوق الزر حذف في الأعلى.
تثبيت تطبيق New Media Player
بعد تعديل الحزمة ، تكون جاهزًا لتثبيت تطبيق Media Player الجديد على نظامك. اتبع بعض الخطوات البسيطة المشتركة أدناه.
1. فتح Windows 11 ابحث واكتب في إعدادات المطور. افتح إعدادات المطور من القائمة.
2. في إعدادات المطور ، قم بتمكين وضع المطور اختيار.
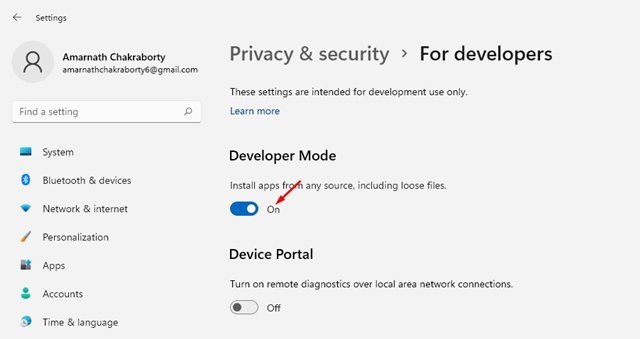
3. مفتوح الآن Windows 11 ابحث واكتب بوويرشيل. انقر بزر الماوس الأيمن فوق Windows بوويرشيل وحدد تشغيل كمسؤول.
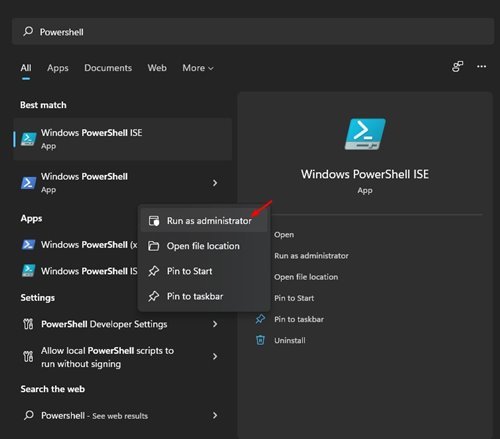
4. في Powershell ، الصق الأمر أدناه واضغط على زر Enter. سيؤدي هذا إلى إزالة حزمة Groove Music الحالية تمامًا.
Get-AppxPackage * zune * | إزالة-AppxPackage -AllUsers
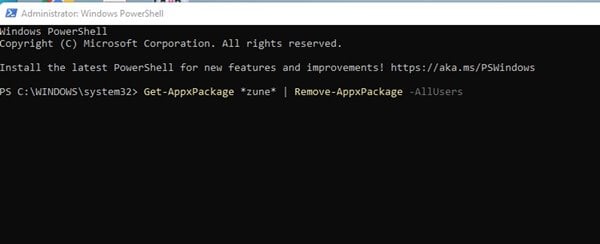
5. الآن ، انتقل إلى المجلد حيث قمت باستخراج مجلد MSIXBUNDLE وافتح المجلد x64. انقر بزر الماوس الأيمن فوق ملف AppxManifest.xml ملف وحدد ملف “نسخ كمسار” اختيار.
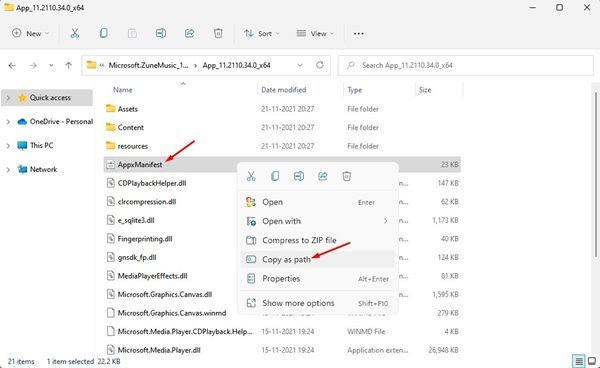
6. الآن ، في نافذة Powershell ، أدخل الأمر أدناه واضغط على زر Enter.
إضافة AppxPackage -تسجيل مسار الملف
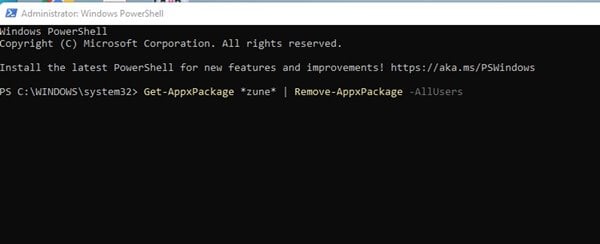
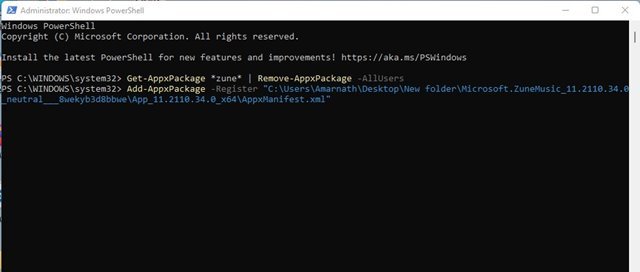
الأهمية: استبدل مسار الملف بالمسار الذي نسخته.
هذا هو! انتهيت. سيؤدي هذا إلى تثبيت مشغل الوسائط الجديد على جهاز الكمبيوتر الخاص بك. افتح الآن قائمة ابدأ ، وستجد الملف الجديد Windows 11 تطبيق Media Player.
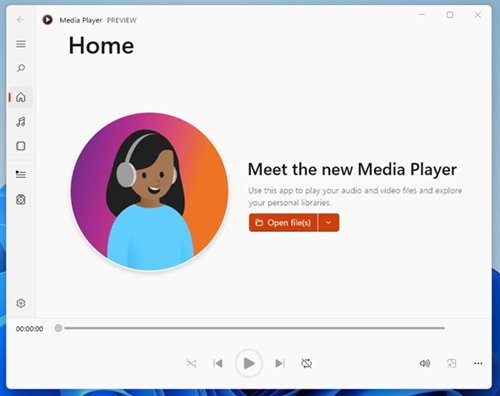
لذا ، فإن هذا الدليل يدور حول كيفية تثبيت تطبيق Media Player الجديد على Windows 11. آمل أن يكون هذا المقال قد ساعدك! يرجى مشاركتها مع أصدقائك أيضا. إذا كانت لديك أي شكوك تتعلق بهذا ، فأخبرنا بذلك في مربع التعليقات أدناه.
