
Windows 11 قدم الكثير من التغييرات المرئية والميزات الجديدة. أيضًا ، تسعى Microsoft باستمرار إلى تحسين نظام التشغيل. حتى الآن ، أصدرت Microsoft العديد من التطبيقات الجديدة لنظام التشغيل مثل تطبيق مشغل الوسائط الجديد ، تطبيق الصور ، إلخ.
أعادت Microsoft أيضًا تصميم تطبيق الرسام على ملف Windows 11 نظام تشغيل. ومع ذلك ، نظرًا لأن تطبيق Paint المعاد تصميمه متاح حصريًا لـ Windows 11 ، Windows 10 مستخدمين لا يمكنهم الوصول إليها مباشرة.
لتثبيت Windows 11 تطبيق الرسام قيد التشغيل Windows 10 ، يحتاج المستخدمون إلى إجراء عملية طويلة. لذلك ، إذا كنت مهتمًا بـ تثبيت الجديد Windows 11 تطبيق الرسام على ملف Windows 10، أنت تقرأ الدليل الصحيح.
اقرأ أيضًا: كيفية التثبيت Windows 11 من USB (الدليل الكامل)
خطوات تثبيت Windows 11 تطبيق الرسام قيد التشغيل Windows 10
في هذه المقالة ، سنشارك دليلًا تفصيليًا حول تثبيت Windows 11 تطبيق الرسام قيد التشغيل Windows 10. دعنا نتحقق.
1. أولاً ، افتح هذا موقع الكتروني واختر “معرف المنتج“في القائمة المنسدلة اليسرى. ثم ، في القائمة المنسدلة اليمنى ، حدد “سريع“. الآن قم بلصق المحتوى أدناه في حقل النص وانقر فوق علامة الاختيار زر.
9PCFS5B6T72H
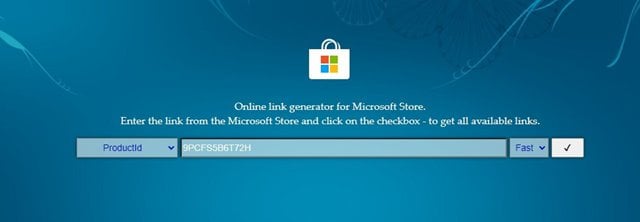
2. سترى الآن قائمة طويلة من الملفات. انقر بزر الماوس الأيمن فوق ملف Microsoft.Paint_11.2110.0.0_neutral_ ~ _8wekyb3d8bbwe.msixbundle وحدد ملف ‘أحفظ الرابط ك’ خيار لتنزيل الملف.
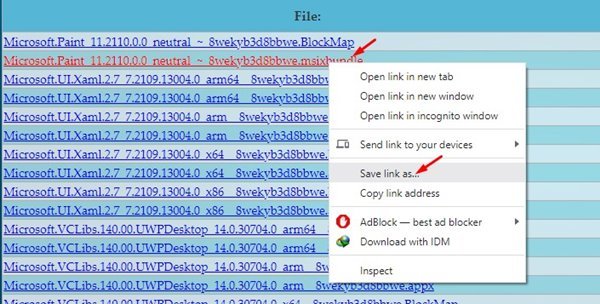
3. الآن قم بتثبيت 7-zip على جهاز الكمبيوتر الخاص بك. بمجرد التثبيت ، افتح 7-Zip وحدد موقع الملف الذي قمت بتنزيله. حدد الملف وانقر على “استخراج ‘زر.
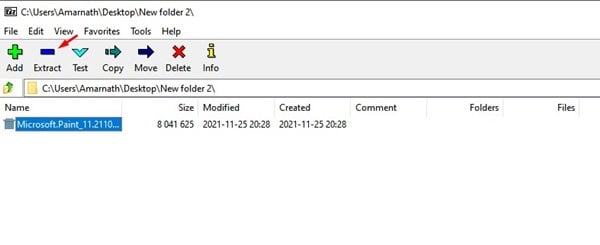
4. بعد ذلك ، افتح المجلد Extracted وحدد موقع ملف حزمة x64.MSIX. حدد الحزمة وانقر فوق استخراج زر في الأعلى.
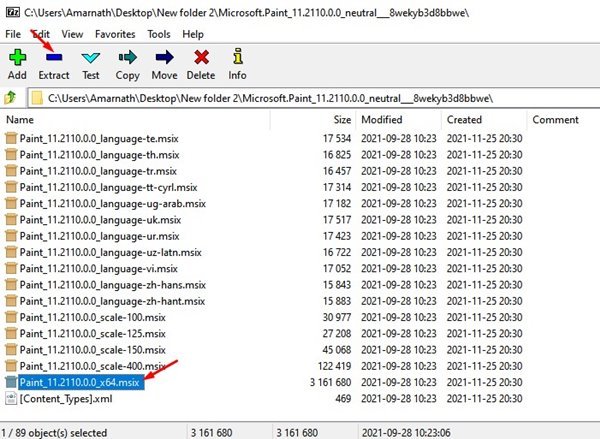
5. الآن ، تحتاج إلى فتح ملف مجلد Paint_x64.
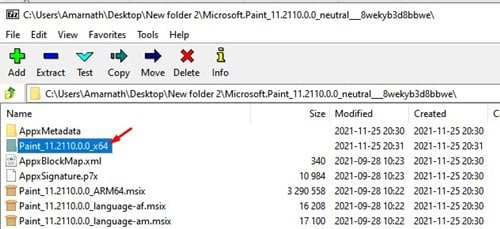
6. في المجلد Paint_x64 ، انقر بزر الماوس الأيمن فوق ملف “AppsManifest.xml” ملف وحدد ‘تعديللفتح الملف في المفكرة.
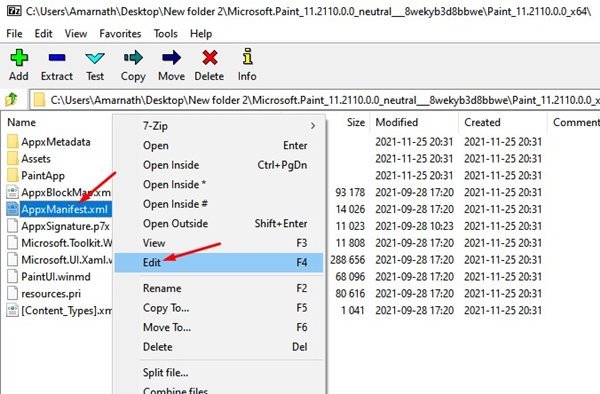
7. الآن انتقل إلى النظام> حول قسم و لاحظ إصدار إصدار نظام التشغيل انت تستخدم.
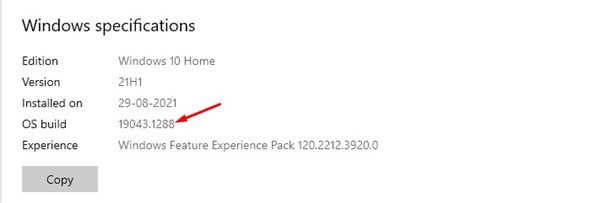
8. الآن ، ارجع إلى ملف المفكرة الذي فتحته. ابحث عن السطر الذي يحتوي على MinVersion = ”10.0.xxxx.xx”. تحتاج إلى استبدال X برقم الإصدار الخاص بك. بمجرد الانتهاء ، احفظ الملف.
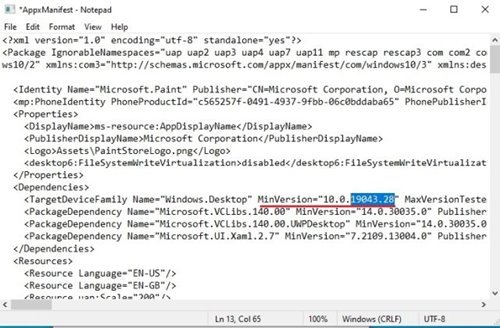
9. الآن ، في نفس المجلد ، احذف المجلدات الأربعة كما هو مذكور أدناه.
AppxBlockMap.xml
AppxSignature.p7x
[Content_Types].xml
مجلد AppxMetadata
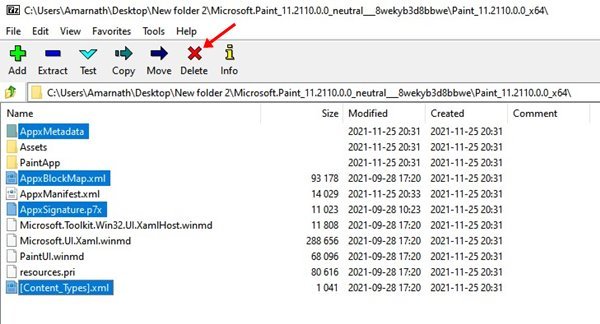
تثبيت Windows 11 تطبيق الرسام
حسنًا ، لقد قمت الآن بتعديل حزمة تطبيق الرسام. أنت الآن بحاجة إلى تثبيت Windows 11 تطبيق الرسام على ملف Windows 10. لذلك ، اتبع بعض الخطوات المشتركة أدناه.
1. فتح Windows 10 ابحث واكتب إعدادات المطور. اضغط على إعدادات المطور خيار من القائمة.
2. في الجزء الأيمن ، تمكين وضع المطور اختيار.
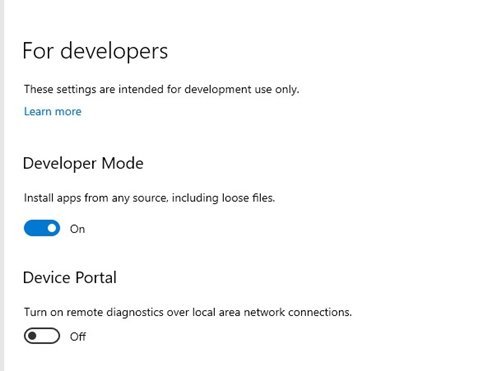
3. مفتوح الآن Windows 10 ابحث واكتب Powershell. انقر بزر الماوس الأيمن فوق بوويرشيل وحدد ملف تشغيل كمسؤول اختيار.
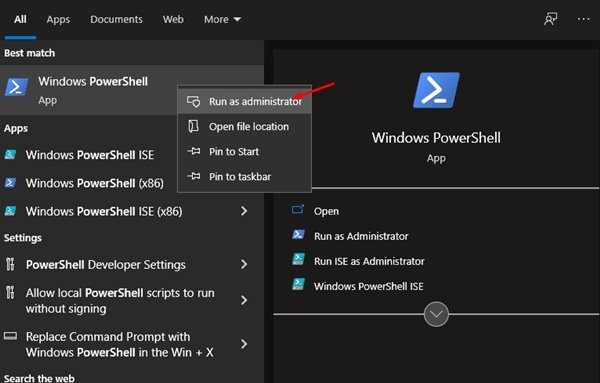
4. الآن ، انتقل إلى المجلد حيث قمت باستخراج مجلد MSIXBUNDLE وافتح المجلد x64. انقر بزر الماوس الأيمن فوق ملف AppxManifest.xml ملف وحدد ملف “نسخ كمسار” اختيار.
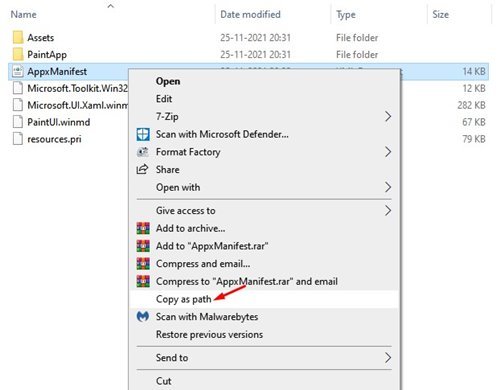
5. في نافذة Powershell ، أدخل الأمر الوارد أدناه واضغط على زر Enter.
إضافة AppxPackage -تسجيل مسار الملف
تأكد من استبدال مسار الملف بالمسار الذي نسخته.
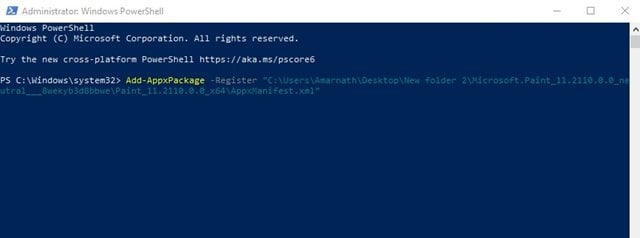
هذا هو! انتهيت. سيؤدي ذلك إلى تثبيت ملف Windows 11 تطبيق الرسام على ملف Windows 10. افتح قائمة ابدأ ، وستجد تطبيق الرسام الجديد هناك.
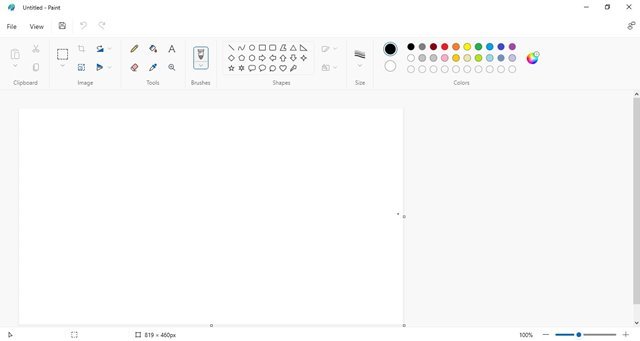
لذا ، فإن هذا الدليل يدور حول كيفية الحصول على ملف Windows 11 تطبيق الرسام قيد التشغيل Windows 10. آمل أن يكون هذا المقال قد ساعدك! يرجى مشاركتها مع أصدقائك أيضا. إذا كانت لديك أي شكوك تتعلق بهذا ، فأخبرنا بذلك في مربع التعليقات أدناه.
