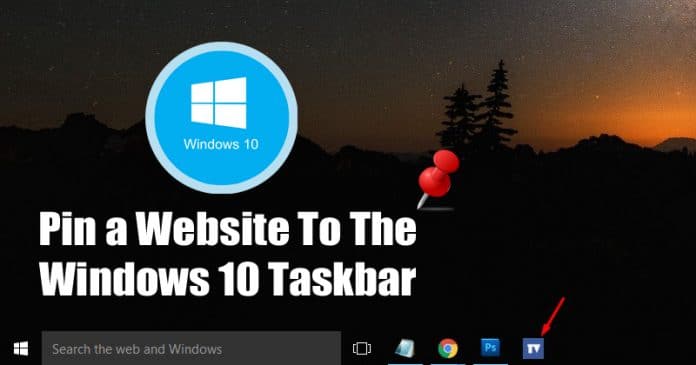
دعنا نعترف ، لدينا جميعًا بعض المواقع المفضلة التي نحب زيارتها مرارًا وتكرارًا. لا يوجد نقص في مواقع الويب على الإنترنت ، وتوفر متصفحات الويب الحديثة مثل Chrome ميزة وضع إشارة مرجعية للوصول السريع. على الرغم من أنه يمكنك وضع إشارة مرجعية على مواقع الويب للوصول السريع ، إلا أنك لا تزال بحاجة إلى الوصول إلى مدير الإشارات للوصول إلى هذا الموقع.
ماذا لو قلت لك أنه يمكنك تثبيت موقع الويب المفضل لديك على Windows 10 شريط المهام؟ إذا فعلت ذلك ، فلن تحتاج إلى كتابة عنوان URL لموقع الويب في كل مرة ، ولا تحتاج إلى فتح مدير الإشارات المرجعية للوصول إلى مواقعك المفضلة. سيؤدي النقر فوق رمز شريط المهام المثبت إلى فتح موقع الويب في المستعرض الخاص بك على الفور.
كيفية تثبيت موقع على شبكة الإنترنت Windows 10 شريط المهام
مايكروسوفت Windows في الواقع يقدم الكثير من الميزات ، ولكن بعضها كان مخفيًا مثل تثبيت مواقع الويب على شريط المهام. يمكن أن يوفر لك تثبيت مواقع الويب التي يكثر استخدامها في شريط المهام للوصول السريع بعض الوقت الثمين.
لذا ، في هذه المقالة ، قررنا مشاركة طريقة عمل لتثبيت موقع ويب على Windows 10 شريط المهام 2020. لذا ، دعنا نتحقق من كيفية تثبيت موقع ويب في Windows 10 شريط المهام.
الخطوة 1. أولا، افتح جوجل كروم على حاسوبك.
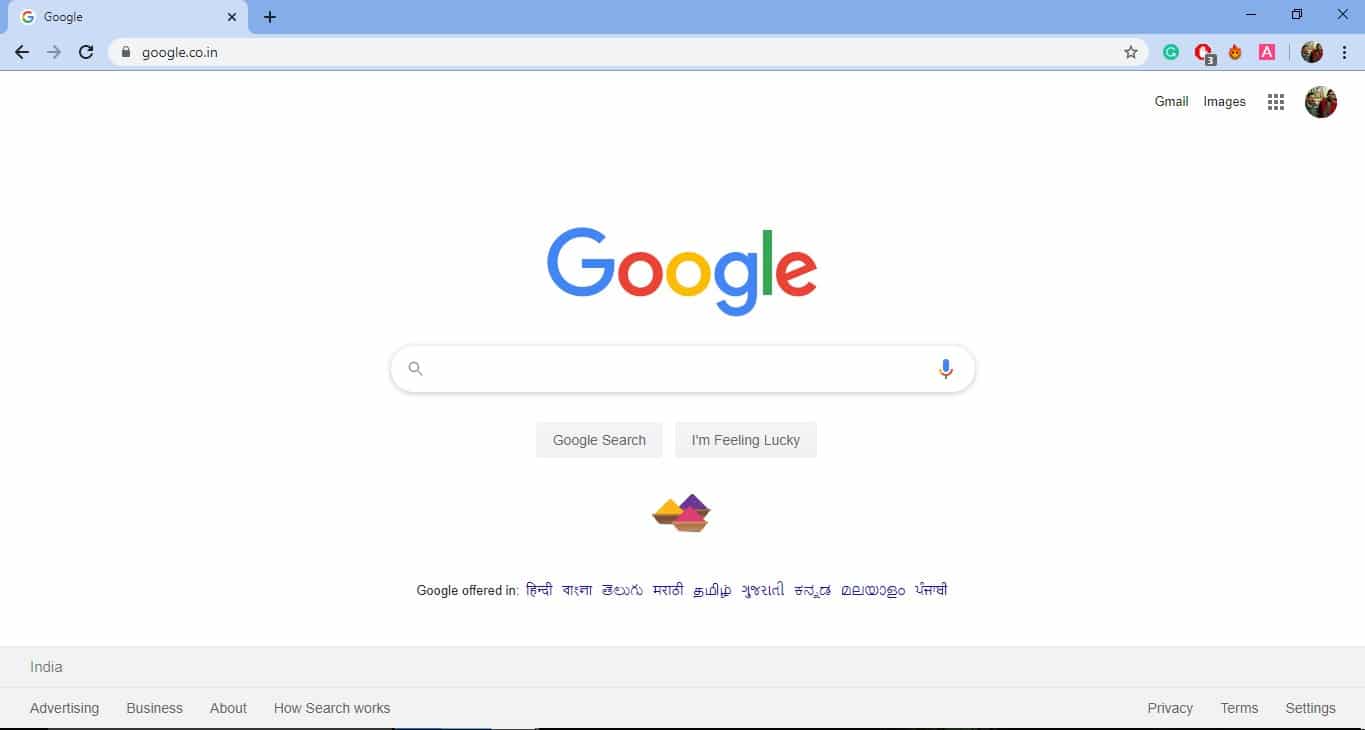
الخطوة 2. الآن قم بزيارة موقع الويب الذي تريد تثبيته.
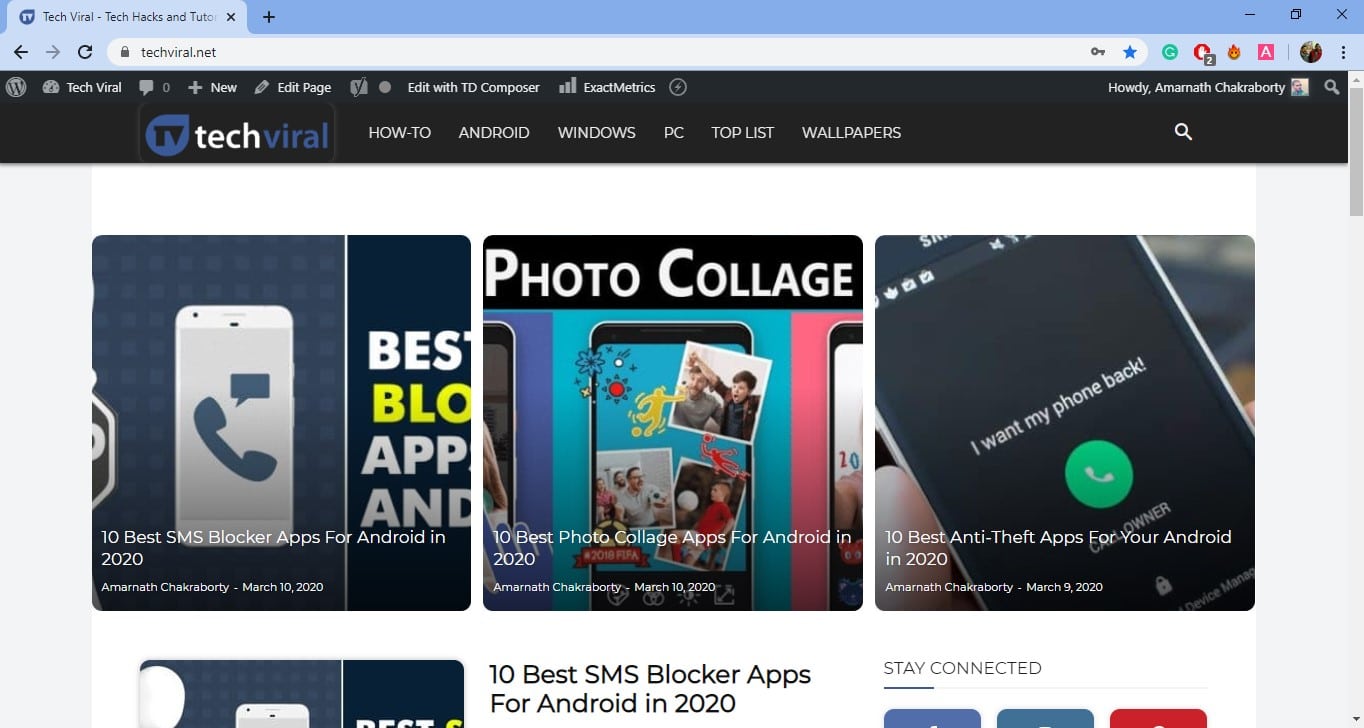
الخطوه 3. اضغط على 'ثلاث نقاط' وانقر على 'المزيد من الأدوات'. هناك تحتاج إلى النقر فوق 'انشاء اختصار'
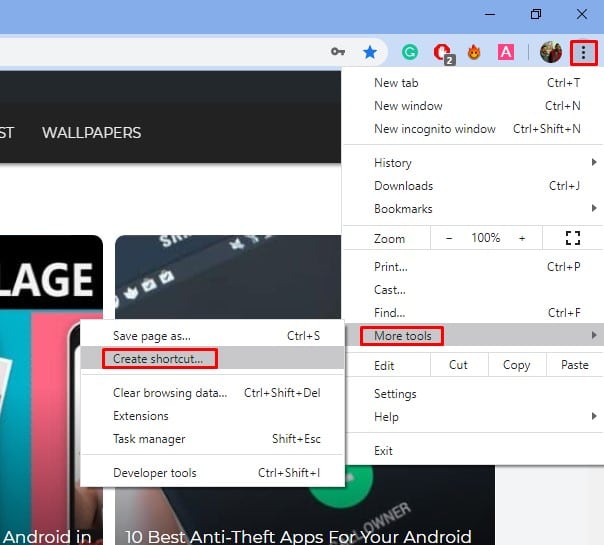
الخطوة 4. الآن قم بتسمية الاختصارات الجديدة. سيؤدي هذا إلى إنشاء رمز على جهازك Windows سطح المكتب.
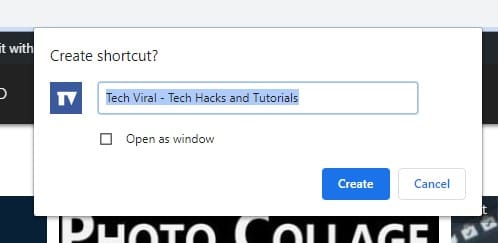
الخطوة الخامسة. انقر بزر الماوس الأيمن على "الاختصار" ثم حدد "تثبيت على شريط المهام"
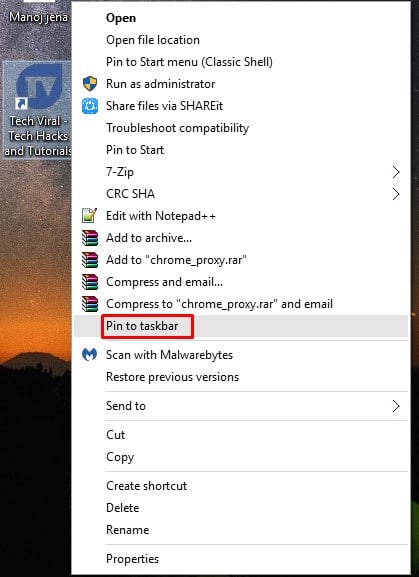
هذا هو! انتهيت. هكذا يمكنك تثبيت موقع على شبكة الإنترنت Windows 10 شريط المهام.
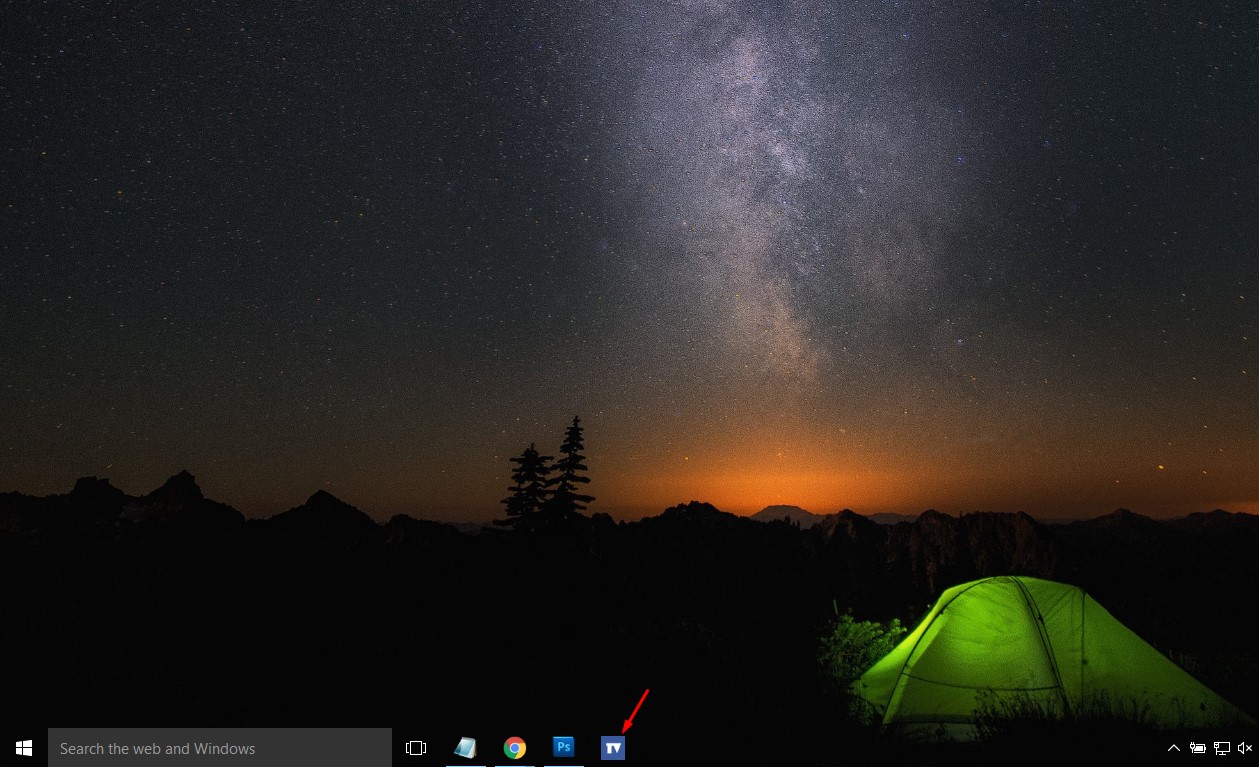
لذا ، هذه المقالة هي كل شيء عن كيفية تثبيت موقع على شبكة الإنترنت Windows 10 شريط المهام. آمل أن تكون هذه المقالة قد ساعدتك! شاركه مع أصدقائك أيضًا.
