
لن يكون العديد من مستخدمي iOS على دراية بتطبيقات Andriod المدمجة. تطبيقات مثل YouTube، Gmail ، خرائط Google ، Hangouts ضرورية للجميع. في أجهزة iOS أو أجهزة iPhone ، يجب عليك تثبيت هذه التطبيقات يدويًا من ملف Apple متجر التطبيقات. على الرغم من أن مستخدمي iOS لديهم تطبيقات Photos المثبتة مسبقًا لعرض الصور وحفظها ، فقد تحتاج إلى تطبيق صور Google في بعض المواقف. إذا امتلأت ذاكرة iOS الخاصة بك ، فبدلاً من حذف الصور ، يمكنك تثبيت صور Google على iPhone أو iPad ونقل صورك إلى محرك Google الخاص بك.
باستخدام صور Google ، يمكنك بسهولة مزامنة الصور مع محرك Google الخاص بك. في تطبيق iOS Photos ، سيتم حفظ جميع الملفات على iCloud. ولكن ماذا لو نفد تخزين iCloud؟ أنت بحاجة للبحث عن خيارات أخرى. شراء مساحة تخزين إضافية من Apple يكلفك المال. يعد استخدام صور Google الخيار الأكثر حكمة واقتصادًا لديك. بشكل افتراضي ، ستحصل على مساحة تخزين مجانية تبلغ 15 غيغابايت. عملية المزامنة والنسخ الاحتياطي على صور Google ليست بهذه الصعوبة.
كيفية تثبيت صور Google على أجهزة iPhone أو iPad؟
(1) افتح ال متجر التطبيقات تطبيق على جهاز iPhone الخاص بك أو أي أجهزة iOS.
(2) اضغط على رمز البحث في الزاوية اليسرى السفلية لفتح شريط البحث.

(3) في شريط البحث ، اكتب صور جوجل وابحث عنها.
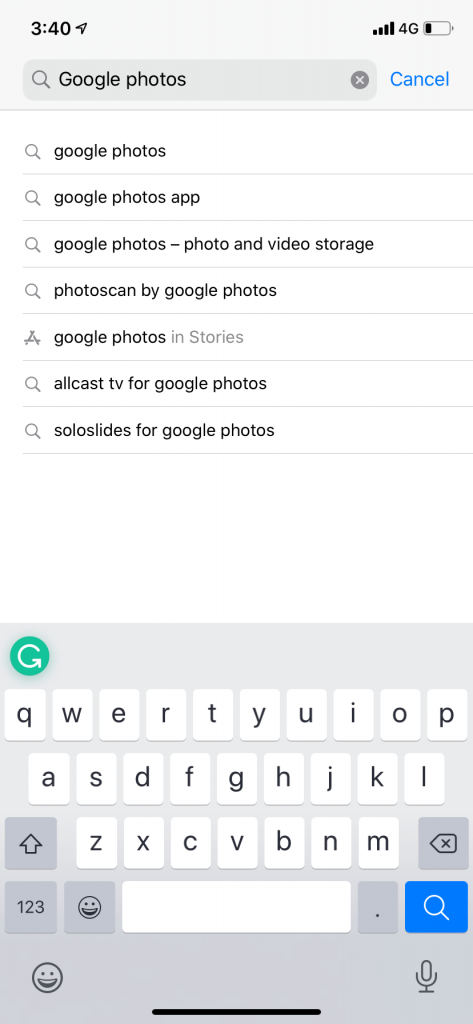
(4) انقر على احصل على أيقونة يتوافق مع تطبيق صور Google. تحقق من الشعار للتأكد من أن التطبيق هو الصحيح.
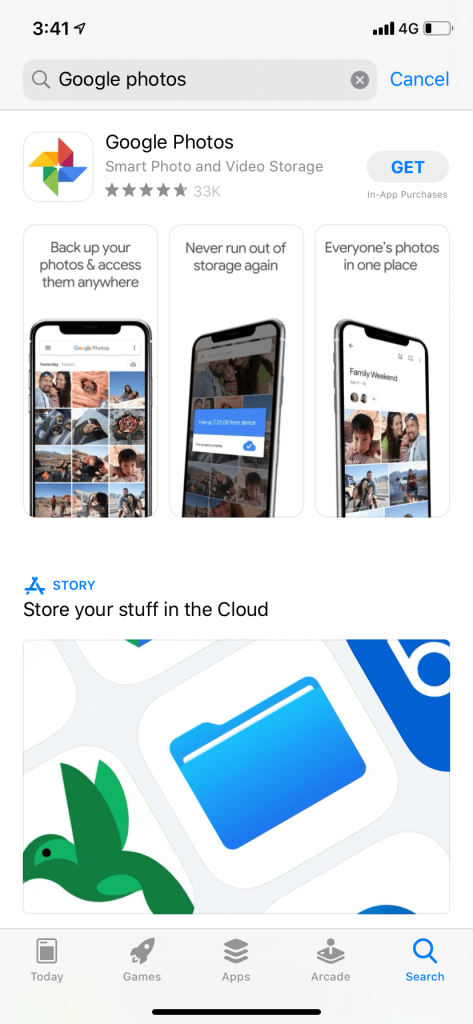
(5) اذهب من خلال التحقق من متجر التطبيقات معالجة.
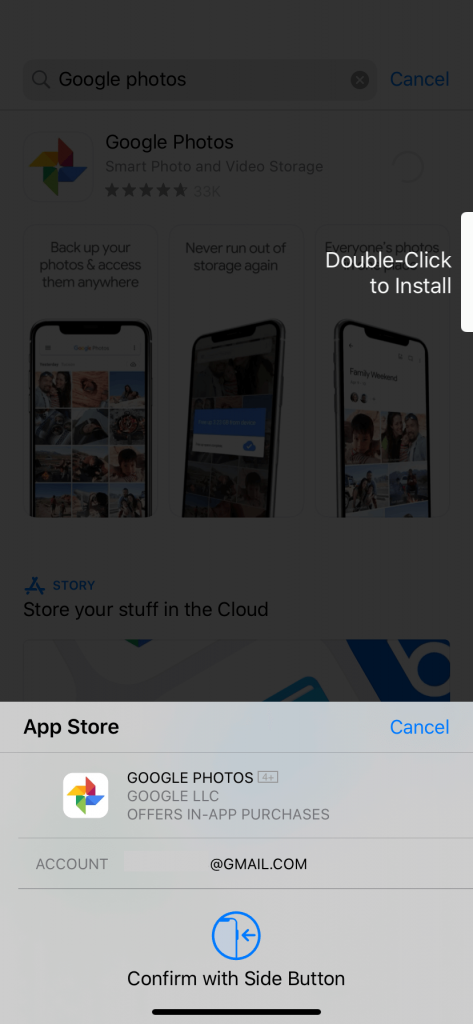
(6) في غضون فترة ، سيتم تنزيل التطبيق. ثم ، انقر فوق افتح الأيقونة لتشغيل التطبيق.
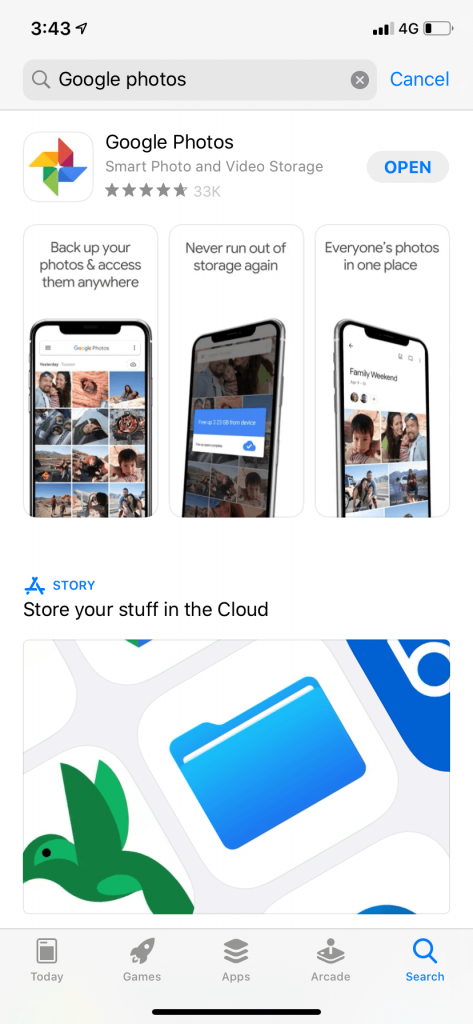
كيفية استخدام صور Google على iPhone أو iPad؟
في هذه المرحلة ، قمت بتثبيت تطبيق صور Google على جهاز iOS الخاص بك.
(1) عند فتح التطبيق ، سيطلب إذنًا للوصول إلى الصور وإرسال الإشعارات. انقر السماح.
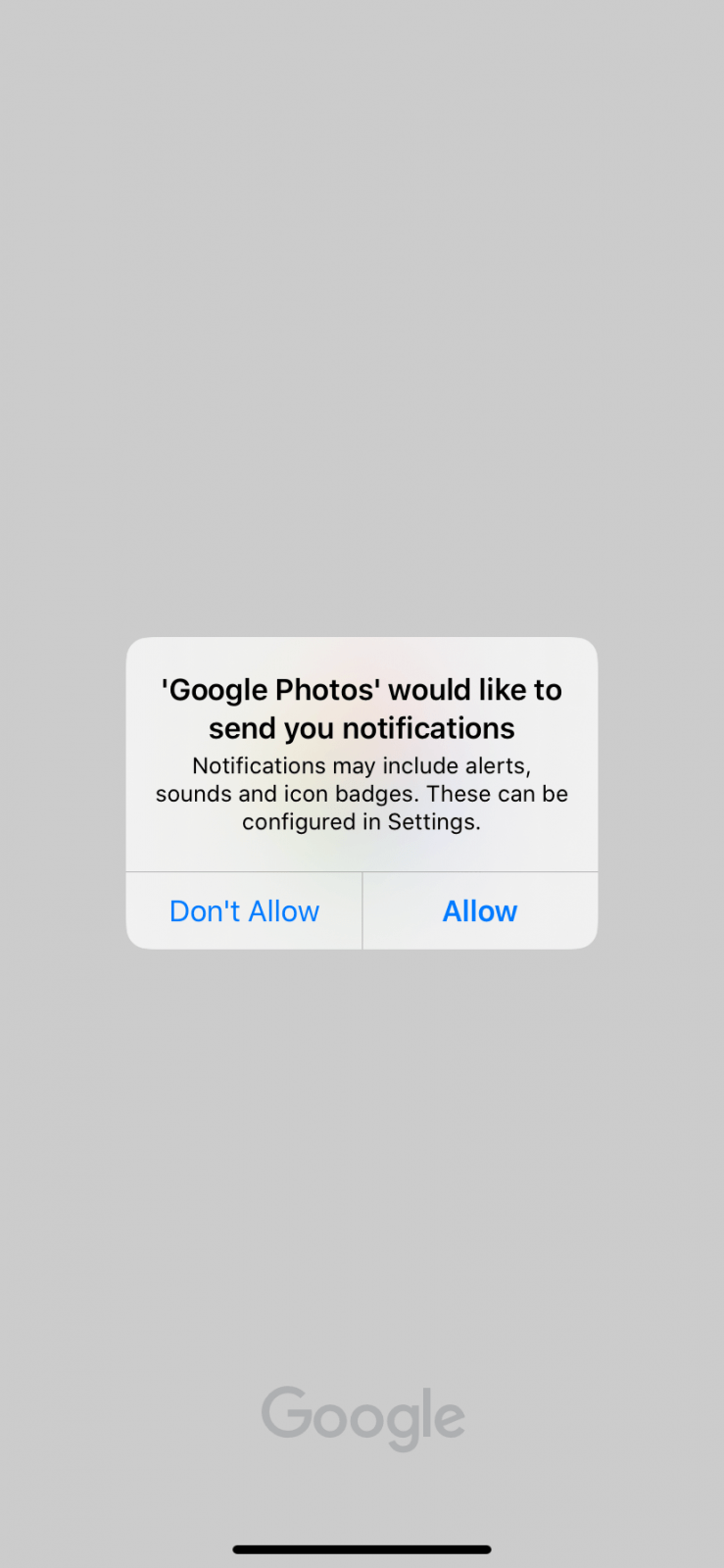
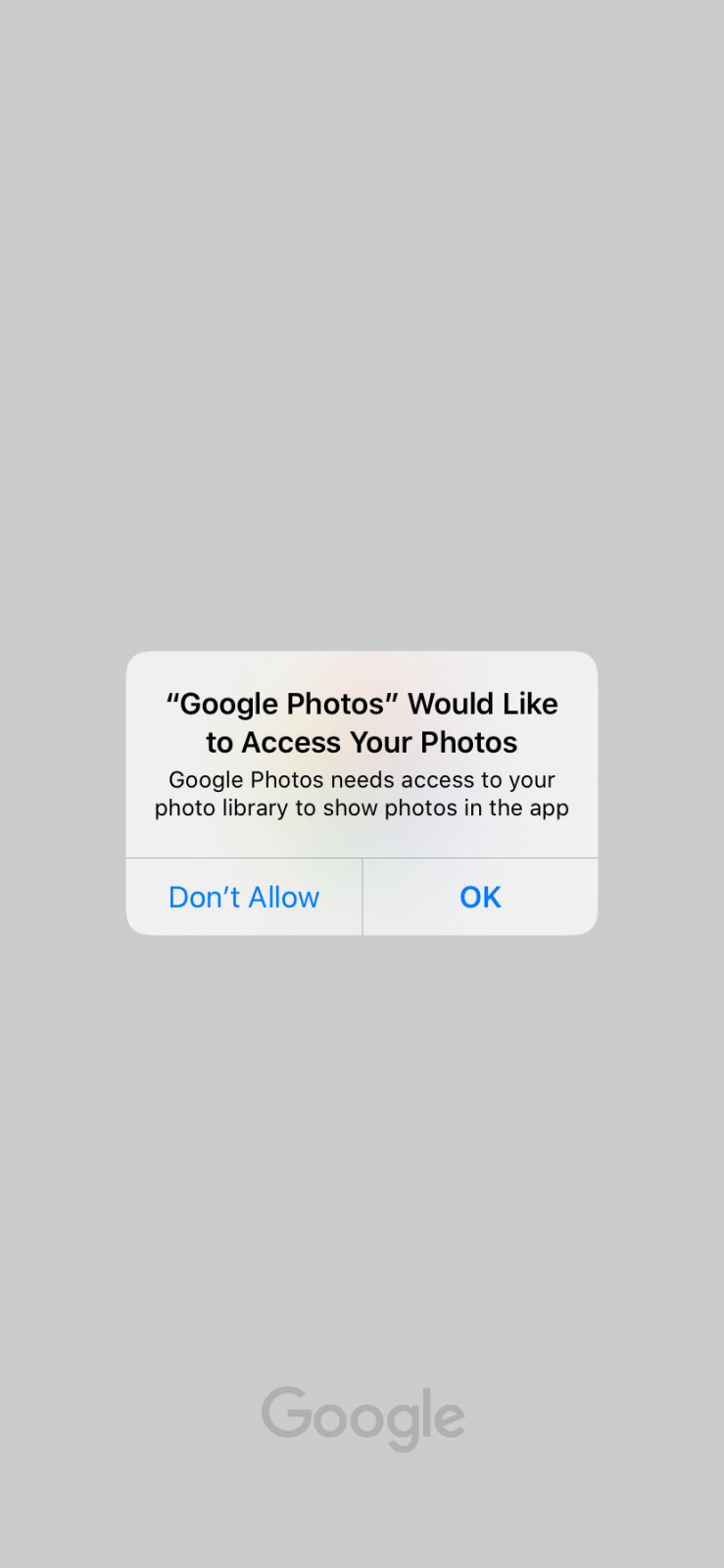
(2) في الشاشة التالية ، إذا كان حساب Gmail الصحيح ، انقر فوق النسخ الاحتياطي كخيار. إذا لم يكن الأمر كذلك ، فاضغط على السهم لأسفل واختر حساب Gmail الصحيح. إذا كنت لا تريد إجراء نسخ احتياطي ، فانقر فوق لا تقم بعمل نسخة احتياطية.
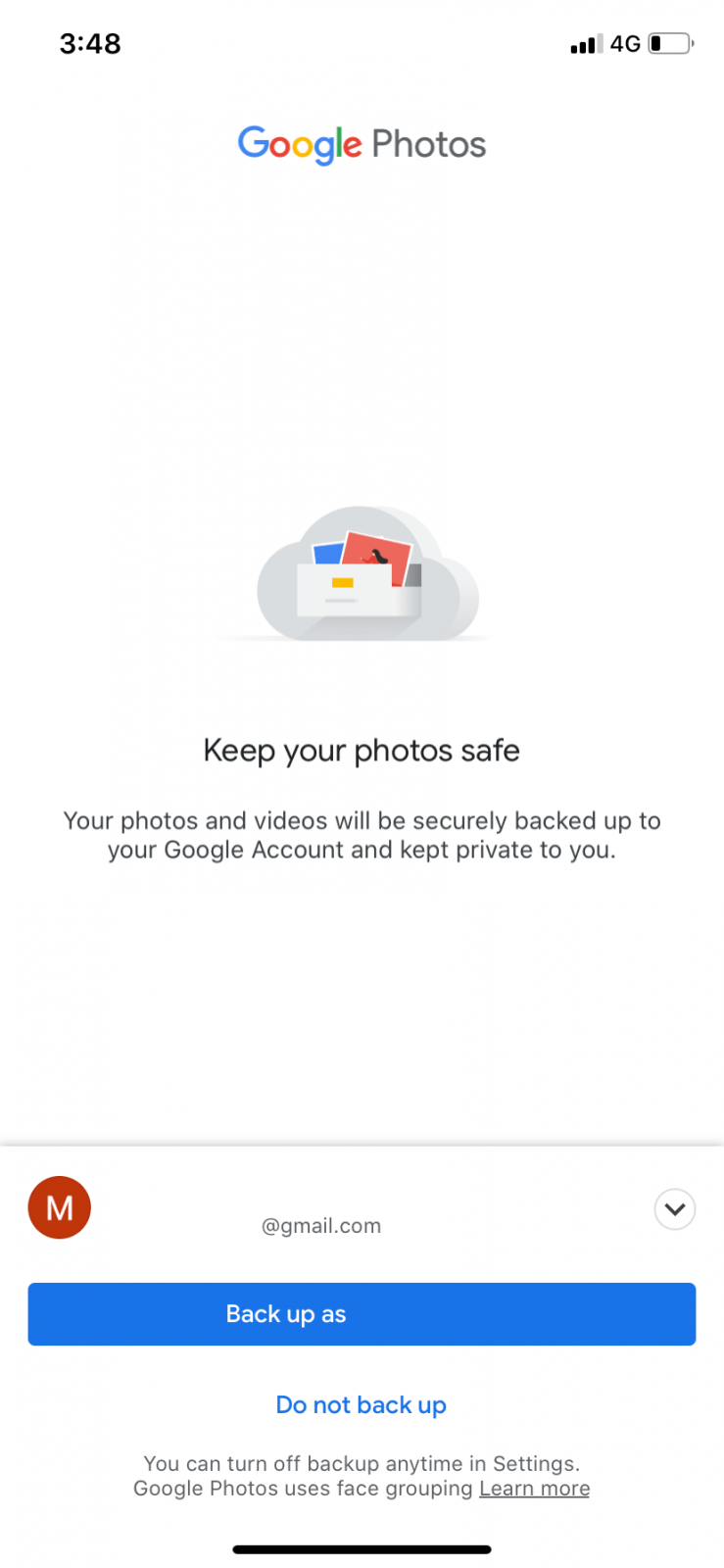
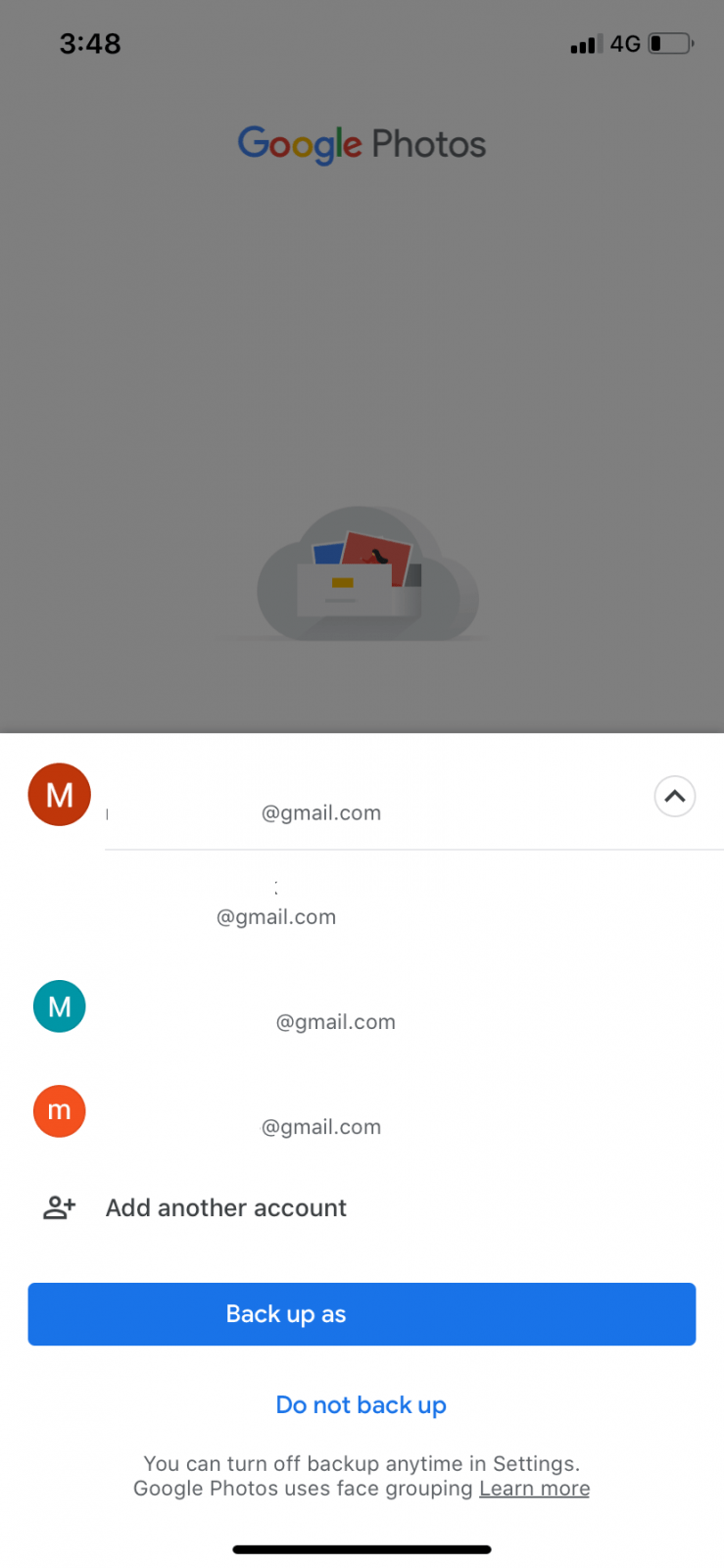
(3) بعد اختياره ، سيتم عرض جميع الصور.
(4) إذا اخترت نسخ صورك احتياطيًا في الخطوة السابقة ، فسيتم حفظ جميع صورك على Google Drive. إذا اخترت عدم إجراء نسخ احتياطي وترغب في إجراء نسخ احتياطي الآن ، فانقر فوق رمز الملف الشخصي بالقمة.
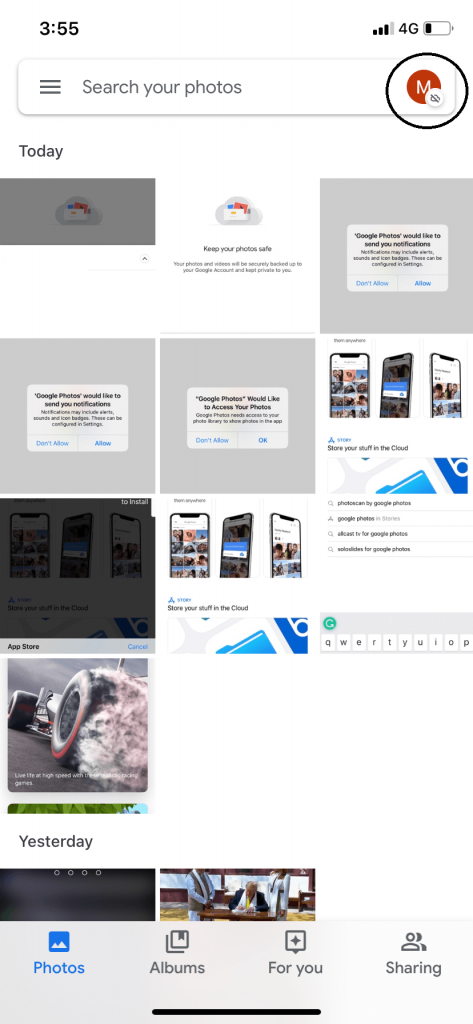
(5) اختر ال إعدادات الصور و اختار النسخ الاحتياطي والمزامنة و قم بتشغيل التبديل.

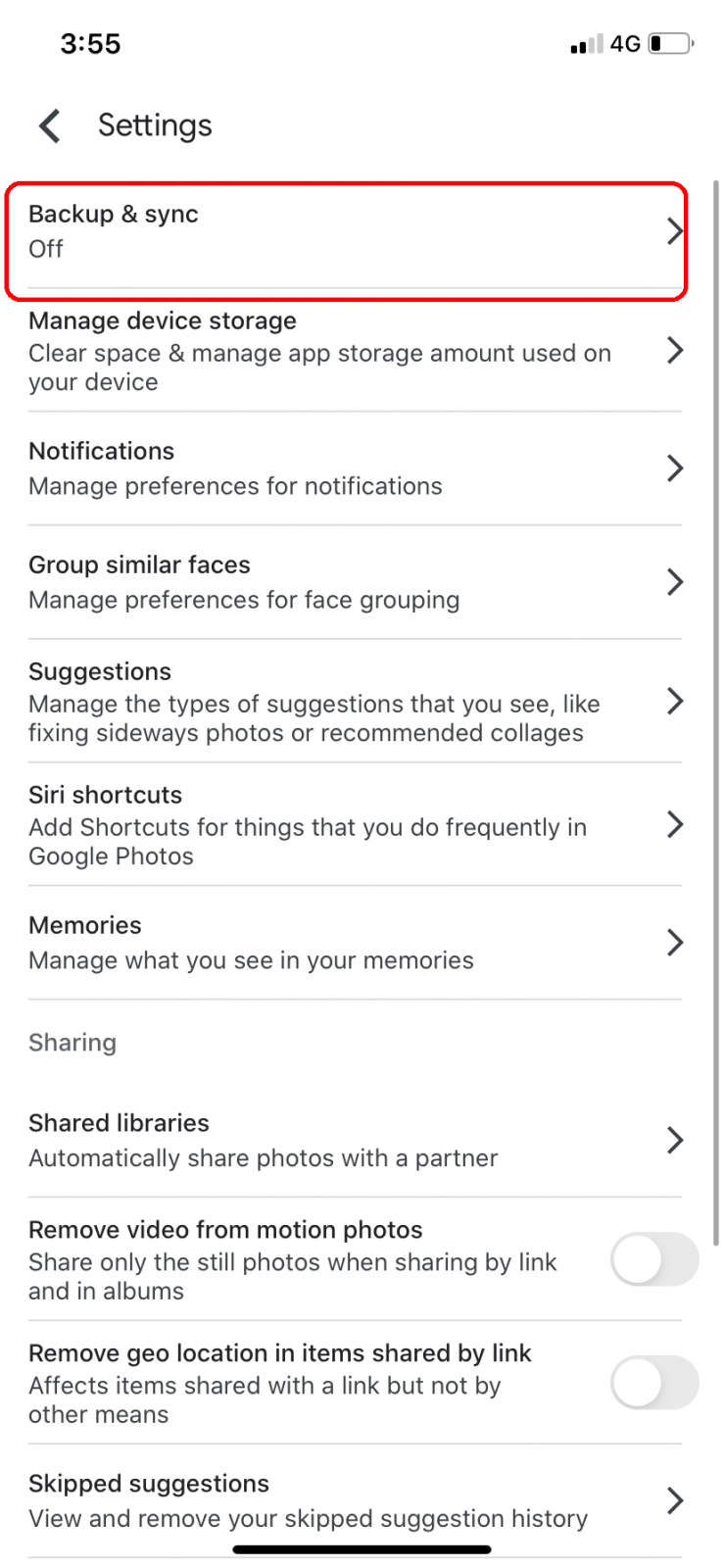
(6) الآن ، سيعرض تفاصيل الذاكرة على Google Drive الخاص بك. قم بتخصيص إعدادات النسخ الاحتياطي كما تريد.
(7) الآن ، سيتم نسخ جميع صورك احتياطيًا إلى Google Drive. يمكنك حذف الصور ومقاطع الفيديو التي تم نسخها احتياطيًا من جهاز iPhone أو أي جهاز يعمل بنظام iOS.
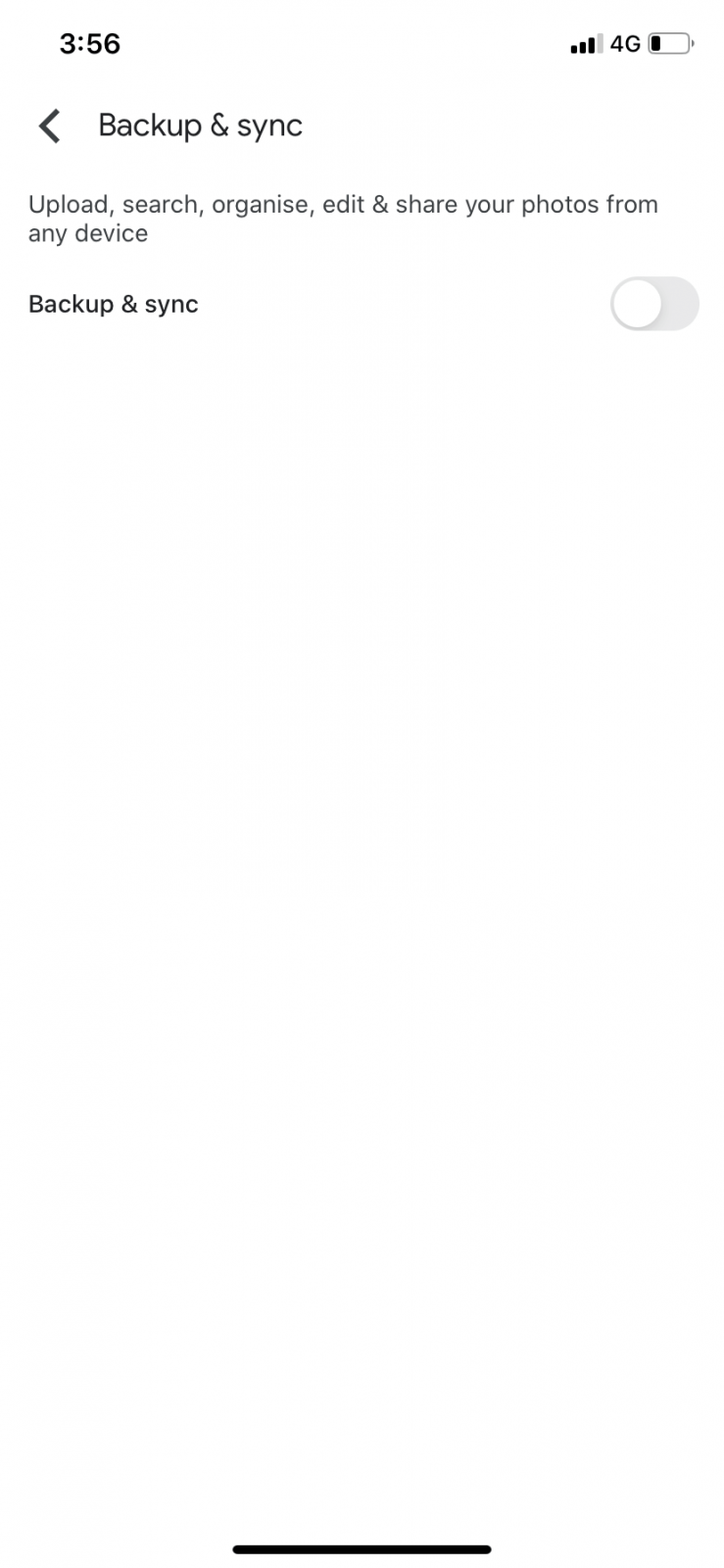
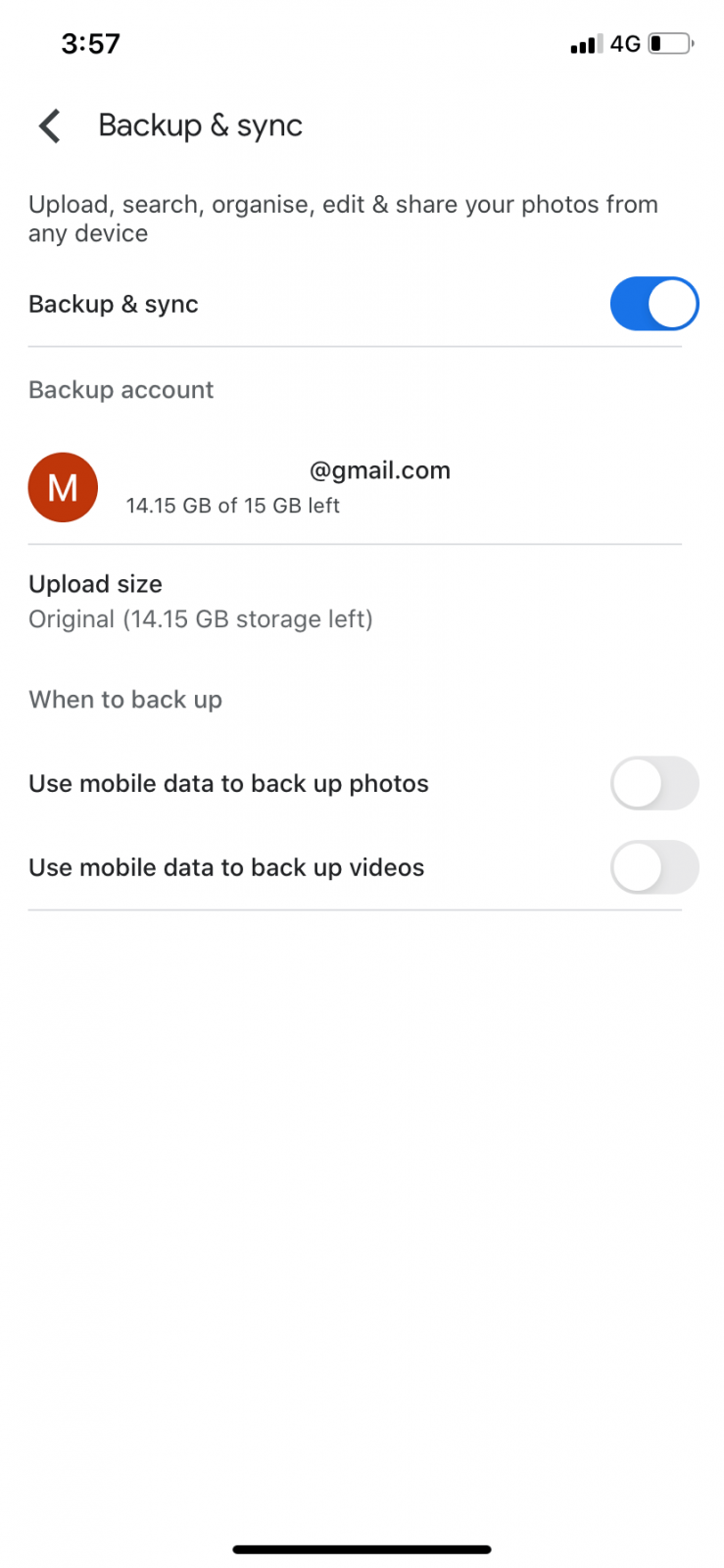
في المرة التالية التي لا تحتوي فيها ذاكرة iPhone أو ذاكرة iCloud على مساحة ، استخدم صور Google وحرر ذاكرة جهاز iOS الخاص بك. باستخدام تطبيق صور Google ، يمكنك بسهولة مشاركة الصور مع الآخرين. إذا كانت لديك أي شكوك في الخطوات المذكورة أعلاه ، فأخبرنا في قسم التعليقات. اتبعنا Facebook و Twitter لمزيد من مقاطع الفيديو.
