سواء اخترت محرك أقراص مزود بذاكرة مصنوعة من مكونات صلبة (SSD) أرخص وسعة أقل أو محرك أقراص أكثر تكلفة بسعة تخزين تصل إلى 1 إلى 2 تيرابايت ، فإن تثبيت أحدها يعد مهمة بسيطة نسبيًا. محركات الأقراص ذات الحالة الثابتة لا تقدر بثمن لأولئك الذين يحتاجون إلى أوقات تحميل سريعة على أجهزة الكمبيوتر الخاصة بهم. على الرغم من أن محركات الأقراص هذه مكلفة مقارنة بمحركات الأقراص الصلبة (محركات الأقراص الثابتة) ، إلا أن تعزيز الأداء الذي تحصل عليه يعوض عنه.
سواء كنت تقوم بالترقية وتحاول بث حياة جديدة في جهاز الكمبيوتر أو كنت تتطلع إلى إنشاء جهاز كمبيوتر مخصص ، ستوضح لك هذه المقالة كيفية تثبيت SSD بشكل صحيح في نظامك.
أشياء يجب معرفتها قبل تثبيت SSD
إذا كنت جديدًا في استبدال / ترقية محركات أقراص تخزين الكمبيوتر ، فهناك بعض الأشياء التي يجب أن تعرفها قبل فتح علبة الكمبيوتر والعبث.
يجب أن يكون لديك هدفان في الاعتبار ؛ الأول هو جعل جهاز الكمبيوتر الخاص بك يعمل بالطريقة التي تريدها ، والثاني يجب أن يمنع الضرر. هناك احتياطات يمكنك اتخاذها لجعل عملية الاستبدال عملية سلسة.
فهم كبلات SSD / HDD
قبل البدء في تثبيت SSD الجديد ، دعنا نغطي الكابلات المستخدمة لتوصيل محرك الأقراص الجديد بجهاز الكمبيوتر أو الكمبيوتر المحمول.
حول كبلات SATA
كبلات Serial Advanced Technology (SATA) هي ملحقات تستخدم على أجهزة الكمبيوتر الأحدث لتوصيل محركات أقراص الحالة الصلبة ومحركات الأقراص الثابتة ومحركات الأقراص الضوئية باللوحة الأم. من المهم أن تعرف أنه قد يتم تصنيف منفذ أو كابل SATA لسرعات نقل تبلغ 3/6 + جيجابايت / ثانية ، لكن هذا لا يعني أنك ستحصل بالفعل على هذه السرعات.
تكمن المشكلة في محركات الأقراص الثابتة ، حتى تلك التي تحتوي على سرعات تزيد عن 7200 دورة في الدقيقة ، في أنها لا تزال مجرد طبق دوار ، ولا يمكنك قراءة / كتابة البيانات إلا بأسرع ما يمكن لمحرك الأقراص. هذا السيناريو هو المكان الذي تلعب فيه محركات أقراص الحالة الصلبة. نظرًا لأن محركات أقراص الحالة الثابتة عبارة عن أجهزة تخزين فلاش ، فإنها تقرأ / تكتب البيانات بشكل أسرع لأنها إلكترونية تمامًا وليست ميكانيكية وإلكترونية. أيضًا ، تكتب محركات الأقراص الثابتة SSD في كتل بدلاً من القطاعات.
حول موصلات الطاقة SATA
توفر موصلات الطاقة SATA الطاقة الفعلية لمحرك الأقراص وهي متصلة بوحدة إمداد الطاقة (PSU). بشكل عام ، تكون موصلات الطاقة SATA في نهاية الكابلات من PSU وعادة ما تكون سوداء.
كيفية تثبيت SSD

نصيحة رقم 1: تأكد من توصيل SSD بأدنى منفذ SATA مرقّم على اللوحة الأم عند استخدامه كجهاز تمهيد افتراضي. يضمن هذا الاقتراح توافقًا أفضل للإقلاع الموثوق به ، كما يضمن توافقه مع عملية التمهيد القياسية النموذجية.
نصيحة رقم 2: للحصول على أفضل أداء للقراءة / الكتابة ، يفضل استخدام كابل ومحرك “SATA3” أو أعلى. لاحظ أن هذا لا يعني “المنفذ الثالث” على اللوحة الأم ؛ يعني نوع اتصال SATA ، على غرار USB 2.0 و USB 3.0.
نصيحة رقم 3: تتضمن بعض الشركات المصنعة مجموعة من الإرشادات الخاصة بهذا الجهاز المحدد ، لذا كن حذرًا لمراجعة جميع المعلومات التي تأتي مع المنتج.
ملاحظة: ستحتاج على الأرجح إلى مهايئ فتحة محرك الأقراص الذي يحول 2.5 “SSDs إلى عرض 3.5” لتناسب حجرة محرك الأقراص. ومع ذلك ، قد تشتمل بعض حافظات أجهزة الكمبيوتر على فتحات بحجم 2.5 بوصة للاستخدام. تحقق من حالتك أو كتيب التعليمات قبل شراء SSD جديد.
الآن بعد أن رأيت أساسيات الأمان والمعرفة ، حان الوقت للبدء في تثبيت SSD الفعلي.
الخطوة 1: قم بتركيب SSD في الخليج

تتلاءم معظم محركات الأقراص ذات الحالة الثابتة في حاوية محرك أقراص محمول مقاس 2.5 بوصة ، والتي قد لا تعمل في أجهزة كمبيوتر سطح المكتب. تحتوي بعض محركات الأقراص ذات الحالة الصلبة على أقواس تثبيت لتثبيتها في حجرة محرك الأقراص بشكل صحيح ، لذلك قم بتوصيل محرك الأقراص بالمحول قبل أن تبدأ.
ثم ابحث عن حاوية محرك مقاس 3.5 بوصة إذا لم يكن لديك مساحة 2.5 بوصة. احرص على عدم استخدام فتحة مكشوفة بها فتحة في مقدمة العلبة ، لأنها مخصصة لقارئات بطاقات الذاكرة ومحركات أقراص DVD / Blu-Ray التي تملأ الفجوة المفتوحة.
إذا كانت علبة الكمبيوتر لديك تحتوي على قضبان محرك أو حوامل بدون براغي ، فاقرأ دليل العلبة للحصول على إرشادات حول تركيب SSD الجديد. بالنسبة للأنواع الأخرى من الحالات ، حرك محرك الأقراص الثابتة في حاوية محرك أقراص اختيارية حتى تصطف فتحات المسامير الموجودة على جانب محرك الأقراص مع الفتحات الموجودة في حجرة محرك الأقراص. القرص مؤمن بأربعة مسامير ، اثنان على جانبي العلبة.
الخطوة 2: قم بتوصيل كبل الطاقة SATA بقرص SSD

ابحث عن الموصل الصحيح من مصدر الطاقة الخاص بك وقم بتوصيله بالجزء الخلفي من SSD الخاص بك. يذهب في اتجاه واحد فقط ، وعادة ما ينقر عند الاتصال.
ملاحظة: كن حذرًا للغاية عند توصيل موصل SATA بقرص SSD ، حيث يمكن للضغط النزولي أن يكسر المشبك وبدونه لن يظل موصل الطاقة في مكانه.
الخطوة 3: قم بتوصيل كبل بيانات SATA بمحرك أقراص الحالة الصلبة

على عكس IDE ، يستخدم SATA موصلًا بسيطًا ورفيعًا لنقل البيانات. هذا الكابل أصغر من كابل الطاقة SATA. تأتي اللوحات الأم عادةً مع العديد من كبلات SATA ، لذا أخرج أحدها من العلبة. أدخل موصل بيانات SATA بعناية في الجزء الخلفي من SSD. مثل مقبس SATA باللوحة الأم ، سيتم توصيله بطريقة واحدة فقط والنقر عند الاتصال بشكل صحيح.
مرة أخرى ، كن حذرًا عند توصيل موصل كبل SATA بالمقبس ، حيث يمكن أن يؤدي الضغط النزولي إلى كسر الموصل ومنع كبل SATA من الاتصال.
الخطوة 4: قم بتوصيل كابل بيانات SATA باللوحة الأم
ابحث عن منفذ SATA متاح على اللوحة الأم. عادة ما توجد موصلات SATA أسفل يمين البطاقة ويجب أن تحتوي على أرقام. كلما انخفض رقم منفذ SATA ، كلما كان الإدخال سابقًا في سلسلة التمهيد لجهاز الكمبيوتر الخاص بك. على سبيل المثال ، عادةً ما يكون “SATA1” أو “SATA 1” هو جهاز التمهيد الأول ، متبوعًا بـ “SATA2” أو “SATA 2.”
إذا كنت تقوم بتثبيت أكثر من جهاز ، فتأكد من توصيل جهاز “البدء” بأدنى منفذ مرقم. تحقق من دليل اللوحة الأم للتأكد من أن جميع المنافذ تفعل نفس الشيء. غالبًا ما تكون بعض منافذ SATA محجوزة لإعدادات RAID (صفيف متكرر للأقراص المستقلة).
عندما تقوم بتوصيل كابل SATA باللوحة الأم ، فإنه يتم توصيله بطريقة واحدة فقط. يجب أن تسمع نقرة عند توصيل الكبل بشكل صحيح.
كيفية نقل البيانات من الجهاز القديم إلى الجهاز الجديد
سواء كنت تستخدم SSD بالإضافة إلى محرك الأقراص الحالي ، أو قمت بإجراء تبديل كامل ، فستحتاج إلى ترحيل ألعابك وبرامجك إلى محرك الأقراص الجديد. فيما يلي الخيارات.
الطريقة الأولى: نقل الملفات من Drive إلى Drive i Windows
Windows يجعل من السهل نقل الملفات. ضمن “الإعدادات” و “هذا الكمبيوتر” ستجد قائمة بالمجلدات التي تحتوي على الملفات الموجودة على نظامك.
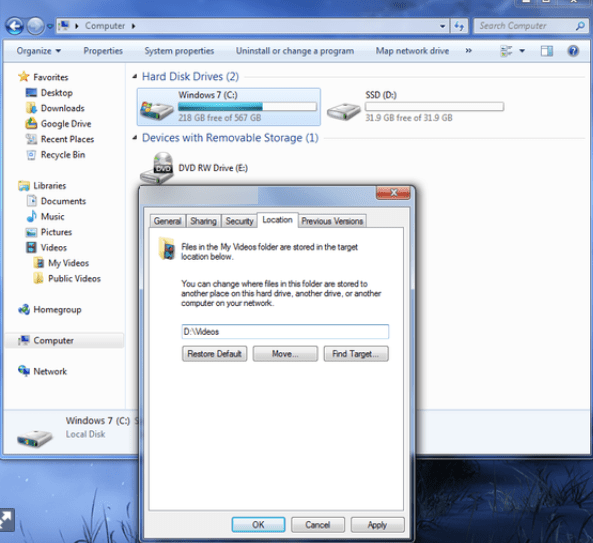
كما هو موضح أعلاه ، بمجرد تثبيت SSD بشكل صحيح ، سيظهر محرك الأقراص الجديد في Windows. يمكنك الوصول إلى خصائص كل مجلد ونقله إلى SSD الجديد.
الطريقة الثانية: استخدام برنامج جهة خارجية لنقل الملفات
تقدم العديد من برامج الجهات الخارجية إمكانات استنساخ القرص أو نسخ القرص إذا كنت بحاجة إلى نقل محرك الأقراص بالكامل ، بما في ذلك Windows. تأتي بعض محركات أقراص الحالة الثابتة مع البرنامج بالفعل ، ولكن إذا لم يكن الأمر كذلك ، فيمكنك البحث عبر الإنترنت عن محرك يساعدك على تلبية احتياجاتك الخاصة.
كيفية تثبيت Windows على SSD
ربما تكون إحدى أكثر الطرق المفيدة لاستخدام SSD هي تثبيت نظام التشغيل الخاص بك على محرك الأقراص ذي الحالة الصلبة. سيؤدي القيام بذلك إلى تحسين أوقات التمهيد بشكل كبير وتحسين سرعات قراءة / كتابة البيانات الأخرى بشكل عام.
تثبيت Windows على جهاز جديد مع SSD
تحويل Windows من القرص الصلب إلى SSD على جهاز كمبيوتر موجود
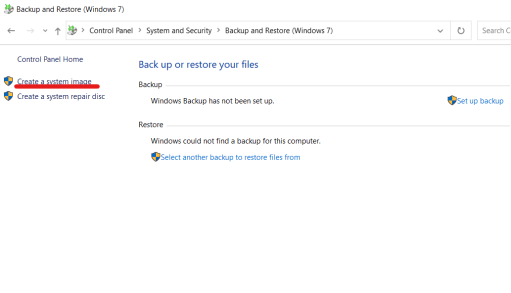
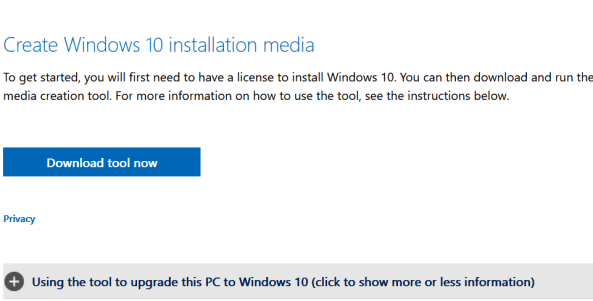
كما ترى ، فإن تثبيت وتكوين SSD لجهاز الكمبيوتر الخاص بك ليس بهذه الصعوبة. ما عليك سوى التحقق مرة أخرى من اتصالاتك وتذكر أن تقوم بتوصيل نفسك بالأرض قبل التعامل مع الأجهزة الإلكترونية التي يحتمل أن تكون حساسة. كن حذرًا عند توصيل الكابلات وقرر كيفية استعادة البيانات قبل بدء التثبيت.
الأسئلة الشائعة
يعد تثبيت SSD وإعداد كل شيء أمرًا سهلاً للغاية. إذا كان لديك المزيد من الأسئلة ، فاستمر في القراءة.
هل يجب علي الترقية إلى SSD؟
توفر محركات الأقراص ذات الحالة الصلبة العديد من المزايا لمعظم المستخدمين. من بدء التشغيل الأسرع إلى استهلاك أقل للطاقة ، إنها ترقية ذكية في معظم الأجهزة. قد يخجل بعض المستخدمين من تثبيت SSD بسبب التكلفة. لحسن الحظ ، انخفض سعر الجهاز بشكل كبير خلال العام الماضي.
في النهاية ، قرار تثبيت SSD هو قرار يؤثر بشدة على احتياجات المستخدم. مجرد ترقية محرك الأقراص الثابتة لن يجعل أي جهاز كمبيوتر جهازًا قادرًا على ممارسة الألعاب ، وقد تكون هناك حاجة أيضًا إلى بطاقة رسومات تمت ترقيتها. لكن سيرى المستخدمون اختلافًا ملحوظًا في أداء أجهزة الكمبيوتر الخاصة بهم باستخدام SSD.
ما هو حجم SSD الذي أحتاجه للتشغيل Windows 11؟
Windows يقول أنك بحاجة إلى مساحة 64 جيجابايت على الأقل على محرك الأقراص الثابتة لديك للتشغيل Windows 11. لكن تذكر أنك بحاجة إلى مساحة إضافية لتشغيل التطبيقات ، Windows- تحديثات والمزيد.
