بعد أشهر من الإعلان الرسمي والاختبار التجريبي ، تم إطلاق منصة الدردشة الصوتية المحبوبة للاعبين Discord على أجهزة Xbox. أعلنت Microsoft و Discord مؤخرًا أن جميع مستخدمي Xbox Series X / S و Xbox One يمكنهم أخيرًا الدردشة الصوتية مع أصدقائهم على Discord على وحدة التحكم الخاصة بهم. هذا يعني أنك لم تعد مضطرًا إلى الاعتماد على دردشة مجموعة Xbox أو الحلول البديلة للتحدث إلى أصدقائك على الكمبيوتر أثناء اللعب. لذا ، إذا كنت تحلم بهذا اليوم وكنت مستعدًا لاستخدام Discord على Xbox ، فلنتعلم كيفية تثبيت التطبيق وإعداده ثم بدء المحادثات الصوتية مع أصدقائك.
كيفية الحصول على Discord على Xbox (2022)
في هذه المقالة ، سنلقي نظرة على جميع الطرق لدمج Discord مع وحدة التحكم Xbox الخاصة بك. سنستعرض جميع المتطلبات الأساسية اللازمة التي تحتاجها لهذا التكامل وننظر أيضًا في كيفية عمله وعمله. يعد التكامل معقدًا بعض الشيء في الوقت الحالي ، حيث يتطلب منك استخدام تطبيقات متعددة معًا. للتأكد من عدم ضياعك ، استخدم الجدول أدناه لاتباع هذا الدليل المفصل مع الصور.
المتطلبات الأساسية قبل توصيل Discord و Xbox
قبل أن نبدأ في استخدام Discord على Xbox ، إليك بعض الأشياء التي تحتاج إلى وضعها في الاعتبار لإكمال عملية الإعداد بسلاسة:
كيفية ربط حساب Xbox الخاص بك على Discord
الآن تأتي الخطوة الأولى المهمة ، والتي تتضمن ربط حساب Xbox الخاص بك على Discord الخاص بك. العملية بسيطة ، وكما ذكرنا من قبل ، فإن المطلب الوحيد هو أن يكون لديك تطبيق Discord و Xbox مثبتين على هاتفك. بمجرد القيام بذلك ، اتبع الخطوات أدناه لربط حساب Xbox الخاص بك بملف تعريف Discord الخاص بك.
ملاحظة: تم اختبار ميزة التكامل هذه مع الإصدار 143.20 من Discord على Android 12 والإصدار 2209.1.6 من تطبيق Xbox. وكان جهاز Xbox One في مكتب Beebom يعمل بالإصدار 10.0.22621.1836 ، كما ذكر أعلاه.
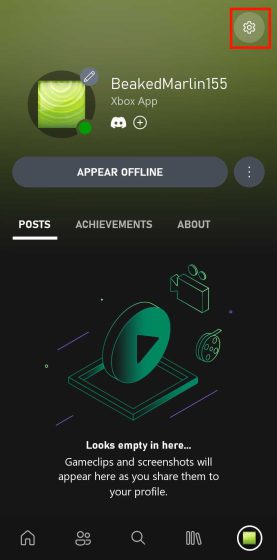
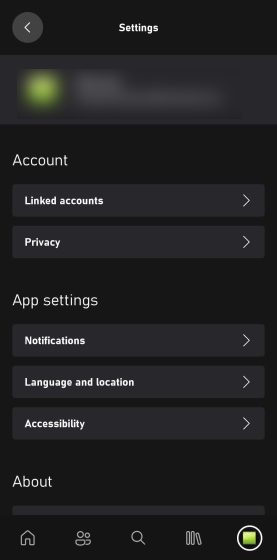
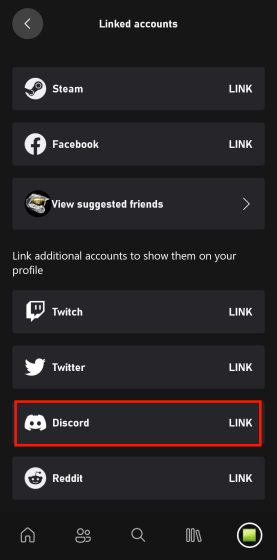
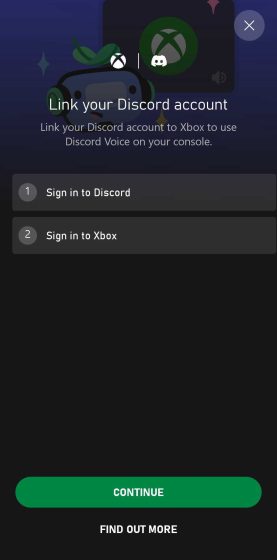


طريقة بديلة: ربط حساب Discord بتطبيق Xbox
وبالمثل ، يمكنك أيضًا ربط حساب Discord الخاص بك بملف تعريف Xbox الخاص بك من خلال تطبيق Discord. هذه هي الطريقة التي يعمل بها:
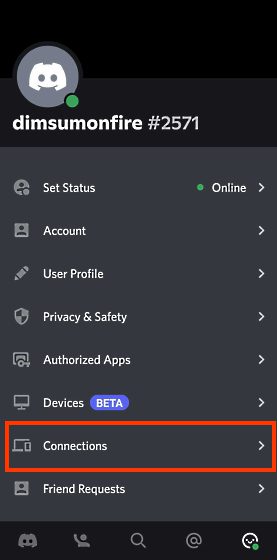
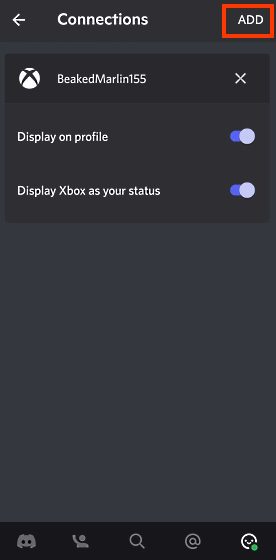



كيفية استخدام Discord على Xbox (طريقتان)
نقل المحادثات الصوتية من تطبيق Discord Mobile إلى Xbox (Android و iPhone)
الآن بعد أن قمت بربط حساب Discord الخاص بك بملف تعريف Xbox الخاص بك ، أصبحت عملية نقل محادثات Discord إلى Xbox الخاص بك سريعة وسهلة نسبيًا. إليك كيف يمكنك المتابعة:
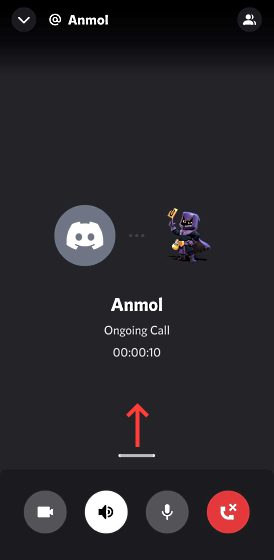
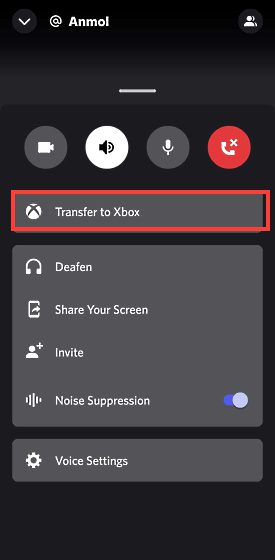
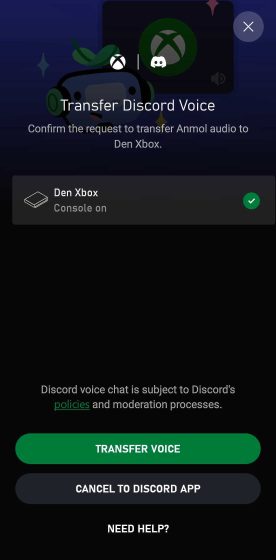

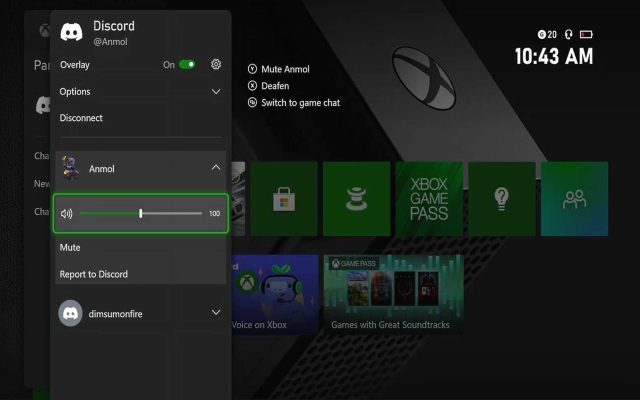
نقل المحادثات الصوتية من تطبيق Discord Desktop إلى Xbox (Windows وماك)
في القسم أعلاه ، اكتشفنا كيف يمكنك نقل محادثتك من تطبيق Discord إلى وحدة تحكم Xbox باستخدام هاتفك. ولكن إذا لم يكن جهاز Discord الأساسي الخاص بك هو هاتفك المحمول ، بل هو جهاز الكمبيوتر الخاص بك. حسنًا ، لقد قمنا بتغطيتك أيضًا. يشبه تكامل Discord في تطبيق سطح المكتب تطبيق الهاتف ، ولكن هناك اختلاف بسيط. هذه هي الطريقة التي يعمل بها:



Discord على Xbox: الميزات والقيود
أحد التفاصيل المهمة التي يجب أن يكون مستخدمو Xbox على دراية بها ، وكما أشرنا سابقًا ، هو أنك لا تحصل على تطبيق Discord مضمن على Xbox. بدلاً من ذلك ، يشبه الوظيفة الإضافية أو المكون الإضافي ؛ بمعنى أنه ليست كل ميزات Discord متاحة لمستخدمي Xbox. إذن ما هي هذه المقايضات؟ لنلقي نظرة.
أولاً ، ستلاحظ أن الميزات الموجودة عادةً في دردشة مجموعة Xbox غير مدعومة في قنوات Discord الصوتية. هذا يعني أنك لن تحصل على خيارات مثل دعوة الجميع إلى اللعبة والانضمام إلى اللعبة والتبديل إلى دردشة اللعبة والمزيد. في الوقت الحالي ، يعد تكامل Discord و Xbox إعدادًا بسيطًا جدًا بهذا المعنى.
ثانيًا ، لن تتمكن أيضًا من نقل الأصدقاء من محادثة صوتية إلى أخرى بسهولة. بكلمات Microsoft الخاصة ، هذا يعني أنه لا يمكنك خلط أصدقاء Discord مع أصدقاء Xbox. اسمحوا لي أن أشرح أكثر. إذا كنت صديقًا لشخص ما على Discord وكنت تتحدث معه في دردشة Discord الصوتية على Xbox ، ولكنك تريد الآن التبديل إلى دردشة Xbox الجماعية ، فلا يمكنك إحضارهم إلا إذا كنتم أصدقاء معهم على Xbox جدا. يمكنك التحدث إلى أصدقاء Xbox فقط في الدردشة الجماعية.
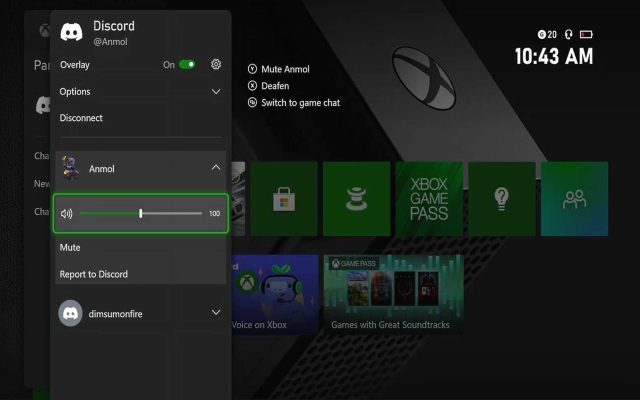
للإضافة إلى خيبة الأمل ، لا يمكنك التبديل بين قنوات Discord الصوتية على وحدة تحكم Xbox. هذا يعني أنك بحاجة إلى تغيير قناة الصوت وإعادة الصوت من Discord إلى وحدة التحكم الخاصة بك. أيضًا ، لا يمكنك الوصول إلى قنوات نصية Discord على Xbox ، وهو نوع من السخف.
أيضًا ، إذا كنت تخطط لبث لعبة Xbox الخاصة بك ، فلن يتم بث دردشة Discord الصوتية إلى المشاهدين. قد يرون تراكب Discord في الجزء السفلي الأيمن ، والذي يمكن رؤيته عبر الألعاب ولكن لا يسمعه الأعضاء الآخرون في مجموعتك. بشكل عام ، يمكنك أن ترى أن تكامل Discord على Xbox هو نصف مخبوز ويشعر بالاندفاع في محاولة للتغلب على وصول تطبيق Discord الذي طال انتظاره على PlayStation (PS5 و PS4).
الأسئلة الشائعة
كيفية إصلاح “النقل لم ينجح. تحتاج وحدة التحكم الخاصة بك إلى تحديث قبل أن تتمكن من الاتصال بخطأ Discord ”عند إعداد Discord على Xbox؟
نظرًا لأن تكامل الدردشة الصوتية Discord يعد ميزة جديدة نسبيًا ، فستحتاج إلى التأكد من تحديث وحدة التحكم Xbox الخاصة بك إلى أحدث إصدار. وبالمثل ، يجب عليك أيضًا تحديث تطبيق Xbox للجوال و Discord (الكمبيوتر الشخصي أو المحمول) إلى أحدث إصدار متاح. في حالتنا ، استخدمنا Discord الإصدار 143.20 على Android 12 والإصدار 2209.1.6 من تطبيق Xbox. بمجرد تحديث وحدة التحكم الخاصة بك وجميع التطبيقات ، حاول نقل الدردشة الصوتية إلى Xbox مرة أخرى ، ويجب أن تعمل دون مشكلة.
هل أحتاج إلى تغيير إعدادات الخصوصية على Xbox لنقل دردشة Discord الصوتية إلى وحدة التحكم؟
إذا رأيت أي نوع من رسائل الخطأ تطالبك بتحديث إعدادات الخصوصية الخاصة بك ، فتحقق من الإعدادات التالية:
يعمل Discord الآن على أجهزة Xbox ؛ اختبار!
هكذا يمكنك توصيل حساب Xbox الخاص بك بـ Discord ، حتى تتمكن من إجراء محادثة صوتية مع أصدقائك على Xbox. أن هذه الميزة التي طال انتظارها موجودة أخيرًا هنا على وحدة التحكم (Xbox في الوقت الحالي) أمر يستحق الاحتفال. أما بالنسبة لعملية التكامل ، فهي ليست غنية بالميزات ؛ بمعنى أنه لدينا فقط دعم الدردشة الصوتية في الوقت الحالي. ليس لديك أيضًا ميزات الدردشة أو القدرة على ربط دردشة Xbox في الوقت الحالي.
ولكن ربما تكون هذه مجرد فجوة مؤقتة ، مصممة بطريقة تخلق أرضية مشتركة لكل من سياسات إدارة الأمان والبيانات الخاصة بالشركة. وهذا شيء من المحتمل أن يتم حله في المرة القادمة. هل ما زلنا نريد تطبيق Discord أصليًا على Xbox؟ أوه بالتأكيد. لكن في الوقت الحالي أنا سعيد بهذا المستوى من التكامل. إذن ما هي أفكارك حول Discord القادمة إلى وحدة التحكم الخاصة بك؟ اسمحوا لنا أن نعرف في التعليقات أدناه.
