Apple وقد أعلن له إطلاق جديد في WWDC 2019 حول نظام التشغيل الجديد يسمى ماك كاتاليناالتي لديها الإصدار 10.15 والتي تعمل على حل أي نوع من المشاكل التي تحدث أثناء النسخة التجريبية
تجدر الإشارة إلى أنه خلال حياته النسخة التجريبية لم يتضمنوا جميع الميزات التي سيقدمها هذا البرنامج ، حيث سيعتمد أساسًا على اكتشاف أي نوع من الأخطاء التي تظهر حتى يتم تحسينها النسخة النهائية
نظرًا لأهمية هذا الإصدار ، لم يمر وقت طويل قبل توفره نظام التشغيل من Windows من خلال وحدة التحكم من فيرتثلبوإكس. لهذا السبب ، نوضح هنا كيف يمكنك تثبيته على جهاز الكمبيوتر كخبير.
ما هو MacOS Catalina وكيف يمكنني تثبيته على Windows؟
Apple أصدرت مؤخرا نسختها الجديدة من macOS كاتالينا 10.15 الذي أصبح خليفة ل ماك ماكاف. كل ذلك أصبح واحدا من أكبر التغييرات في نظام التشغيل، حيث قدموا الكثير من ميزات جديدة والعديد من التغييرات داخل النظام.
من بين بعض أبرز الوظائف التي يمكن العثور عليها تحسينات في الأداء والأمان، كما يسمح للاتصال الشاشات الخارجية ، باد وحتى في Windows.
هذه هي الطريقة مع هذا برنامج جديد سيكون لديك الفرصة ل إنشاء الجهاز واقعي المعروف أيضا باسم فيرتثلبوإكس لبدء التمتع بها من أنظمة التشغيل الأخرى مثل Windows، وسيلة للوصول إليه وإدارته بسهولة شديدة.
هذه هي الطريقة ماك كاتالينا سوف تكون متاحة ل Windows حيث يمكنهم البدء مشاركة الملفات وسوف يكون فقط الاعتراف نظام USB 3.0.
ما هي المستجدات والميزات الفريدة لـ MacOS Catalina؟
هذا جديد برمجيات Apple لقد حان مع الجديد الأخبار والميزات التي تم قبولها بشكل جيد من قبل معظم المستخدمين ، لدرجة أنها خلقت توقعات كبيرة مع كل هذا ، مما يجعلها واحدة من أنجح الإصدارات مؤخرا من قبل هذه الشركة.
هذه هي الطريقة التي نقدمها لك هنا المستجدات الرئيسية التي سنجدها في هذا الإصدار الأخير من Apple.
تطبيقات جديدة: Apple الموسيقى، Apple التلفزيون والبودكاست
كما كان معروفا لبعض الوقت الآن ، Apple اتخذ قرار حذف اي تيونز وفي المقابل قام بتقسيم طلباته الثلاثة الرئيسية ، حيث Apple موسيقى المستخدم لديه إمكانية الوصول إلى مكتبة الموسيقى الشركة وإدارة جميع أعمالها الموسيقى، وكذلك تزامن ذلك مع الأجهزة الأخرى.
من ناحية أخرى ، دبليو إنه يعمل على إدارة جميع المحطات ، في حين Apple التلفزيون إنه يتيح للمستخدمين فرصة الاستمتاع بجميع محتوياتهم المفضلة على المسلسلات والأفلام.
وظيفة Sidecar
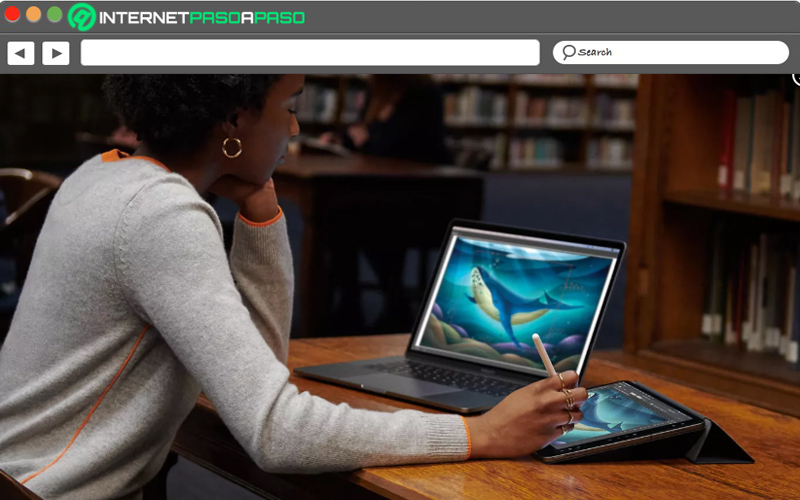
تم تصميم هذه الوظيفة للسماح لك استخدم جهاز iPad الخاص بك، مثالية ل مصممي الفيديو والمحررين، وبهذه الطريقة يمكنهم استخدام iPad ك رصد الثانوية يمكن استخدامه فقط لإظهار هذا المحتوى من التطبيقات الأكثر استخدامًا أو لالتقاط قلم رصاص و ارسم على iPad الأشخاص الذين تريد رؤيتهم من شاشة جهاز Mac.
تحسين التطبيق
تستمر هذه الشركة سنة بعد سنة تحسين التطبيقات الخاصة بكهذه هي الطريقة التي لا تريد أن تتخلف بها عن هذا الإصدار الجديد وحققت تحسينًا في بعض التطبيقات. على سبيل المثال:
- سفاري: لديها واجهة جديدة حيث يقدم اقتراح سيري لإعطاء أهمية لأولئك معظم الصفحات التي تمت زيارتها، قراءة القوائم ، جداول iCloud ، من بين أمور أخرى.
- البريد الإلكتروني: مع هذا التحديث الجديد الآن لديك الفرصة لإسكات المواضيع النشطة ، وإلغاء الاشتراكات ومنع المرسلين.
- الصور: يمكنك الآن البدء في البحث وفرز كل صورة من صورك حسب أيام وشهور وسنوات.
- تذكير: لديه واجهة مختلفة تماما ، كونها مماثلة جدا ل أجهزة iOS.
- الملاحظات: لديها وسيلة ل عرض دعا معرض، حيث يقدم خيارات تعاون مختلفة.
وقت الشاشة
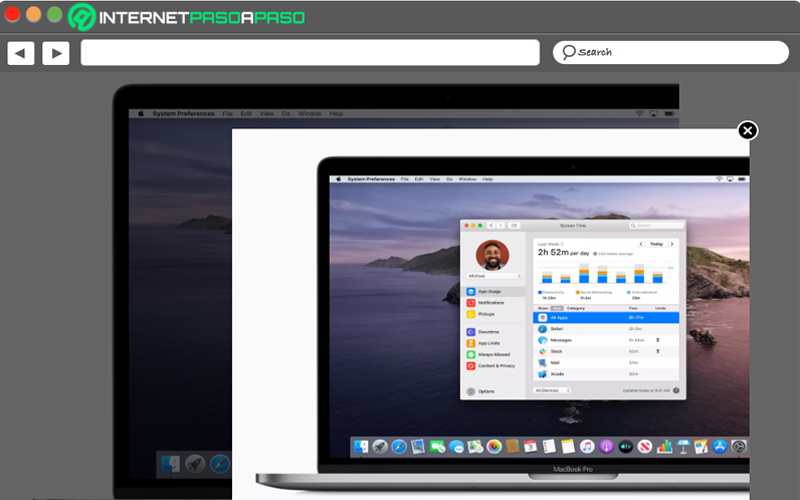
وظيفة iOS 12 لقد حان ل ماك كاتالينا، هكذا يمكن للمستخدم الآن معرفة ما الوقت يمر على ماك وما التطبيقات التي تستخدمها.
هذه الوظيفة مسؤولة عن تزويدك بإحصائيات حول استخدام كل من التطبيقات التي تستخدمها وبالتالي تمنحك الخيار إنشاء حدود زمنية الاستخدام لكل منهم. هذا سوف يسمح لك لقضاء وقت أقل في الفريقبالإضافة إلى التحكم بشكل أفضل عندما يستفيد منه أطفال المنزل.
أمن
كان الأمن أحد أهم النقاط في هذا الإصدار الجديد ، مع مراعاة أهمية الحفاظ على الحماية الأمن من كل من المستخدمين. هذه هي الطريقة التي تم دمجها وظيفة حارس البوابة والتي سوف تستعرض كل من التطبيقات المثبتة. بالإضافة إلى ذلك ، فإن هذا سيجعل جميع التطبيقات تحتاج إذن منك للوصول إلى الوثائق وغيرها من الأماكن
إمكانية الوصول
وفقًا لهذا ، نعرض لك هنا كيفية إجراء هذه العملية بالكامل بطريقة احترافية:
كيفية تنزيل MacOS Beta Catalina
- أول شيء يتعين علينا القيام به هو التسجيل في برنامج مطوري Apple بحيث يمكن إجراء التثبيت بالطريقة الصحيحة.
- هناك سوف نجد النسخة التجريبية في نسخة .dmg. جاهز للتثبيت على VirtualBox الخاص بك
- عند تنزيل الصورة (انظر ، سيكون التالي) وقال استخراج الصورة.
- كما ذكرنا سابقا ، سوف كاتالينا دعم USB 3.0لذلك هو ضروري تثبيت VirtualBox لذلك يمكن أن تعمل بشكل صحيح. هذا الملحق هو مجموعة من الأدوات المساعدة التي ستساعد في جعله أكثر توافقًا مع وحدة التحكم الافتراضية ، سيتيح لك ذلك الحصول على جميع وظائف macOS تقريبًا.
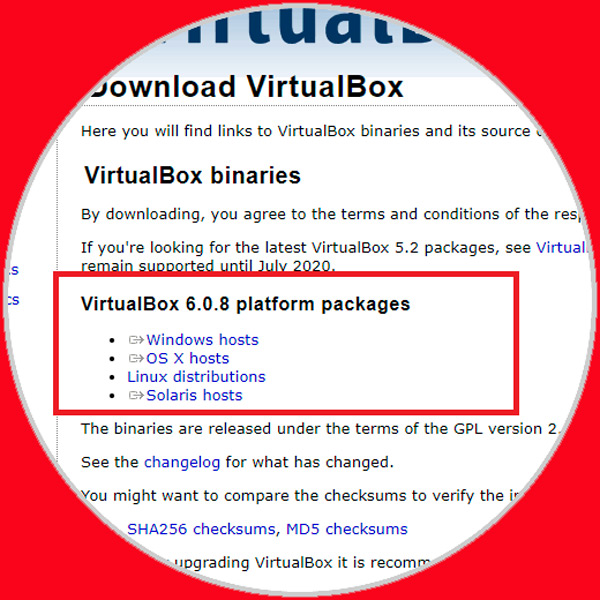
تحميل VitualBox Windows
- الآن نبدأ التنزيل من الحزمة.
- بمجرد التنزيل ، نحن تثبيته وتنفيذه.
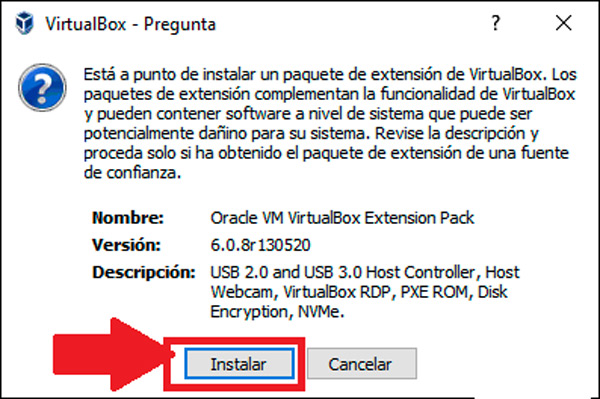
- التالي علينا أن نقبل كل شيء الشروط والأحكام لمواصلة مع عملية التثبيت.
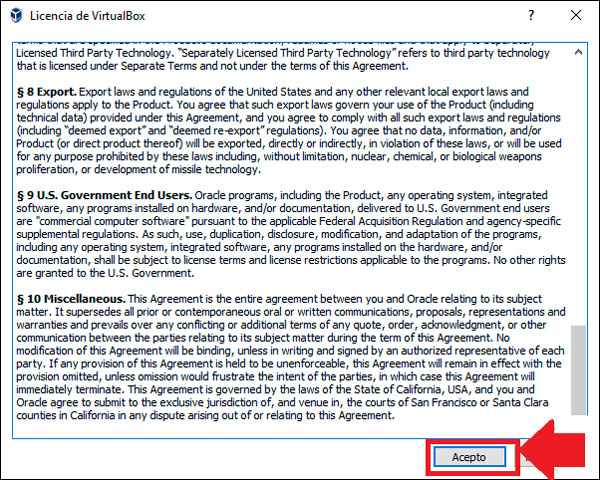
- الشيء التالي سيكون النقر على "OK" لإنهاء تثبيت حزمة التمديد
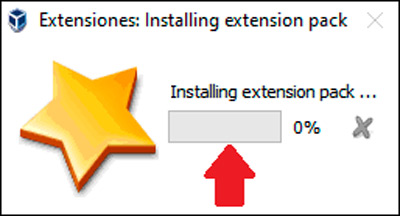
- عند الانتهاء من العملية ، سوف تظهر أو بعد ذلك.
- هناك نضغط على استعرض لترك المساعد وبعد ذلك سوف نرى كيف ذلك إنشاء الجهاز الظاهري لنظام التشغيل MacOS في virtualbox.
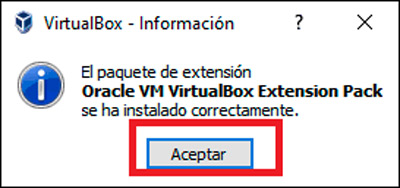
إنشاء الجهاز الظاهري في Windows 10
- بمجرد أن لدينا تمديد حزمة تثبيت، والشيء التالي سيكون لفتح فيرتثلبوإكس للبدء إنشاء آلة باستخدام أي من الطرق التالية: من قائمة الآلة ثم "جديد" أو بالنقر على زر "جديد".
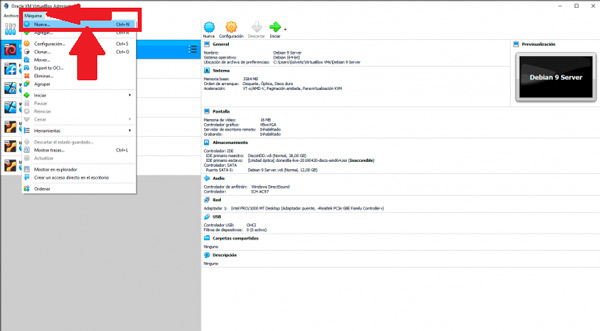
- الآن ستظهر النافذة التالية حيث سيتعين علينا ملء الحقول التالية: اسم الجهاز ، والموقع الذي سيتم تخزينه فيه ، نوع حيث نختار نظام التشغيل Mac OS X وفي الإصدار سيكون لدينا لتحديد MacOS 10.13 High Sierra 64-bit.
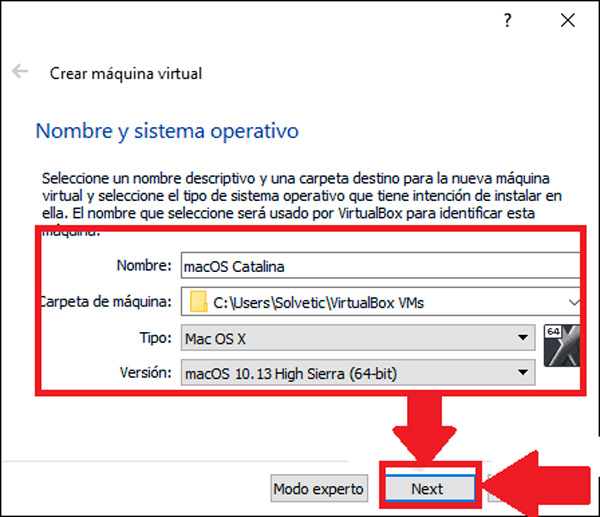
- الشيء التالي سيكون النقر على التالي وفي النافذة التالية علينا أن نختار ذاكرة الوصول العشوائي التي نريد استخدامها ومرة أخرى نضغط على التالي.
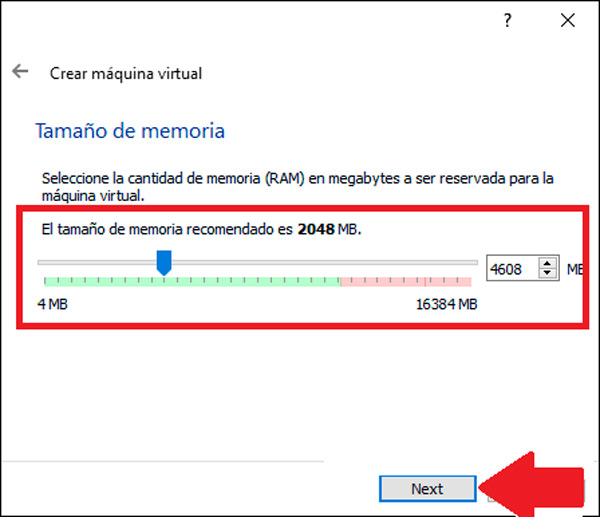
- في النافذة الجديدة التي تظهر على الشاشة ، سيتعين علينا تحديد ماك الكاتالينا القرص الصلب الظاهري التي قمنا بتنزيلها في وقت سابق. في هذه الحالة يتعين علينا تفعيل خيار "استخدام ملف قرص ثابت ظاهري موجود" ونضغط على "استعراض" ثم حدد القرص وأخيراً انقر فوق "إنشاء".
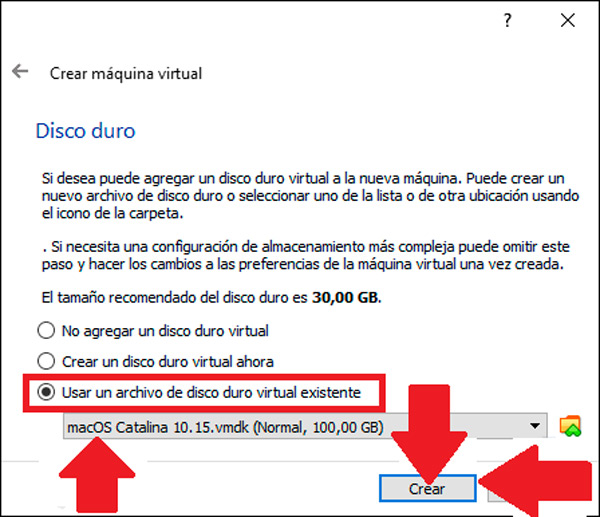
- بعد هذا سيكون هناك خلق الجهاز
تكوين الجهاز الظاهري في Windows 10
- بمجرد إنشاء الجهاز ، سيتم تكوين ما يلي مع نظام التشغيل. للقيام بذلك علينا أن نضغط على الزر "إعدادات".
- ضمن "إعدادات" نختار قسم من "النظام" وتعيين على الأقل 4 غيغابايت من ذاكرة الوصول العشوائي. بالإضافة إلى ذلك ، من المهم إلغاء تحديد المربع "القرص المرن."
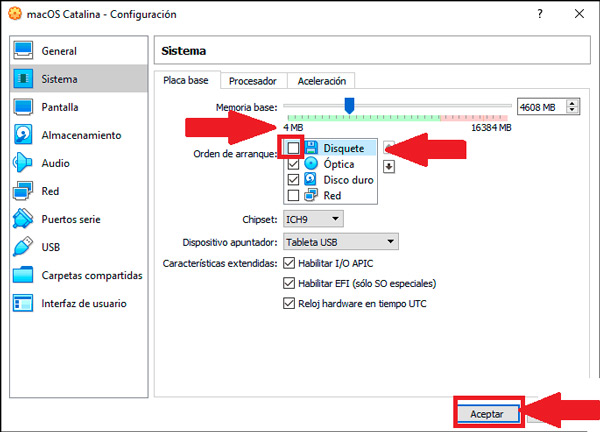
- الآن في خيار "المعالج" يجب علينا اختيار على الأقل اثنين من المعالجات ونضغط على "OK".
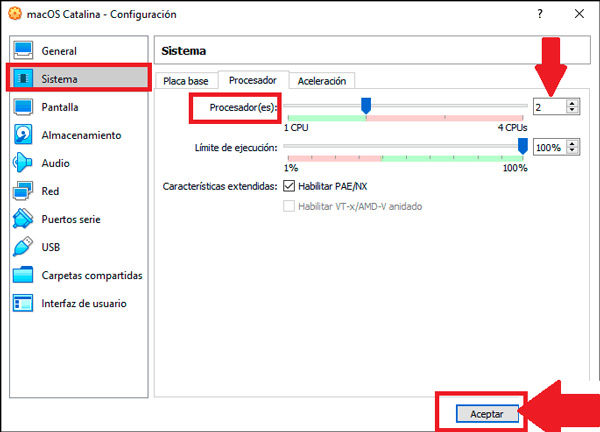
- بينما في قسم "العرض" لدينا لتخصيص الحد الأقصى لسعة ذاكرة الفيديو المتاحة ونضغط على "OK".
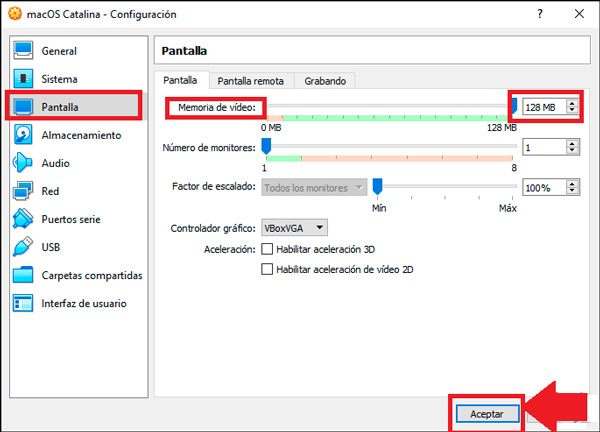
- والشيء التالي سيكون للدخول قسم USB ونحن تفعيل صندوق "برنامج تشغيل USB 3.0" وحدد "OK".
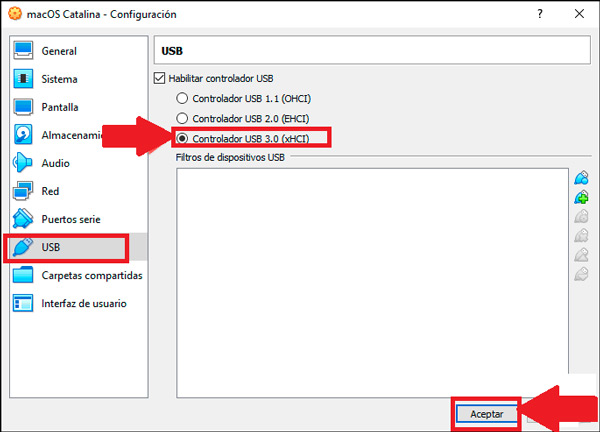
- عندما يتم حفظ التغييرات ، نغادر فيرتثلبوإكس من القائمة> ملف> الخروج أو باستخدام تركيبة المفاتيح "Ctrl + Q".
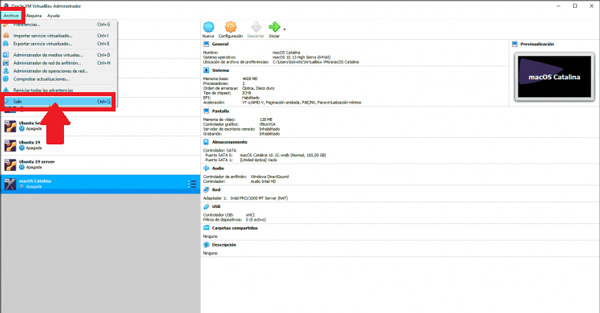
تكوين macOS كاتالينا في Windows 10
بعد الانتهاء من جميع الخطوات السابقة ، سيتعين علينا الآن اتخاذ بعض الخطوات الإعدادات لرمز التكوين virtualbox ، هذا سيسمح بتنفيذها بالطريقة الصحيحة.
اتبع التعليمات التالية بعناية:
- أول شيء سيكون للوصول إلى موجه الأوامر كمسؤولين، يجب تنفيذ السطر التالي: cd "C: Program Files Oracle VirtualBox ".
- عندما وصلنا إلى دليل الجهاز ، فعلينا ذلك قم بتشغيل كل من الأسطر التالية بهذا الترتيب:
- exe altervm «macOS Catalina» –cpuidset 00000001 000106e5 00100800 0098e3fd bfebfbff
- VBoxManage setextradata «macOS Catalina» «VBoxInternal / Devices / efi / 0 / Config / DmiSystemProduct» «iMac11،3»
- VBoxManage setextradata «macOS Catalina» «VBoxInternal / Devices / efi / 0 / Config / DmiSystemVersion» «1.0»
- VBoxManage setextradata «macOS Catalina» «VBoxInternal / Devices / efi / 0 / Config / DmiBoardProduct» «Iloveapple»
- VBoxManage setextradata «macOS Catalina» «VBoxInternal / Devices / smc / 0 / Config / DeviceKey» «ourhardworkbythesewordsguardedpleasedontsteal (c) AppleComputerInc»
- VBoxManage setextradata «macOS Catalina» «VBoxInternal / Devices / smc / 0 / Config / GetKeyFromRealSMC» 1
- الآن علينا أن يحل محل ماك بالاسم الذي خصصناه من قبل فيرتثلبوإكس.
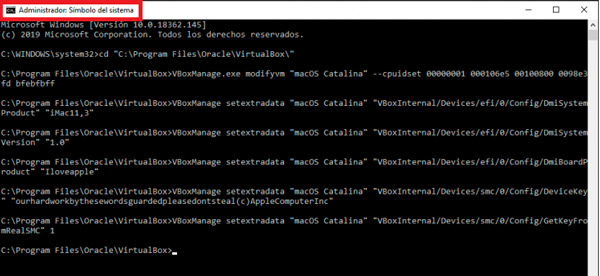
تشغيل Virtualbox في Windows 10
بمجرد أن يتم إعداد كل شيء ، فعلينا ذلك قم بتشغيل الجهاز الظاهري في W10 ، لذلك من الضروري اتباع الخطوات التالية:
- نحن الوصول إلى فيرتثلبوإكس وهناك نختار بداية الخط أن تعطى بدء عملية إنشاء الجهاز. سيكون لدينا أيضا لتحديد لغة التفضيل وانقر على السهم التالي.
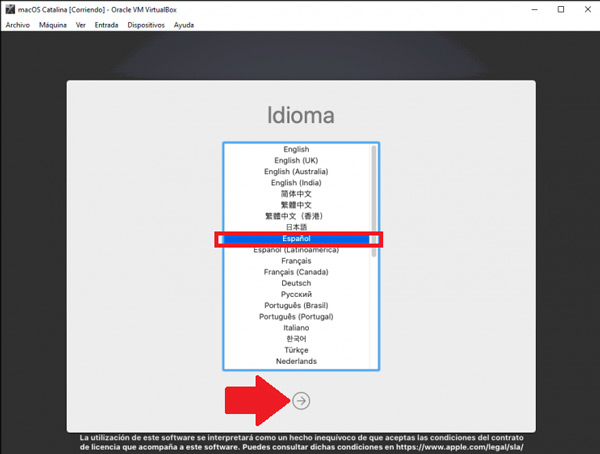
- نواصل هذه العملية من اختيار القرص و إعدادات الحساب ونحن نضغط على السهم.
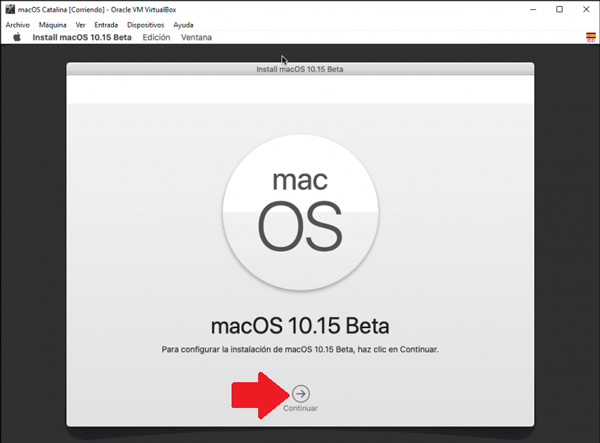
- بمجرد الانتهاء من كل هذا ، يمكننا البدء في استخدام هذا النظام الرائع الذي تم إطلاقه مؤخرًا بواسطة الشركة Apple. هذا سيسمح لك حاول أنظمة التشغيل الجديدة على الرغم من أن جهازك غير متوافق معها.
على ما أنظمة التشغيل الأخرى يمكن تثبيت كاتالينا Apple؟
كونه نظام حديث ومحدث للغاية ، فقد لا تتمكن بعض الفرق من ذلك تحديث هذا الإصدارالذي يصبح شيئًا سلبيًا للمستخدمين. أيضا ، كونه البرامج الحصرية لل Apple يجعلها غير متوفرة للآخرين أنظمة التشغيل.
ومع ذلك ، كما هو موضح أعلاه ، مستخدمي Windows إذا كنت تستطيع الاستفادة من هذا الإصدار الجديد بفضل فيرتثلبوإكسهذا وحدة افتراضية سوف تكون قادرة على إعادة إنتاج النظام المذكور في W10.
حتى الان macOS Catalina لن يكون متاحًا إلا لـ W10 من خلال وحدة افتراضية ولكن ، في حالة ماكهنا نقدم قائمة صغيرة من تلك الأجهزة المتوافقة مع هذا الإصدار الجديد:
- ماك بوك من 2015 فصاعدا.
- ماك بوك الهواء من عام 2012 فصاعدا.
- ماك بوك برو من 2012 فصاعدا.
- إيماك من 2012 فصاعدا.
- إيماك برو من 2017 فصاعدا.
- ماك برو من 2013 فصاعدا.
- ماك ميني من 2012 فصاعدا.
إذا كانت لديك أي أسئلة ، فاتركها في التعليقات ، وسوف نقوم بالرد عليك في أقرب وقت ممكن ، وسيكون بالتأكيد عونًا كبيرًا لمزيد من أعضاء المجتمع. شكرا! ????
