في حين Windows 11 هو نظام تشغيل رائع مع ميزات مثل Tabbed File Explorer و Live Captions ودعم تطبيقات Android والعديد من الميزات القادمة التي لم يأت بعد. ومع ذلك ، لا يزال المستخدمون على الحياد بشأن الترقية إلى Windows 11 أم لا. في هذه الحالة ، من الأفضل التثبيت Windows 11 على جهاز افتراضي لاختبار نظام التشغيل والتحقق مما إذا كانت تفضيلاتك تتطابق مع أحدث نظام تشغيل سطح مكتب من Microsoft. لذلك ، في هذه المقالة ، نقدم لك دليلًا شاملاً حول كيفية التثبيت Windows 11 على جهاز افتراضي. لقد قدمنا طريقتين سهلتين لإنشاء افتراضية Windows 11 آلة. في هذه الملاحظة ، دعنا ننتقل إلى البرنامج التعليمي.
تثبيت Windows 11 على جهاز افتراضي (2022)
لقد قمنا بتضمين طريقتين للتثبيت Windows 11 على جهاز افتراضي. أولاً من خلال Hyper-V Manager المدمج وثانيًا من خلال أداة الطرف الثالث VMware. يمكنك توسيع الجدول أدناه والانتقال إلى أي قسم تريده.
تثبيت Windows 11 على الجهاز الظاهري Hyper-V
1. تحتاج أولاً إلى التنزيل Windows 11 صورة ISO. يمكنك الانتقال إلى موقع Microsoft وتنزيل الموقع الرسمي Windows 11 صورة ISO.
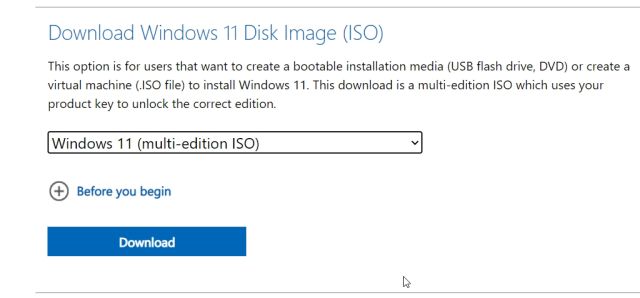
2. بعد ذلك تحتاج إلى تمكين بعض الإعدادات المهمة. أولاً ، أدخل BIOS وقم بتمكين “Intel Virtualization Technology” أو “AMD-V” ، بناءً على الشركة المصنعة لوحدة المعالجة المركزية.

3. بعد ذلك ، تحتاج إلى تمكين Hyper-V على ملف Windows-الحاسوب. يضعط Windows- و R في نفس الوقت لفتح موجه التشغيل. هنا تكتب Optionalfeatures.exe واضغط على Enter. إذا كنت تقوم بتشغيل الإصدار الرئيسي من Windows، انتقل إلى دليلنا المنفصل وقم بتمكين Hyper-V i Windows 11/10 الصفحة الرئيسية.

4. واحد Windowsتفتح نافذة الوظيفة. قم بالتمرير لأسفل وتمكين Hyper-V و Virtual Machine Platform و Windows منصة Hypervisor. أخيرًا ، اضغط على زر موافق. سيبدأ في تثبيت الحزم الضرورية ويطلب منك إعادة تشغيل الكمبيوتر عند اكتمال التثبيت.

5. بعد إعادة التشغيل ، اضغط Windows- مفتاح مرة واحدة وابحث عن “Hyper”. افتح الآن “Hyper-V Manager”.

6. هنا ، في الجزء الأيسر ، انقر فوق “جديد” ثم حدد “الجهاز الظاهري”.

7. في الصفحة التالية ، انقر فوق “التالي” وقم بتسمية جهازك الظاهري. على سبيل المثال ، قمت بتسميته Windows 11.

8. ثم حدد “Generation 1” لأن Hyper-V يظهر بشكل متزايد الخطأ “ابدأ PXE عبر IPv4” عند استخدام “Generation 2”.

9. في الصفحة التالية ، أدخل مقدار ذاكرة الوصول العشوائي. لقد قمت بتوفير 4 جيجابايت من ذاكرة الوصول العشوائي (4096 ميجابايت).

10. حدد هنا “افتراضي Switch”من القائمة المنسدلة. سيوفر هذا اتصال الإنترنت الخاص بك Windows 11 مرحاض.
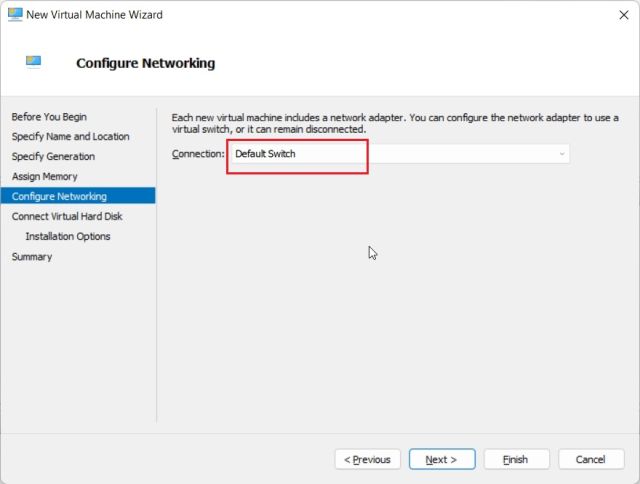
11. بعد ذلك ، وفر المساحة التي تريدها Windows 11 مرحاض. لقد حددت 64 جيجابايت.

12. ثم حدد “تثبيت نظام تشغيل من قرص مضغوط / قرص DVD قابل للتشغيل” و “ملف صورة (ISO)”. انقر هنا على “تصفح” وحدد Windows 11 صورة ISO التي قمت بتنزيلها أعلاه.

13. أخيرًا انقر فوق “إنهاء”.
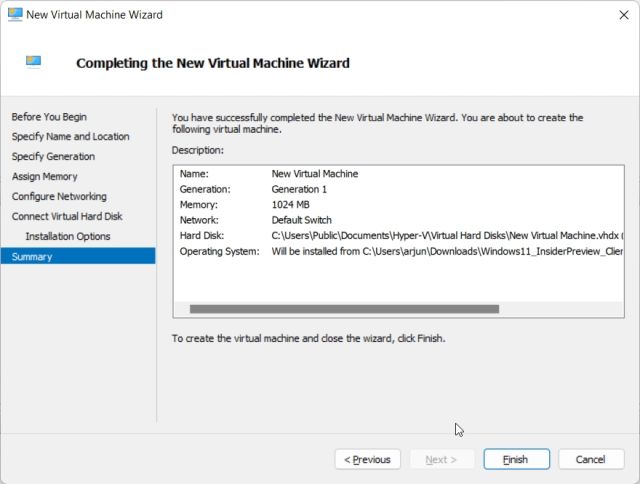
14. الآن انقر بزر الماوس الأيمن فوق Windows 11 VM وحدد “اتصال”.
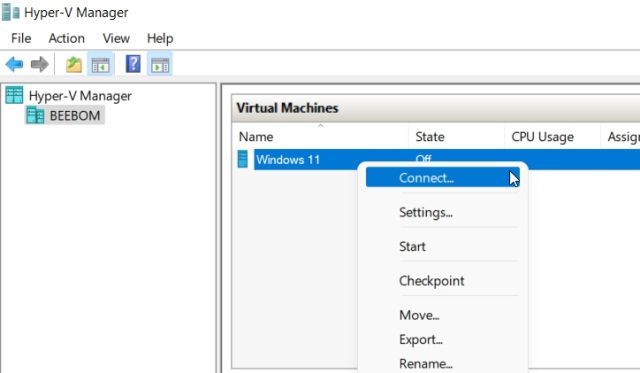
15. أخيرًا انقر فوق “ابدأ”. سيبدأ هذا Windows 11 OS في جهاز افتراضي.

16. الآن يمكنك متابعة التثبيت والتثبيت Windows 11 على جهاز افتراضي. هذا كل شئ.
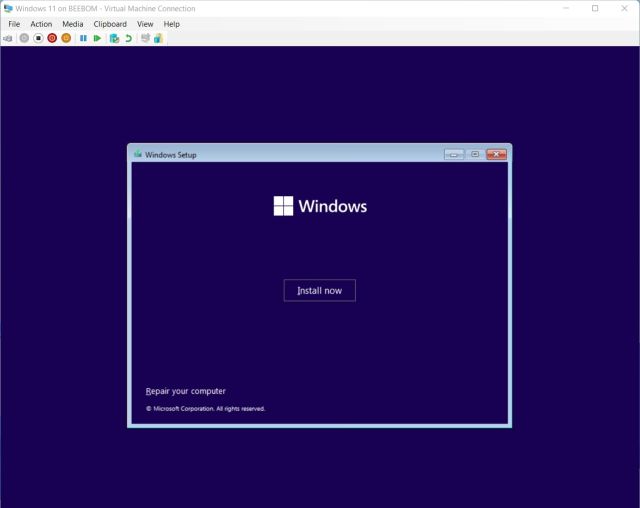
تثبيت Windows 11 على VMware Virtual Machine
إذا كنت لا تريد استخدام Hyper-V لإنشاء ملف Windows 11 VM ، جرب VMware ، وهو برنامج آلة افتراضية ممتاز تابع لجهة خارجية. يتيح لك القيادة Windows 11 في دورة المياه دون أي ضجة. إليك كيفية المضي قدمًا.
1. يجب أن يكون لديك نسخة من Windows 11 صورة ISO. إذا لم يكن لديك واحد ، يمكنك تنزيل النسخة الرسمية Windows 11 صورة ISO من موقع Microsoft على الويب.
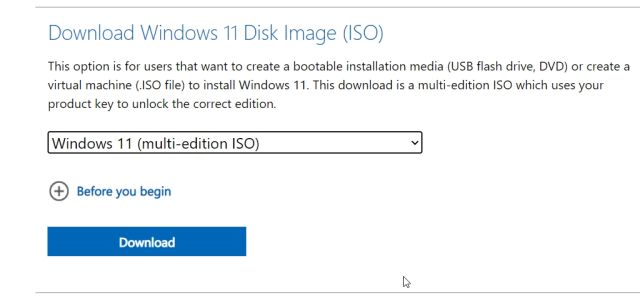
2. بعد ذلك ، امض قدمًا وقم بتنزيل VMware Workstation Player ، وهو مجاني للاستخدام للمستخدمين الشخصيين. بعد ذلك ، تقوم بتثبيت برنامج VMware على جهاز الكمبيوتر الخاص بك.
3. افتح الآن برنامج VMware وانقر على “إنشاء جهاز افتراضي جديد”.

4. هنا حدد الخيار الثاني أي. “تثبيت ملف صورة القرص (iso)” ، وحدد Windows 11 صورة ISO التي قمت بتنزيلها أعلاه.

5. في الصفحة التالية ، حدد “Windows 10 وما بعده إلى x64 “.

6. انقر فوق “التالي” وقم بتوفير مساحة لملف Windows 11 مرحاض. لقد حددت 60 جيجا بايت من مساحة القرص.

7. أخيرًا انقر فوق “إنهاء”.

8. بمجرد إنشاء الجهاز الظاهري ، انقر فوق “تشغيل الجهاز الظاهري”. إذا ظهرت لك أي نوافذ منبثقة ، فانقر فوق “موافق”. تذكر ، للخروج من بيئة VM ، اضغط على “Ctrl + Alt” ، وسيكون مؤشر الماوس مرئيًا لبقية واجهة المستخدم.

9. في غضون ثوانٍ قليلة ، سيصل الافتراضي Windows 11 آلة للعيش. الآن يمكنك ضبط Windows 11 في الجهاز الظاهري VMware.

قائد Windows 11 في آلة افتراضية بسلاسة
هذه هي طريقتان يمكنك الجري Windows 11 في جهاز كمبيوتر افتراضي. إذا كنت ترغب في اختبار أحدث نظام تشغيل لسطح المكتب من Microsoft قبل الترقية إلى Windows 11 ، هذه هي أفضل طريقة للقيام بذلك. على أي حال ، هذا كل شيء منا. إذا كنت ترغب في تثبيت إصدار خفيف من برنامج Windows 10 المسماة Tiny10 ، اتبع مقالتنا المرتبطة للحصول على خطوات مفصلة. وإذا كنت تريد الاختبار Windows 11 قليل لدينا دليل مخصص لذلك أيضًا. أخيرًا ، إذا كان لديك أي أسئلة ، فأخبرنا بذلك في قسم التعليقات أدناه.
