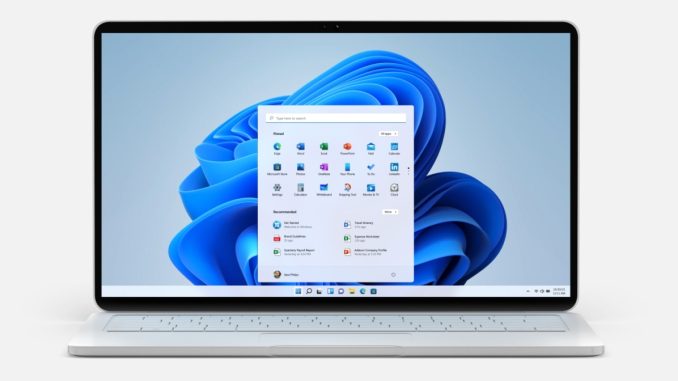
Windows 11 لديه متطلبات معينة للأجهزة. ليس من غير المألوف أن تحدد أنظمة التشغيل متطلبات الأجهزة ، ولكن Microsoft طورت دائمًا نظام التشغيل الخاص بها ليكون متوافقًا مع الأجهزة القديمة. متطلبات الأجهزة لـ Windows لقد نجح 11 في ذلك بحيث يتم الآن استبعاد عدد غير قليل من الأجهزة القديمة من الترقية.
تجاوز TPM 2.0 وتثبيت فحوصات المتطلبات – Windows 11
لا يعد TPM بشكل عام أحد متطلبات الأجهزة التي ينظر إليها الأشخاص عند شراء كمبيوتر محمول أو كمبيوتر مكتبي جديد. إنها شريحة تضيف طبقة أمان مهمة. لتتمكن من التثبيت Windows 11 ، يجب أن يحتوي جهاز الكمبيوتر الخاص بك على TPM 2.0. إذا لم يحدث ذلك ، فسيفشل فحص التوافق ولن تتمكن من التثبيت Windows 11 عبر Windows التحديث أو عن طريق قرص التثبيت.
يمكنك تجاوز متطلبات TPM 2.0 عند إجراء ترقية أخرى Windows 11 في المكان أو عند إجراء تثبيت نظيف. ستكون العملية هي نفسها. تأكد من أن لديك قرص تثبيت لـ Windows 11 في متناول اليد. تحقق من دليلنا لمعرفة كيفية صنع واحدة.
تجاوز TPM 2.o – قم بالترقية إلى Windows 11
إذا كنت تخطط لإجراء ترقية موضعية إلى Windows 11 ، أي رفع مستوى Windows 10 أخرى Windows 11 ، سيكون تجاوز متطلبات TPM 2.0 أسهل بكثير مما لو قمت بتثبيت جديد Windows 11.
اضغط على اختصار لوحة المفاتيح Win + R لفتح مربع التشغيل. في مربع التشغيل ، اكتب regedit واضغط على مفتاح Enter. انتقل إلى هذا المفتاح: HKEY_LOCAL_MACHINESYSTEMSetup انقر بزر الماوس الأيمن فوق مفتاح الإعداد وحدد جديد> مفتاح من قائمة السياق. قم بتسمية هذا مفتاح جديد: LabConfig انقر بزر الماوس الأيمن فوق مفتاح LabConfig وحدد قيمة جديدة> DWORD (32 بت) من قائمة السياق. قم بتسمية هذه القيمة: BypassTPMCheck انقر نقرًا مزدوجًا فوق BypassTPMCheck وقم بتعيين قيمتها على 1.

انقر بزر الماوس الأيمن فوق مفتاح LabConfig وحدد قيمة جديدة> DWORD (32 بت) من قائمة السياق. قم بتسمية هذه القيمة: BypassRAMCheck انقر نقرًا مزدوجًا فوق BypassRAMCheck وقم بتعيين قيمتها على 1.

انقر بزر الماوس الأيمن فوق LabConfig وحدد قيمة جديدة> DWORD (32 بت) من قائمة السياق. قم بتسمية هذه القيمة: BypassSecureBootCheck انقر نقرًا مزدوجًا فوق BypassSecureBootCheck وقم بتعيين قيمتها على 1. أغلق محرر التسجيل. قم بالاتصال Windows 11 – قم بتثبيت USB / القرص على نظامك. شغّل ملف التثبيت ، واتبع الإرشادات التي تظهر على الشاشة للترقية إلى Windows 11.
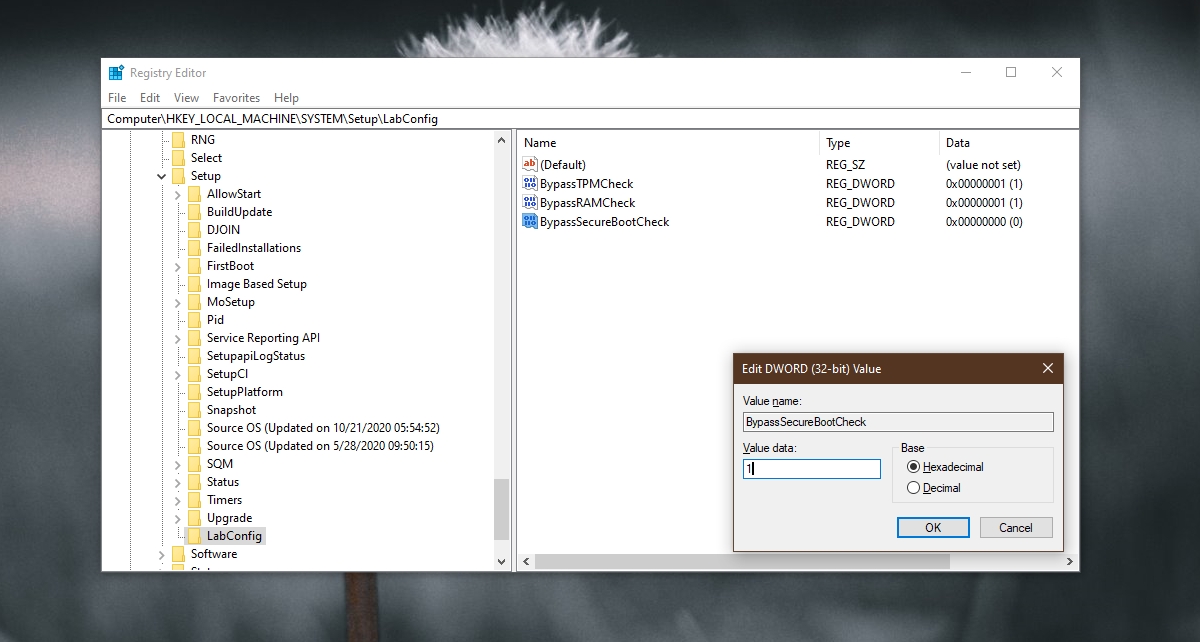
تجاوز TPM 2.o – تثبيت جديد لـ Windows 11
لتنظيف التثبيت Windows 11 على نظام غير متوافق مع TPM ، يجب إجراء نفس التغييرات على Windows- التسجيل. الحيلة هي تحريره خارج واحد Windows-بيئة.
الاتصال Windows 11 محرك أقراص USB إلى جهاز الكمبيوتر الخاص بك. قم بتشغيل النظام في BIOS. قم بتغيير جهاز التمهيد الأول إلى USB. أعد تشغيل النظام وسيتم تشغيله من قرص التثبيت. عندما ترى رسالة تفيد بذلك Windows 11 لا يمكن تشغيله على الكمبيوتر ، اضغط على اختصار لوحة المفاتيح Shift + F10. يفتح موجه الأوامر. في موجه الأوامر ، اكتب regedit واضغط على مفتاح Enter. مع فتح محرر التسجيل ، اتبع الخطوات الواردة في القسم السابق وقم بتحرير السجل لتجاوز متطلبات TPM 2.0 Windows 11 التثبيت مرة أخرى.
استنتاج
شريحة TPM للأمان حتى لا يفوتك أي منها Windows 11 وظيفة. إذا كنت قلقًا بشأن التحديث إلى Windows 11 بدون شريحة TPM ، ليس هناك الكثير مما يمكنك فعله. يمكنك محاولة ترقية الشريحة أو تثبيتها ولكن في معظم الحالات ستحتاج إلى شراء نظام جديد مثبت عليه الشريحة.
