
تشغيل Windows 10 ، برامج تشغيل الأجهزة ضرورية للغاية لتجنب الأعطال وقضايا الاستقرار. يسمح لجهازك بالعمل مع مكونات مختلفة مثل بطاقة الرسومات والقرص الصلب ومحول الشبكة والأجهزة الطرفية مثل لوحات المفاتيح والماوس والطابعات والشاشات والمزيد. بشكل افتراضي ، يتم تشغيل مكتبة برنامج التشغيل Windows 10 يكتشف ويحدث برامج التشغيل تلقائيًا. إذا قررت تحديث برامج التشغيل يدويًا على Windows 10 ، ها هي الأدلة لفعل الشيء نفسه.
تم تشغيل تحديث برامج التشغيل Windows 10 استخدام Windows تحديث
(1) انتقل إلى صفحة الإعدادات على ملف Windows 10 جهاز.
(2) حدد ملف التحديث والأمان الجزء.
(3) في اللوحة اليمنى ، حدد Windows تحديث.
(4) يختار تحقق من وجود تحديثات.
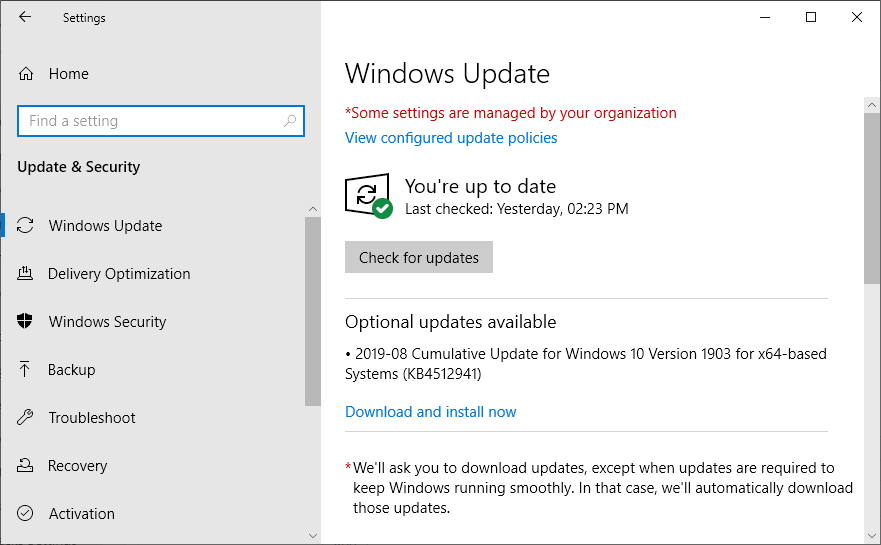
(5) سيبحث الجهاز عن آخر تحديث. إذا اكتشف أي تحديث ، فقم بتنزيله وتثبيته على جهازك.
(6) بعد تحديث برامج التشغيل ، أعد تشغيل جهازك لتطبيق التغييرات.
إذا لم تتمكن من التحديث يدويًا ، يمكنك استخدام أفضل برنامج تحديث لبرنامج التشغيل لـ Windows لتحديثه تلقائيًا.
تم تشغيل تحديث برامج التشغيل Windows 10 باستخدام إدارة الأجهزة
أثناء استخدام مدير الجهاز ، يمكنك تحديث برامج التشغيل بطريقتين مختلفتين:
(1) افتح مدير الجهاز على الخاص بك Windows 10 كمبيوتر.
(2) انقر نقرًا مزدوجًا فوق الفئة التي تريد تحديث برنامج التشغيل فيها.
(3) انقر بزر الماوس الأيمن على برنامج التشغيل وحدد تحديث السائق.
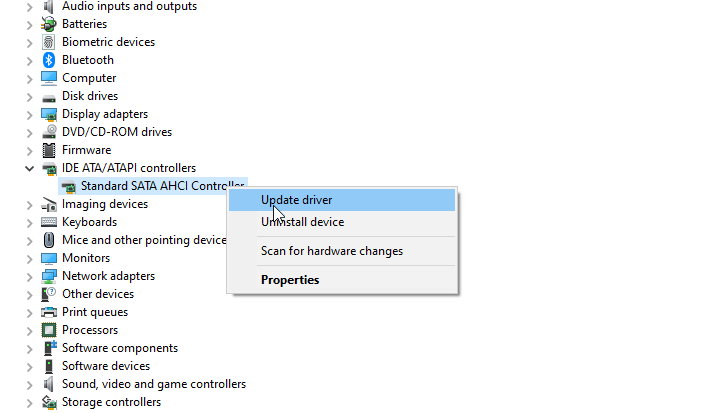
(4) الآن ، سيكون لديك خياران لتحديث برنامج التشغيل.
- ابحث تلقائيًا عن برنامج التشغيل المحدث
- تصفح جهاز الكمبيوتر الخاص بي للحصول على برنامج التشغيل.
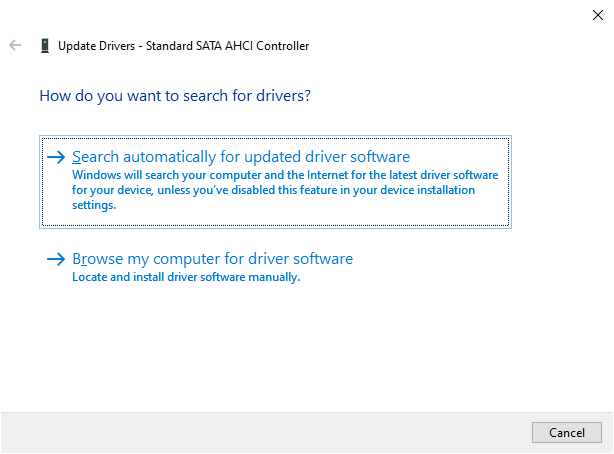
ابحث تلقائيًا عن برنامج التشغيل المحدث
سيبحث جهازك عن التحديث عبر الإنترنت ويقوم بتثبيته تلقائيًا من خوادم Microsoft.
تصفح جهاز الكمبيوتر الخاص بي للحصول على برنامج التشغيل
لهذه الطريقة ، تحتاج إلى تنزيل أحدث إصدار من برنامج التشغيل من موقع الشركة المصنعة. إذا قمت بتنزيل الملف بتنسيق zip ، فاستخرجه واحفظه في الموقع الذي تريده.
كيف تتحقق مما إذا كان قد تم تحديث برنامج التشغيل بنجاح أم لا؟
بعد تحديث السائق على Windows 10 كمبيوتر ، يمكنك التحقق مما إذا كان قد تم تحديثه بنجاح أم لا.
(1) افتح مدير الجهاز وانقر نقرًا مزدوجًا فوق القسم الذي قمت بتحديث الأجهزة فيه.
(2) انقر بزر الماوس الأيمن فوق برنامج التشغيل وحدد ملف الخصائص الجزء.
(3) تحت سائق القسم ، تحقق من تاريخ السائق و إصدار برنامج التشغيل.

(4) تحقق من إصدار برنامج التشغيل المذكور في قسم الخصائص وموقع الشركة المصنعة.
(5) إذا لم يتم تثبيت أحدث إصدار بشكل صحيح ، فأنت بحاجة إلى تحديثه مرة أخرى.
تحديث برنامج تشغيل الرسومات قيد التشغيل Windows 10
إذا كنت ترغب في تحديث برامج تشغيل الرسوم على Windows 10 كمبيوتر أو كمبيوتر محمول ، فيما يلي خطوات تحديثها.
برنامج تشغيل الرسومات AMD
(1) انقر بزر الماوس الأيمن على شاشة سطح المكتب وحدد إعدادات AMD Radeon.
(2) حدد ملف إشعارات القائمة في أسفل اليسار.
(3) في حالة توفر أي تحديثات ، سيظهر إشعار.
(4) انقر فوق الإخطار وحدد تحقق من وجود تحديثات.
(5) إذا كان أي تحديث متاحًا ، فحدد الترقية السريعة.
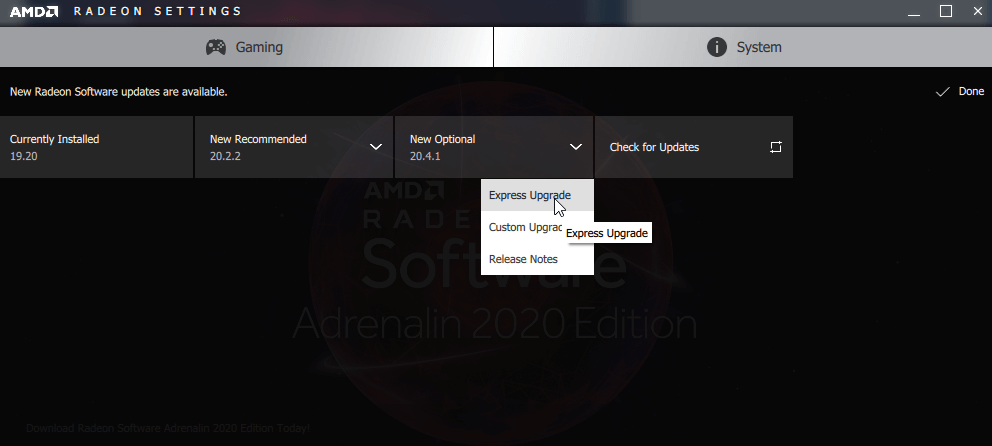
(6) مقبض تقدم.
(7) سيتم تحديث برنامج تشغيل الرسومات AMD الخاص بك إلى أحدث إصدار.
برنامج تشغيل الرسومات NVIDIA
(1) افتح تجربة GeForce من Nvidia.
(2) في الزاوية العلوية اليسرى ، انقر فوق السائقين قائمة.
(3) سترى خيارًا لتنزيل برنامج التشغيل الجديد إن وجد.
Note: إذا واجهتك أية مشكلات أثناء تحديث برنامج تشغيل الرسومات Nvidia ، فسيكون لديك خيار لتثبيت جديد. سيتم مسح الملفات القديمة واستبدالها ببرنامج التشغيل الجديد.
الآن ، ستعرف طرق تحديث برامج التشغيل على ملف Windows 10 كمبيوتر أو كمبيوتر محمول. اتبع الدليل وقم بتحديث برامج التشغيل بانتظام لتجنب مشاكل الاستقرار. استخدم قسم التعليقات لذكر الاستفسارات المتعلقة بهذا الدليل.
اتبعنا Facebook و Twitter لمزيد من البرامج التعليمية المفيدة ، والإجابات على الأسئلة المتعلقة بـ Windows 10.
