نظرة سريعة على Mac هي طريقة مفيدة بشكل لا يصدق لمعاينة الملف دون فتحه بالكامل. في macOS Mojave وما فوقه ، يمكنك إجراء عمليات تحرير سريعة على الملفات في القائمة المنبثقة Quick Look دون الحاجة إلى فتح تطبيق تابع لجهة خارجية.
كيفية تحرير وتمييز الصور وملفات PDF
تتوفر الآن كل ميزات التعديل والترميز الخاصة بـ Preview مباشرة في قائمة Quick Look. هذا يعني أنه يمكنك اقتصاص صورة وتدويرها ووضع علامة عليها بالنص ، وحتى إضافة توقيع ، كل ذلك دون فتح الصورة في المعاينة. الشيء نفسه ينطبق على ملفات PDF.
ابدأ بفتح تطبيق Finder (مستكشف الملفات) وتحديد موقع الصورة أو PDF. إذا كان موجودًا على سطح المكتب ، فانقر فوقه لتحديده. بعد تحديد الصورة أو PDF ، اضغط على شريط المسافة لفتحه في Quick Look.
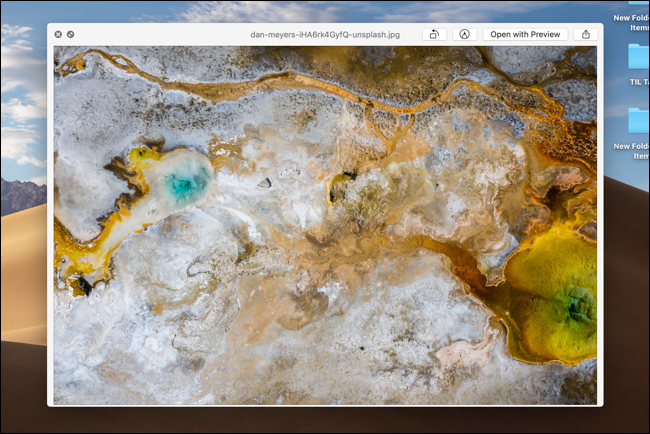
ستفتح نافذة البحث السريع فوق كل شيء. يمكنك الضغط على مفتاح "Esc" للعودة إذا حددت العنصر الخطأ أو لم تعد ترغب في تحريره.
سترى زرين بجوار زر "فتح مع معاينة". الزر الأول هو اختصار سريع لميزة "تدوير". انقر فوقه وستدور الصورة بمقدار 90 درجة (في الاتجاه الأيسر) على الفور. هذه طريقة سريعة بشكل لا يصدق لإصلاح صورة ذات اتجاه خاطئ.
بجانبه ، سترى زر "ترميز". انقر عليها ، وسترى شريط أدوات جديد يظهر في الأعلى. إذا كنت قد استخدمت تطبيق Preview من قبل ، فسوف تتعرف على خيارات التعديل.
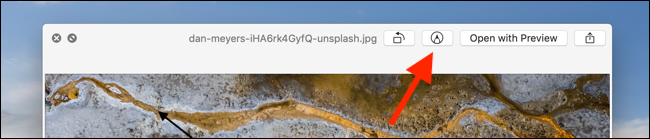
من اليسار ، ستجد أزرار Sketch ، و Draw ، و Shapes ، و Text ، و Highlight ، و Sign ، و Style Shape ، و Border ، و Fill Color ، و Text Style ، و Rotate Right ، و Rotate Left ، و Crop.
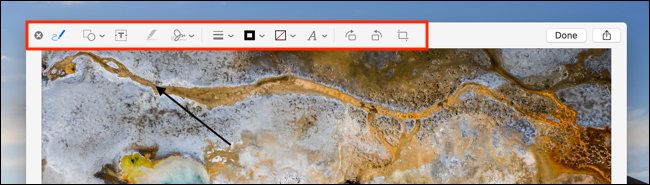
إذا كنت ترغب في اقتصاص صورة ، انقر فوق الزر "اقتصاص" ثم استخدم المقابض لتقليل حجم الصورة. لإدراج توقيع في مستند PDF ، انقر فوق الزر "تسجيل" ، ثم حدد توقيعك المحفوظ.
لإضافة أسهم أو مربع ، انقر على زر "أشكال" واختر شكلًا من القائمة المنسدلة. يمكنك بعد ذلك النقر فوق "شكل الشكل" لجعله أرق أو أكثر سمكا. انقر على زر "لون الحدود" لتغيير لون الشكل.
بمجرد الانتهاء من التعديلات ، انقر فوق الزر "تم".
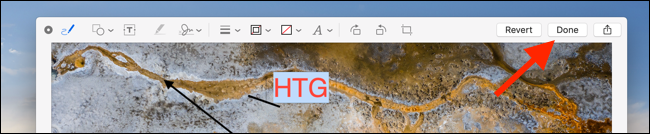
سيتم حفظ كل تعديلاتك على الصورة أو ملف PDF. سيتم إغلاق Quick Look أيضًا ، مما يعيدك إلى نافذة Finder أو سطح المكتب.
ذات صلة: استخدم تطبيق معاينة جهاز Mac الخاص بك لاقتصاص الصور وتغيير حجمها وتدويرها وتحريرها
كيفية تقليم وتدوير الفيديو
يدمج Quick Look on macOS أيضًا ميزة تدوير وخفض لمقاطع الفيديو. ابحث عن فيديو في Finder واضغط على شريط Space.
ستشاهد رمزين في شريط الأدوات العلوي بجوار الزر لفتح الفيديو في التطبيق الافتراضي. الأول هو زر "تدوير" الذي يدير الفيديو بسرعة 90 درجة (في الاتجاه الأيسر). والثاني هو زر "Trim" الذي يكشف عن أداة لتحرير الفيديو.
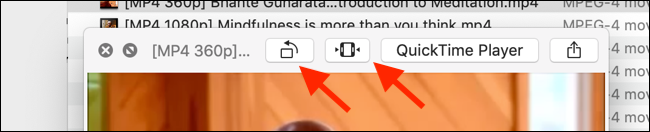
سترى خطًا زمنيًا للفيديو وجهاز تنظيف في الجزء السفلي من النافذة بمقبضين صفراء على جانبي الخط الزمني. انقر مع الاستمرار فوق المقبض على الجانب الأيسر من الخط الزمني واسحبه إلى المكان الذي تريد بدء الفيديو فيه.
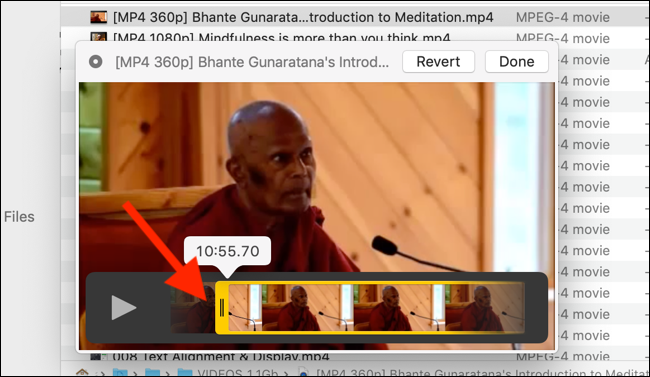
قم بالشيء نفسه باستخدام المقبض الصحيح حيث تريد إنهاء الفيديو. إذا ارتكبت خطأ وتريد العودة ، فانقر على زر "الرجوع".
الآن ، انقر فوق "تم". ستتم إزالة جزء الفيديو الموجود خارج المقابض الصفراء. سيتم قطع الفيديو إلى نقاط البداية والنهاية الجديدة.
إذا كنت تريد إجراء مزيد من التعديلات المحددة ، يمكنك استخدام تطبيق QuickTime على جهاز Mac.
ذات صلة: استخدم تطبيق QuickTime الخاص بجهاز Mac لتحرير ملفات الفيديو والصوت
